Fedora 20 has finally been released. It is code-named Heisenbug.
As with each release, installation images for the major desktop environments, hardware platforms, and the Cloud, are accounted for.
Aside from installation images for the GNOME 3 desktop, installation images for KDE, MATE, LXDE and Xfce desktops are also available. Fans of the Cinnamon and E17 desktops have to install them from the bfo, DVD, netinstall CD image or from an existing installation of Fedora.
While a detail review is in the works, this article brings you screen shots from test installations of Fedora 20 Cinnamon, KDE and MATE desktops.
Fedora 20 Cinnamon:. Cinnamon 2.0 is the version of the desktop that you’ll get on Fedora 20. It’s the latest stable edition. This screen shot shows its login screen.

Click on any image in this gallery to see what the desktop on Fedora 20 Cinnamon has to offer.
- Default desktop of Fedora 20 Cinnamon.
- Default desktop of Fedora 20 Cinnamon showing the menu.
- Default desktop of Fedora 20 Cinnamon showing off the search feature of the menu.
- By default, there are four workspaces or virtual desktops on Fedora 20 Cinnamon. The only way you can see them is by the Expo view of the desktop, which is activated by hitting the Hot Corner, located at the top-left of the desktop.
- Yum Extender is the installed graphical package manager on Fedora 20 Cinnamon. Very slow package manager.
- This screen shot shows available repositories on a default installation of Fedora 20 Cinnamon, as seen from Yum Extender.
Fedora 20 KDE: Version 4.11.3 is what shipped with Fedora 20 KDE. That is the latest stable version of the desktop. This screen shot shows its login screen.

Click on any image in this gallery to see the other aspects of the KDE desktop on Fedora 20.
- The Kickoff menu is the default menu style on Fedora 20 KDE. But it’s not the only one available.
- The Lancelot menu is also available on Fedora 20 KDE. There’s a minor bug in the pop out category submenu, but it is not enabled by default. So unless you enable it, you are good.
- Homerun is another menu available on Fedora 20 KDE. It is a fullscreen app launcher that also has a non-fullscreen version.
- SimpleWelcome is the other fullscreen menu available on Fedora 20 KDE. It’s just like Homerun, but not as configurable. On Fedora 20, it does look much better than Homerun.
- Using the search feature on SimpleWelcome on Fedora 20 KDE. Many games are installed by default.
- Apper is the graphical package manager on Fedora 20 KDE. It is more responsive than Yum Extender, the installed graphical package manager on the Cinnamon and MATE spins.
Fedora 20 MATE: The MATE desktop is the continuation of the GNOME 2 desktop. After GNOME 3, MATE is for those who like their desktop the way it sued to be. And MATE gives them that same old look and feel of a GNOME 2 desktop. Version 1.6, the latest stable version, is what you’ll get on Fedora 20. This screen shot shows its login screen.

Click on any image in this gallery to see the other aspects of the Fedora 20 MATE desktop.
- Fedora 20 MATE desktop
- Fedora 20 MATE desktop showing the classic menu. After using other desktops whose menus have a search box, using the MATE desktop feels very limiting.
- More of the menu on Fedora 20 MATE.
- Entries in the Preferences menu on Fedora 20 MATE.
- As on Fedora 20 Cinnamon, Yum Extender is the graphical package manager on Fedora 2o MATE.
- Caja, the file manager on Fedora 20 MATE sports a shell terminal in the top section.
All released installation images of Fedora 20 may be downloaded from here.

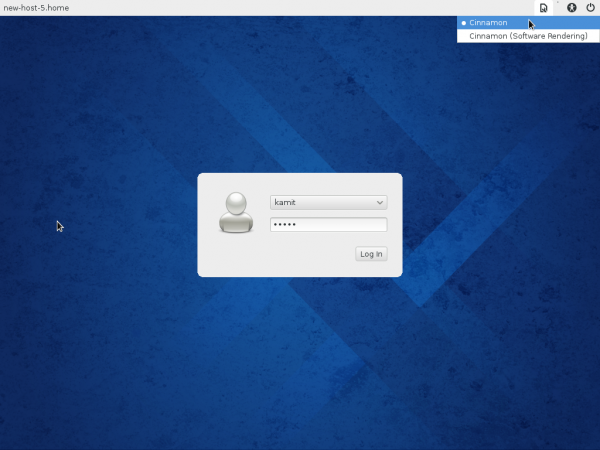
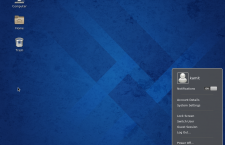
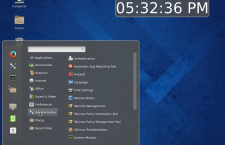
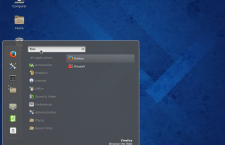
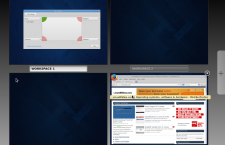
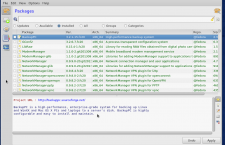
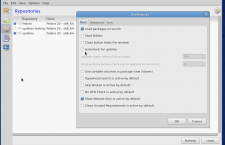
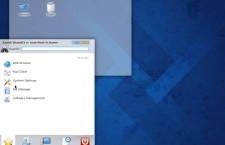
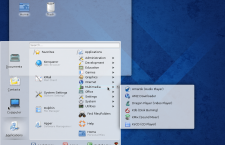
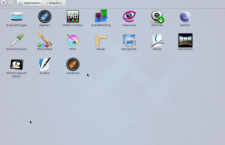
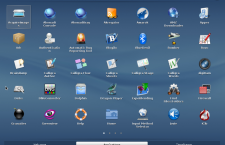
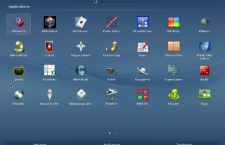
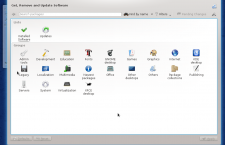
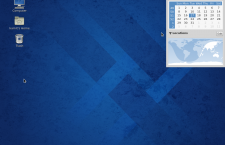
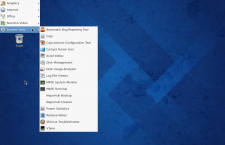
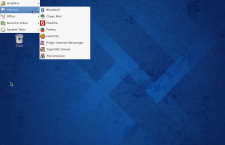
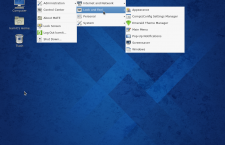
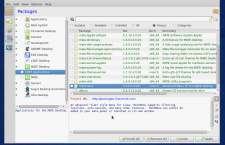
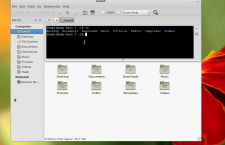
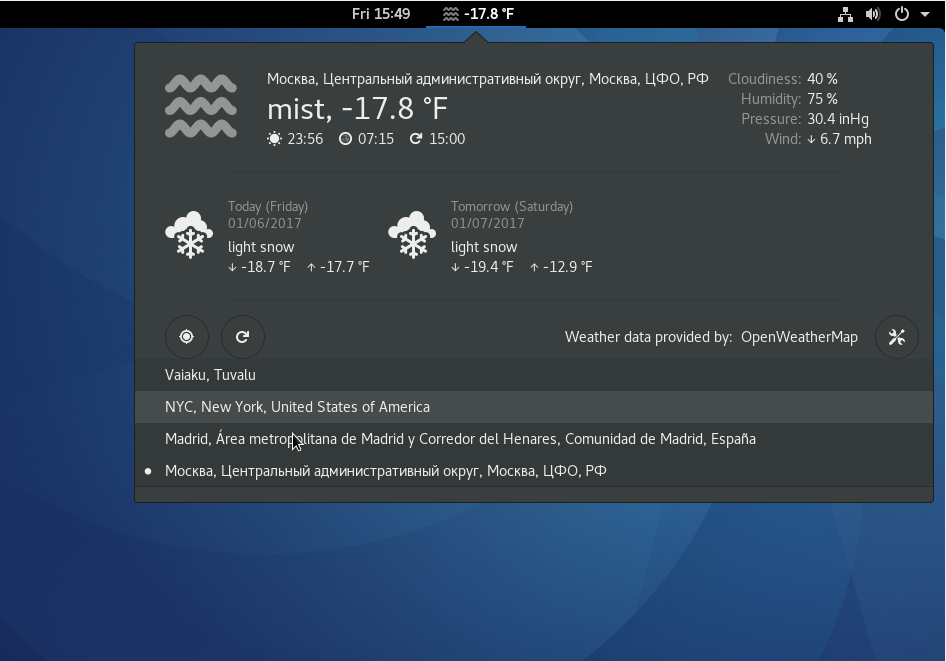
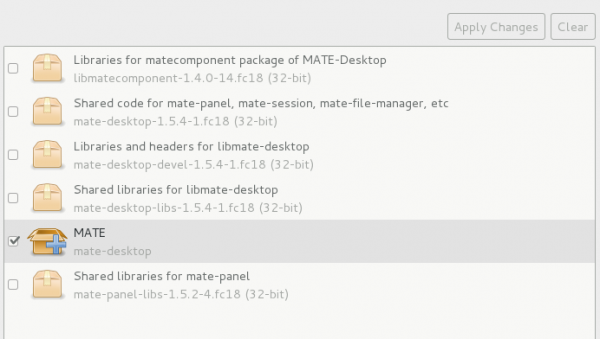
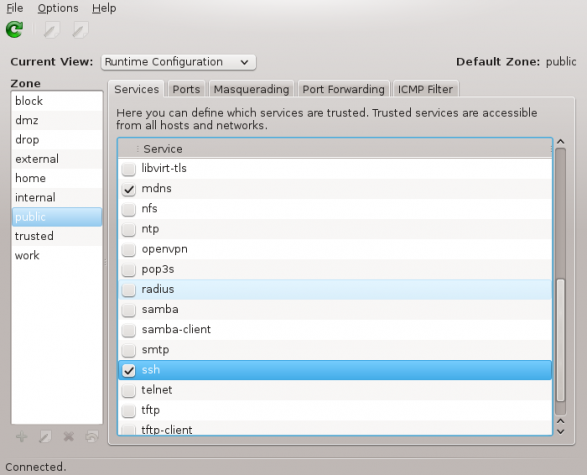
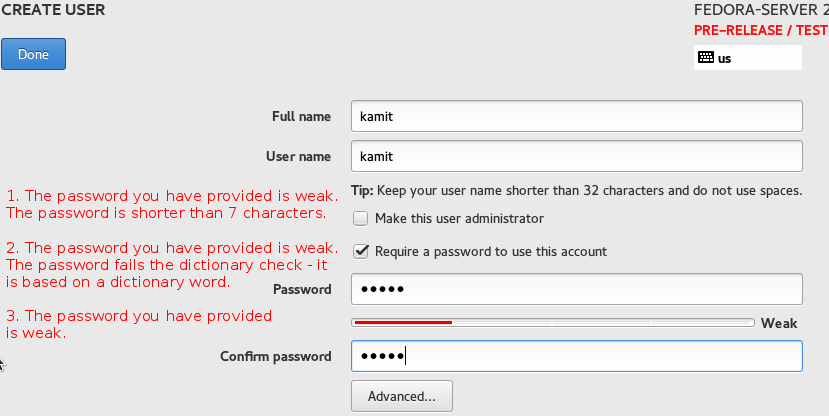
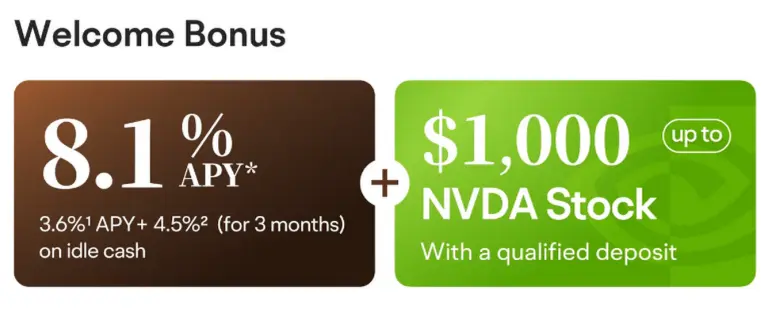

You write: ‘Click on any image in this gallery to see the other aspects of the KDE desktop on Fedora 20.’ So where are Homerun or SimpleWelcome then? I’ve just downloaded Fedora 20 and neither is available. How do you install them?
Both packages are not installed by default, so you have to install them yourself.
For Homerun, install the “homerun” package from Apper, the graphical package manager. You can also install it from the command line by typing yum install homerun.
For SimpleWelcome, install the “rosa-launcher” package, either from Apper or the command line.
To use either after installation, you have to add their widgets to the panel.
IF you don’t know how, right-click on the widget and select Panel options -> Add widgets. For Homerun, search for a widget of the same name. Ditto for SimpleWelcome.