A Lenovo G50 laptop with an AMD CPU and Radeon R5 GPU is the new laptop I bought to replace an old one.
Like virtually all OEM computers that ship with Windows 8, it has Secure Boot enabled. The real terminology is Restricted Boot, but we’ll leave that discussion for another post.
Leaving Restricted Boot enabled is fine if you intend to run just Windows 8, or the next version of Windows, only, or a Linux distribution that can tolerate Restricted Boot. However, if you intend to install a distribution like Linux Mint alongside Windows 8, you’ll have to disable Restricted Boot.
That’s because:
Linux Mint does not use digital signatures and does not register to be certified by Microsoft as being a “secure” OS. As such, it will not boot with SecureBoot. If your system is using secureBoot, turn it off.
So here’s how to turn off Restricted Boot on a Lenovo G50. The steps should be the same on other (Lenovo) computers, but perhaps with minor variations, if any. On a Lenovo G50, you access the InsydeH20 Setup Utility (BIOS/UEFI setup utility) by pressing the Fn+F2 key just as the system starts booting. You may also access it by pressing the Novo button on the left side of the unit, just beside the power connector, and selecting the appropriate option from the screen that opens.
Then scroll to the Security tab by using → . Then use ↓ to scroll to the Secure Boot entry. Press the Enter key and select Disabled. Follow that by navigating to the Reset to Setup Mode entry using the ↓ again. Press Enter, then select Yes on the popup to clear the PK, disable secure boot and enter setup mode. You’ll notice that the Platform Mode changes to Setup Mode and Secure Boot Mode becomes Custom. Press the Fn+F10 key to reboot.
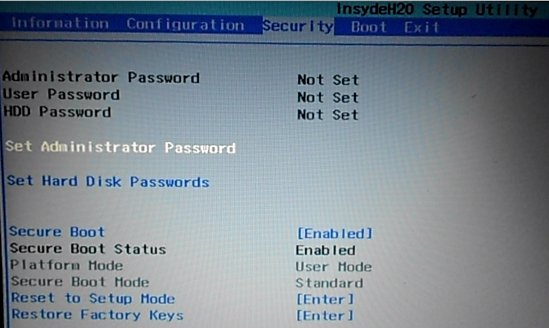
Figure 1: Default Secure Boot settings on the Lenovo G50
When next you access the InsydeH20 Setup Utility > Security tab, you’ll see that the Secure Boot Status will be disabled. And if you ever wish to restore the settings, access the Security tab again, navigate to the Restore Factory Keys entry, and press Enter. Restricted Boot will be enabled on the reboot after that, provided you save the settings using the Fn+F10 keys.
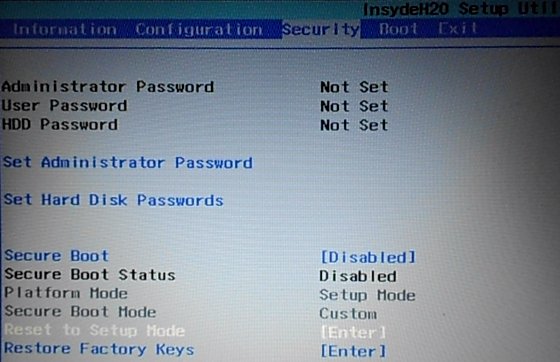
Figure 2: Secure Boot disabled on the Lenovo G50
Although not necessary for using or not using Restricted Boot, a setting you can also enable/disable, is UEFI/Legacy BIOS mode. I don’t see any reason to mess with this setting, but it’s under the Boot tab if you ever wish to change it.
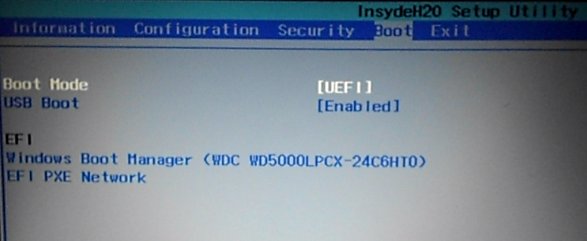
Figure 3: UEFI settings on the Lenovo G50

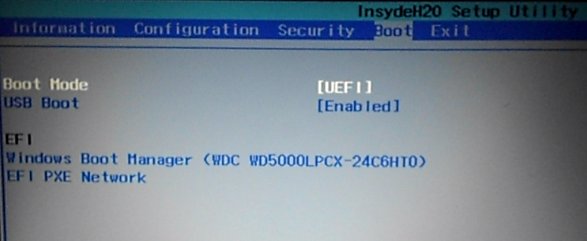
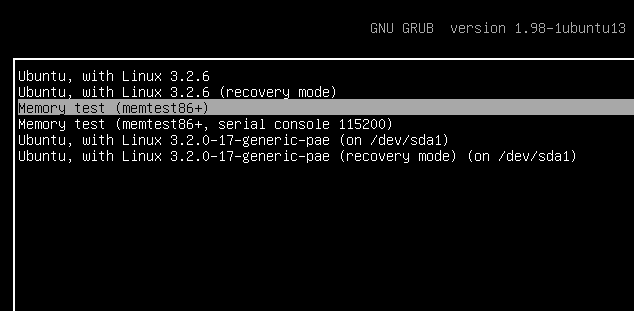
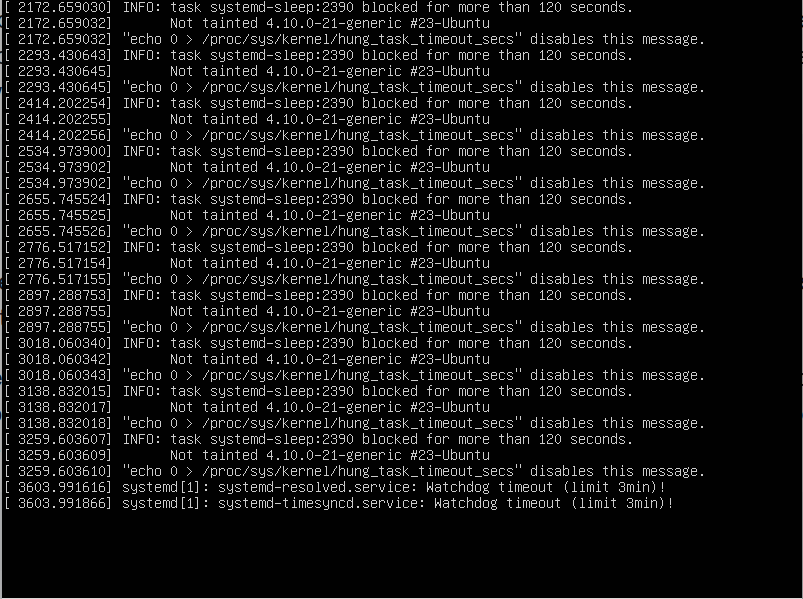
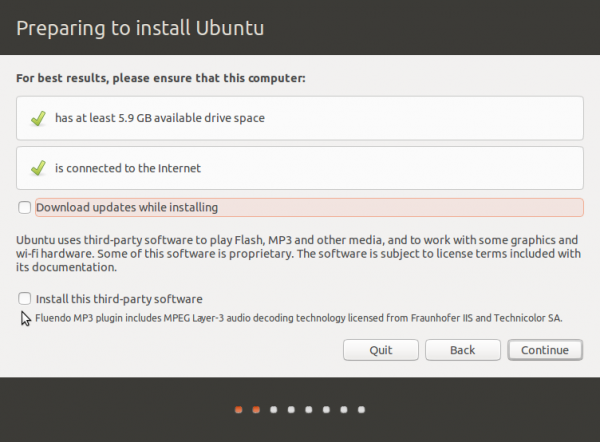
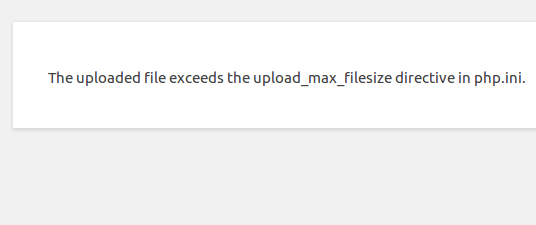


thank you so much! i was having a hard time trying to boot a linux distro with an uefi usb!
Can you make a video on how to install kali linux alongside win10?
I have a lenovo g50-80 laptop and I want to dual boot with Windows 10, Everything is fine but at the time of partition only primary partitions is shown. so what I have to do now plzzz help
How many primary partitions does the system have? If you can, send a screenshot or link to one to me.
that was really really helpful..
my lenevo laptop G50 keep Restarting & showing Novo Button menu… anybody help me
I am tired pressing F2 F8 F10
What OS is installed on it? Did it happen after you completed a specific task?
FN + F2 will bring up the UEFI screen when booting. You can set “hotkey” mode off which allows F1 – F12 to work normally and the Fn key to access the extra functionality.
Thanks for the info
Thanks for the info , its helped me a lot. If any one wants to watch a video tutorial for this watch it from here : https://www.youtube.com/watch?v=F8zaFeBqg1U
G’day,
I bought a Lenovo50-45 recently and had been scouring the net for information on how get USB booting. Then I came across your post. Clear and precise explanation. Thanks very much. Looks like I will be coming back for more
Regards,
James
Hi,
I really liked your site’s contents and advice. Thank you for all that valuable info.
I bought a Lenovo G50-45 to my daughter. It came with Windows8 and without CD nor ethernet port.
As my daughter got frustrated with unsolicited software upgrades/installs that have place in the precise moment you are urged to use the PC, and the eternal feeling that you don’t own your computer but someone else does; I encouraged her to try linux. As some of my office fellows told me about Deepin and its Mac’s-like look&feel, I and my daughter decided to give it a try and I installed Deepin on her PC.
First of all I faced the “secure boot” issue you just commented about. But once that issue was solved, I’m not being able to configure the network at all. It seems that Deepin does not have the drivers for the wireless network interface that comes with this Lenovo model, or the manufacturers did something tricky to discourage the users to run some linux distros on it. Have you heard about any wireless issues with this Lenovo model when usin Deepin OS? Thank you!
MY Lenovo G50-45 has an optical drive and an Ethernet port. The latter is on the left side, between the HDMI and VGA ports.
As for problems with the Ethernet connection, I’ve not heard any issues with it. The only problem I have is with the wireless connection, which works, but tends to lose connection often. And it’s not just with Deepin, but other Linux distributions too.
Yesterday, I reinstalled Windows 8. Today, the Ethernet port stopped working, so I’m trying to figure that out. My general opinion is the model is not a good PC.
Btw, Deepin has a tendency to freeze, so I wouldn’t want to introduce a new user to Linux using the latest edition of Deepin.
Hi, “Kamit”! I have red quite a few posts on your site and liked them a lot! The information is quite diverse on the website and right to the point in the articles. Also I learned of a few Linux distros that I haven’t come accross before, and think I should test them, eg. BackBox. I am really impressed with your style of writing, grammar and punctuation – very few native English speakers indeed can put commas in the right place.
I am planning on upgrading my laptop and this time I want to go for an AMD/Radeon machine and use a Linux distro as the main OS (I like Mint and Fedora). I think Lenovo B50 or G50 should be a good choice for home/office use. Last night a technician at a local shopping centre completely discouraged me of going for Lenovo/AMD/Radeon combination, saying that it’s a completely unreliable trio and recommending HP ProBook/i5/nVidia instead. What is your opinion? Have you had issues with your Lenovo G50 in the past 5 months since you bought it?
Thanks for the kind words.
Regarding the G50, I still have Windows on it, but I’ve never used it with that OS, so I can’t tell you whether it’s reliable or not when running Windows.
With Linux, however, the network connections will drop for no reason, and has to be reconnected manually. Not sure if the fault is with Linux or the network card. Wireless works fine, though.
From what I’ve heard/read, HP and Dell appear to offer better quality.
Hope that helps.