This tutorial provides a handy, manual disk partitioning guide for the KDE edition of Linux Mint 17, which comes with an installer that has an interface that’s slightly different from that used on the Cinnamon, MATE and Xfce editions.
The installer has automatic and manual disk partitioning options, with support for UEFI systems, which means that the installer is able to create partitions based on an MBR or a GPT partitioning scheme. In the automated mode, there’s support for creating plain-vanilla (no encryption) LVM partitions, and also for encrypted LVM partitions.
If the 3-letter acronyms used so far are foreign to you, take a few moments and read Guide to disks and disk partitions in Linux and The Benefits of Using Linux Logical Volume Manager.
And while you are at it, you also need to download an installation image of Linux Mint 17 KDE, which is available here. After downloading it, you may burn it to a DVD or transfer it to a USB stick. Using a USB stick is recommended. See this forum post for how to get it done in Linux.
Whether the installer creates MBR- or GPT-based partitions depends on what form of the installer you boot into. You can see the (two) options by accessing the computer’s boot menu. When you reboot the computer with the installation media in the optical drive or in a USB port, press the F key that will bring up the computer’s boot menu. It’s usually one of the high F keys. On my computer, it’s the F11 key. Accessing the boot menu allows you to choose what form of the installer to boot into. If your computer’s boot menu is anything like mine, you should see two entries for the installation media. One should start with USB: …, while the other should start with UEFI: …. Booting into the former will allow you to create partitions based on an MBR scheme, even on a computer with UEFI firmware, while booting into the latter will allow you to create partitions based on a GPT partitioning scheme.

In this tutorial, I’ll offer, where possible, a step-by-step on how to create partitions manually based on the different schemes – MBR, GPT and LVM. This screenshot shows the installer’s disk partitioning types or methods. All the partitioning schemes work very well in the automated options shown in this screenshot. However, not all are supported when creating partitions manually. Manual disk partitioning is made possible by the installer’s Advanced Partition Tool.

To access the Advanced Partition Tool, you would select the Manual option as shown in this screenshot. The rest of this tutorial will show how to create partitions using the Advanced Partition Tool.

Create MBR Partitions Manually: Partitions of this type are created on older computers or on newer computers, that is, those with UEFI firmware, after booting into the non-UEFI form of the installer. This screenshot shows the list of partitions created by the installer’s automated mode. Just two partitions are created – one for the main (root) partition and another for Swap. When creating partitions manually, it might be necessary to create a separate partition for the boot program and its files, and also a separate one to house users’ home directories.

To create partitions manually, there has to be enough free space on the target hard drive. If there’s not going to be another operating system on the hard drive, delete any existing partitions to create the free space. If the Linux Mint 17 KDE installation is going to share the hard drive with another OS, like Windows 7 or Windows 8, you may have to shrink the Windows C drive to create enough free space. See How to resize or shrink a partition or the C drive in Windows 7.
Once the free space is ready for use, select it and click on the Add button.

That should open the partition editor, shown in this screenshot. To demonstrate how to create the partitions, four will be created here. One each for the boot partition, the main (root) partition, the home partition, and a Swap partition. In the partition editor’s window, you need to specify a size, file system (chosen from the “Use as” menu) and a mount point.
For the boot partition, which should be mounted at /boot, a size of 250 MB should be more than enough. From the “Use as” menu, select Ext2 file system. That, by the way, is the default. Click OK.

For the root partition, set the mount point to / and the file system to Ext4 journaling file system. For the size, 20 GB (20,000 MB) should be enough, considering that the minimum recommended is 9.2 GB. Click OK.

For the home partition, set the mount point to /home, the file system the same as that for root, and a suitable size for the disk space OK.

For the Swap partition, the trend in Linux distributions is to allocate anywhere from 2 GB to 4 GB. On older, 32-bit systems, 2 GB should do. Select swap area from the “Use as” menu, then click OK.

Back to the main partitioning window, all the newly created partitions should be listed. That’s all it takes to create a custom set of partitions for Linux Mint 17 KDE using an MBR partitioning scheme.


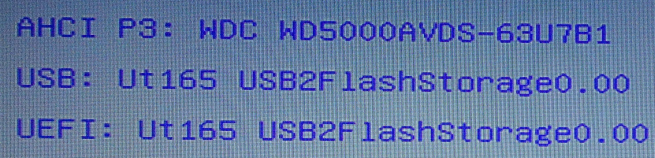
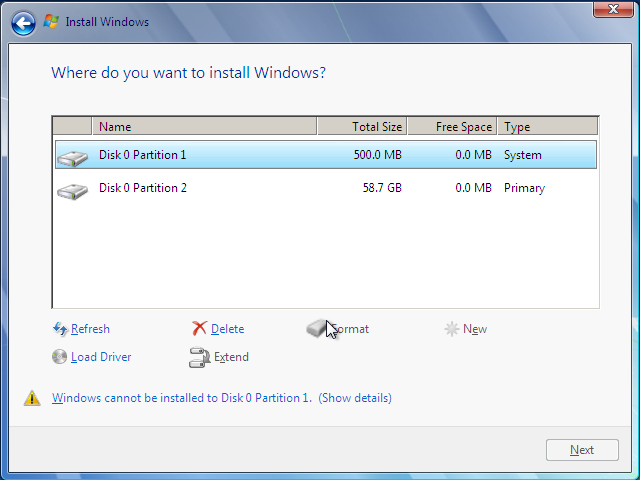
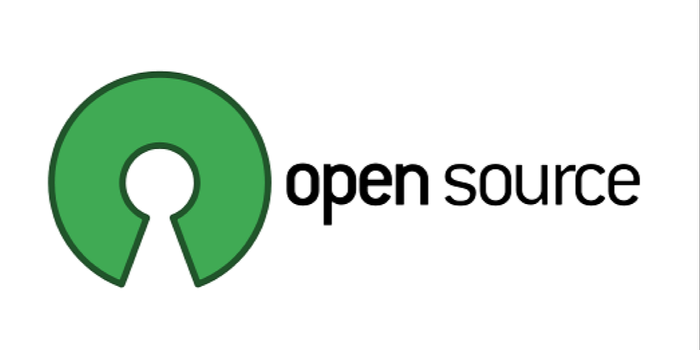
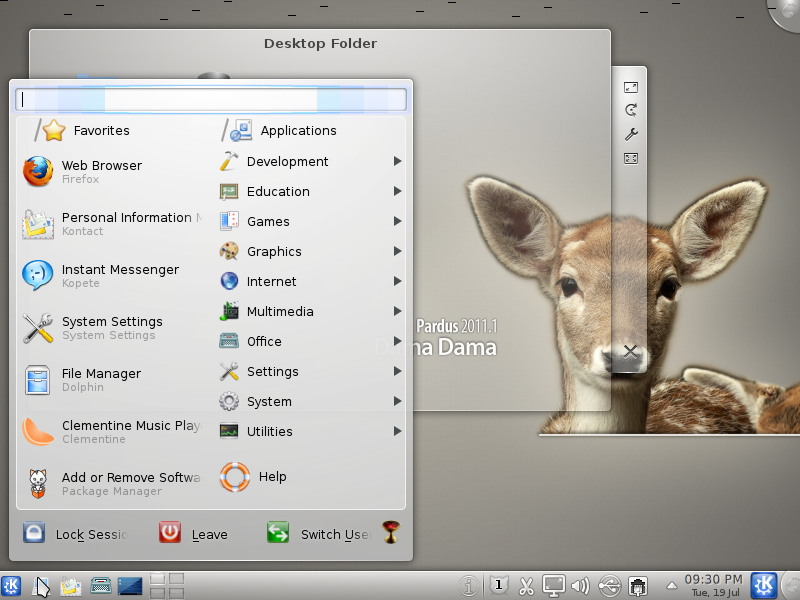
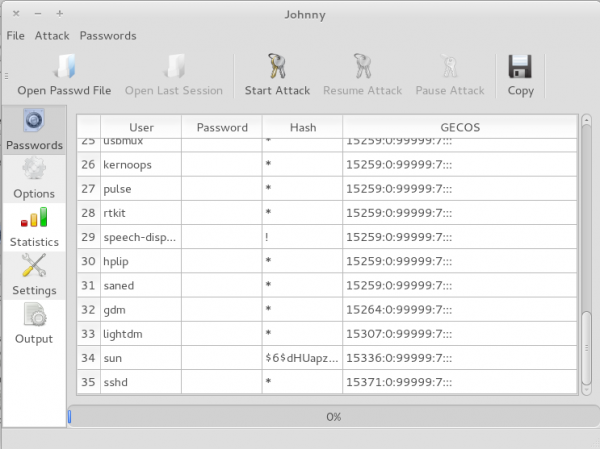


Thanks, it helped a lot. I used this method to install linux mint with my broken windows 7.
Aren’t you supposed to assign a mount point for the EFI boot?
I believe that was done.
Is there any reason you left 100GB unused space? You cannot partition it later, because you already have 4 primary partitions…
Just so I can put it to use later – to create additional partitions, which I can do because it’s GPT-based partitioning.
Only MBR-based partitioning is subject to the 4 primary partitions limit.
Thank you for you insight. I plan to install mint in the next few days.
I am trying to install Linux mint 17.1 KDE.Here,there is no option of primary or logical still I installed it but I am not able to boot it.pls help me.
Do you have other partitions or another OS installed on the hard drive? And what brand/model of PC are you trying to install it on?