Mageia 4 has just been released. Screen shots from test installations of the Cinnamon, KDE and GNOME 3 editions have already been published (see Mageia 4 Cinnamon, KDE and GNOME 3 screen shots). A detailed review is in the works.
Meanwhile How to customize Mageia 4 KDE offers a few tips that you can use to make your installation of Mageia 4 KDE a little bit more user-friendly. User-friendly can be a subjective thing, but trust me, the few tips given here to customize Mageia 4 KDE will truly make a bit more user-friendly.
Let’s get started.
1. Disable window highlighting desktop effect: By default, when you mouse-over the taskbar entry of an open application, it not only show the taskbar icon, but also highlights the application’s window. This screen shot shows both effects, though it doesn’t convey how annoying it can be.

If, like me, you find the highlighting part annoying, you can disable it. To do that, open the KDE System Settings and, under the Workspace Appearance and Behavior, click on the Desktop Effects module. When the module’s window opens, click on the All Effects tab, then look for the Highlight Window entry under the Appearance section. Disable it, then click on the Apply button. That should take care of that. You still see taskbar icons on mouse-over, without the annoying bit.

2. Get rid of the default menu: The default menu on Mageia 4 KDE is the Classical menu. From my angle, it is dated. There are far better menus for the KDE desktop than that. There’s, for example, the Lancelot menu, Homerun and SimpleWelcome. The last two are fullscreen menus, so if you like fullscreen menu’s, you have two options. To use any of the three menu’s, you need to install their packages.
To do so, use RPMDrake, the graphical package manager for Mageia. For Lancelot, search for lancelot, then install it. After installation, you now need to add it to the panel. To do that, right-click on the panel and select Add Widgets. Search for lancelot. When its icon shows, double-click it to add it to the panel.

For Homerun, search for it in RPMDrake, then install it. Follow the same procedure given for Lancelot to add it to the panel.

And the same drill for SimpleWelcome. All three menu have their pros and cons. My preference is Homerun, as it has more features.

3. Install StackFolder: StackFolder is an applet that allows you to browse the directories in your home folder without the aid of Dolphin, the file manager. To install and add it to the panel, use the same method you used to install the menu applets.

Here’s a screen shot of StackFolder on a test installation of Mageia 4 KDE. I think it looks good.

These three tips should make your installation of Mageia 4 KDE a bit better looking and a more user-friendly place for productive desktop computing.

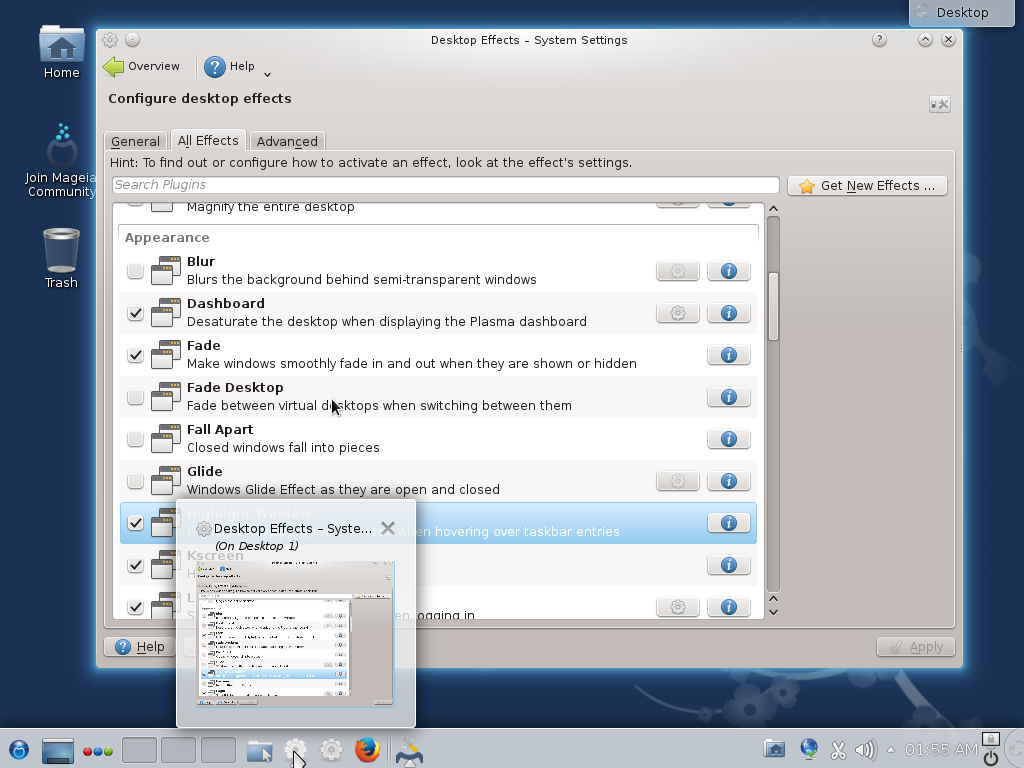
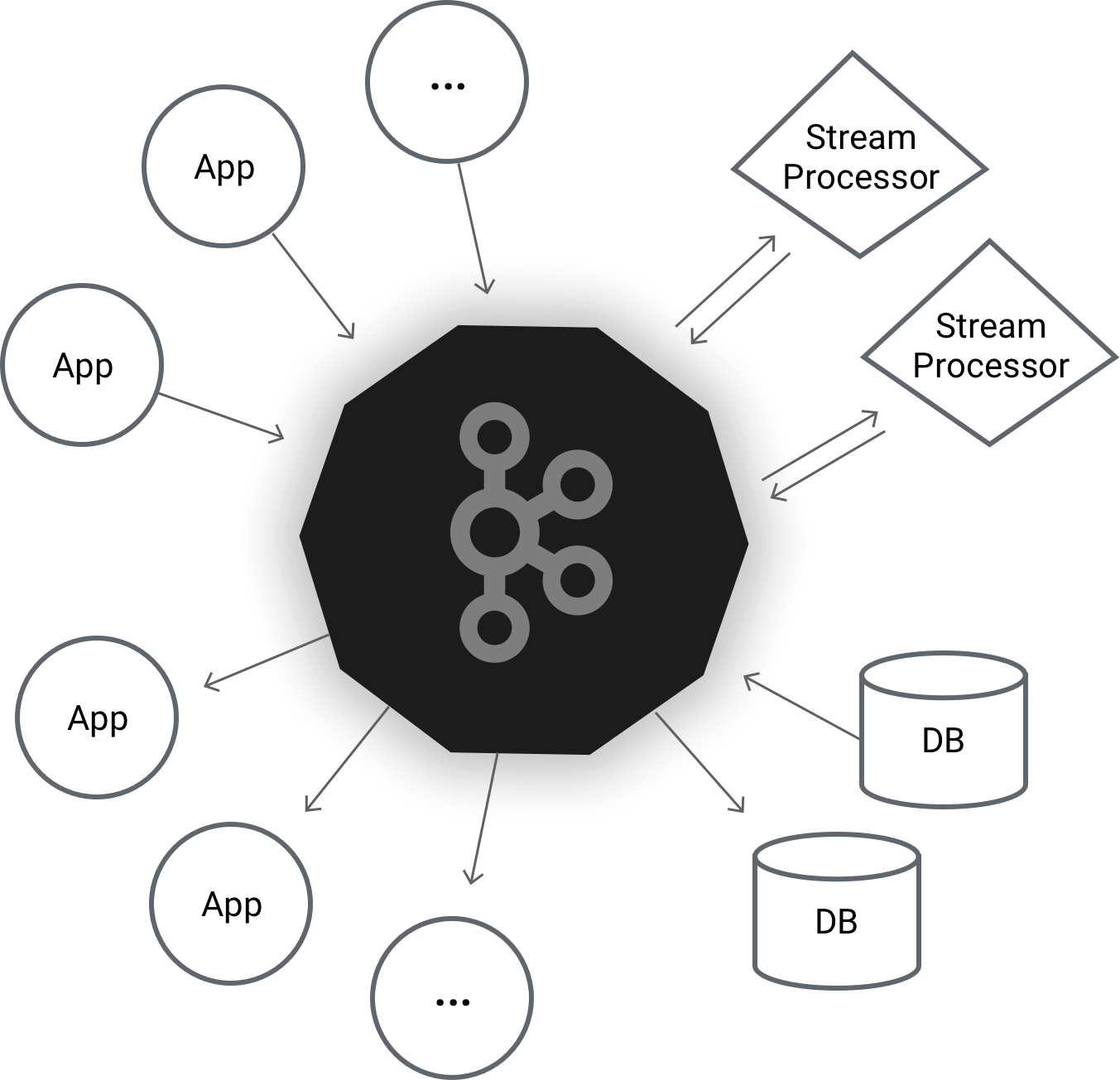
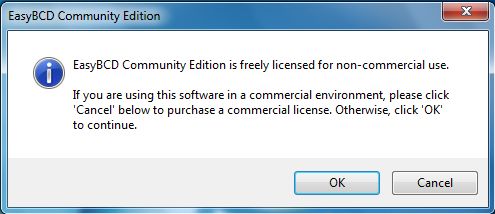

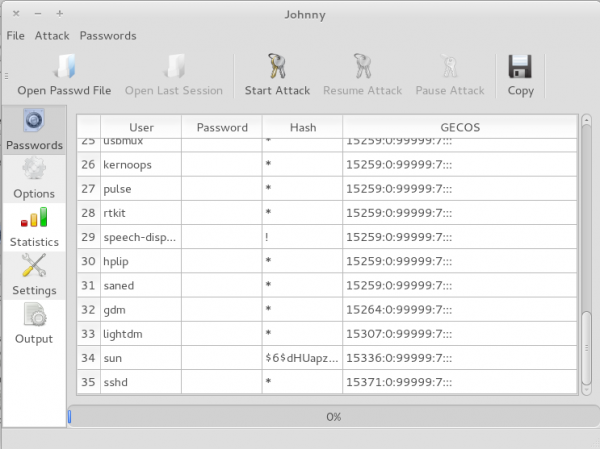


do you know if it’s possible to update kde to 4.12.1 and libreoffice 4.2?
thank you!
From the official repos, no. LibreOffice 4.1.3 and KDE 4.11.4 is what’s available. If might be possible somehow, but I’ve not tried.