Mageia 2, the second edition of the Linux distribution forked from Mandriva Linux, was released late last month, May 22 to be exact. Made available for download, were Live CD installation images for KDE and GNOME 3, and other ISO installation media that allows you to install desktop environments and window managers other than KDE and GNOME 3.
The other desktop environments and window managers supported by Mageia 2 are E17, LXDE, WindowMaker and IceWM. Aside from the Live CD installation images for KDE and GNOME 3, users are offered dual-architecture CD installation images, DVD, and network-based CD ISO installation images for 32- and 64-bit architectures. This presents a minor issue of determining which installation image to download and use.
It all depends on the desktop environment that you want to install. Obviously, the Live CD images for KDE and GNOME makes choosing easier, but what about the other installation images? I will answer that question further down. The image below shows what the boot menu of the DVD, network-based and dualarch CD looks like.

And this is the boot menu of a Live CD installation image.

Depending on the installation image used, the installation process can be a 1-stage or 2-stage process. Using the dualarch CD, network-based, or DVD image, the installation process is a 1-stage affair, while for a Live CD image, it is a 2-stage process, with the second stage reserved for setting the root password and creation of a standard user account, just as in Fedora.
If using a dualarch, DVD or network-based installation image, you have the option to choose what desktop environment to install. For a dualarch CD image, the default, and in fact the only error-free option, is the Lightweight X11 Desktop Environment (LXDE). Choosing any desktop environment (KDE workstation or GNOME workstation) other than the default (LXDE) will produce a system that fails to boot into a graphical desktop.

This screen shot shows the message on the screen when the system fails to boot to a graphical desktop. And logging in and executing the suggested commands will not change anything. The lesson here is if you want to install a system running KDE or GNOME 3, do not use a dualarch CD installation image.

The Summary step, on which you are given the option to change default installation settings, comes towards the end of the installation process and is presented only if a dualarch, DVD or network-based installation image is used. You will not see it if a Live CD image is used for an installation. It is especially important with these installation images because it is the only step where you have the opportunity to modify the default boot loader settings. Unlike the Live CD installation process where the boot loader configuration step is a distinct step, that same step zips by in a flash if other installation images are used for installation.

This image is of the boot loader configuration step I am referring to. Unlike ROSA Marathon/Desktop, another distribution derived from Mandriva, this step is exactly as the one on its parent distribution. In ROSA Marathon’s version of the installer, LILO (LInux LOader) is not an option, and the Security section has been removed.

A brief look at the main desktop environments, starting with LXDE.
A default installation of an LXDE desktop offers very little in terms of installed applications. This screen shot shows what the menu of a default LXDE desktop looks like. You can see that there are very few Internet applications and that most of the other standard menu categories are missing.This just means that if you intend to run a Mageia 2 desktop powered by LXDE, be prepared to install most of the applications yourself – after the system is up and running.

The E17 desktop offers a little bit more than an LXDE desktop, and more features and fancy desktop effects too. E17 desktop is said to be fast even on computers with low resources, despite all its fancy effects. This might be another alternative for the lightweight desktop group to consider.

The configuration of a GNOME 3 desktop installed using a Live CD image is slightly different from that resulting from using a DVD image. This screen shot, for example, is from a system installed using a Live CD image. The one resulting from installation using a DVD image does not have the desktop icons shown here.


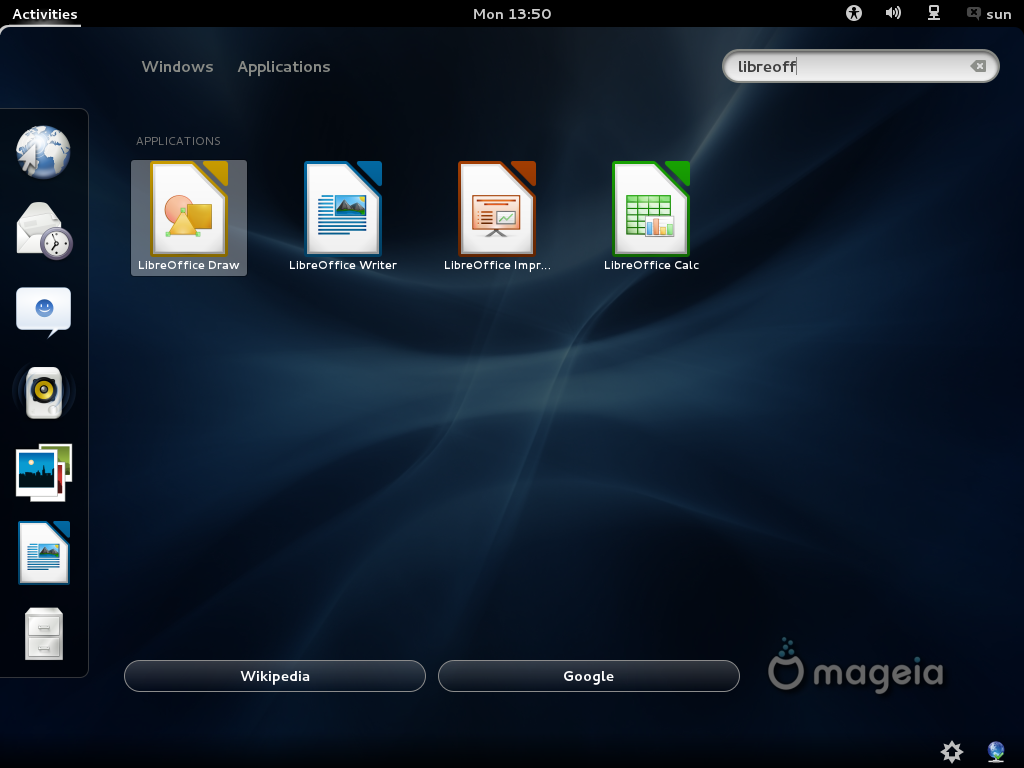
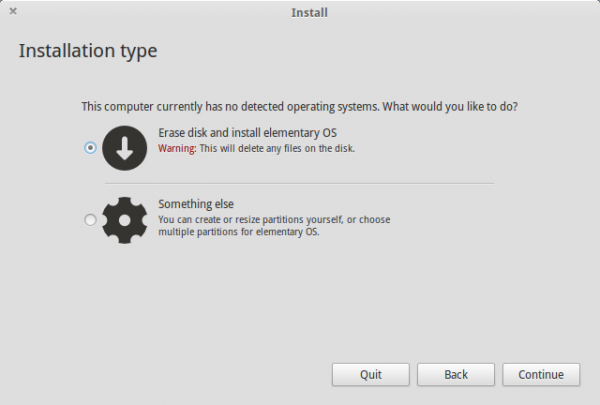
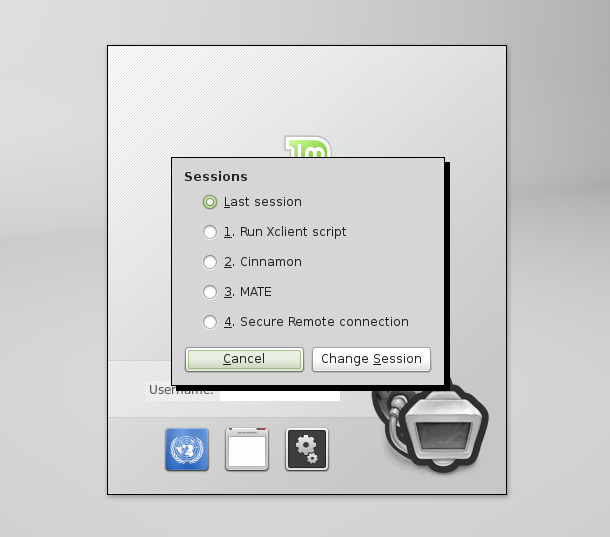
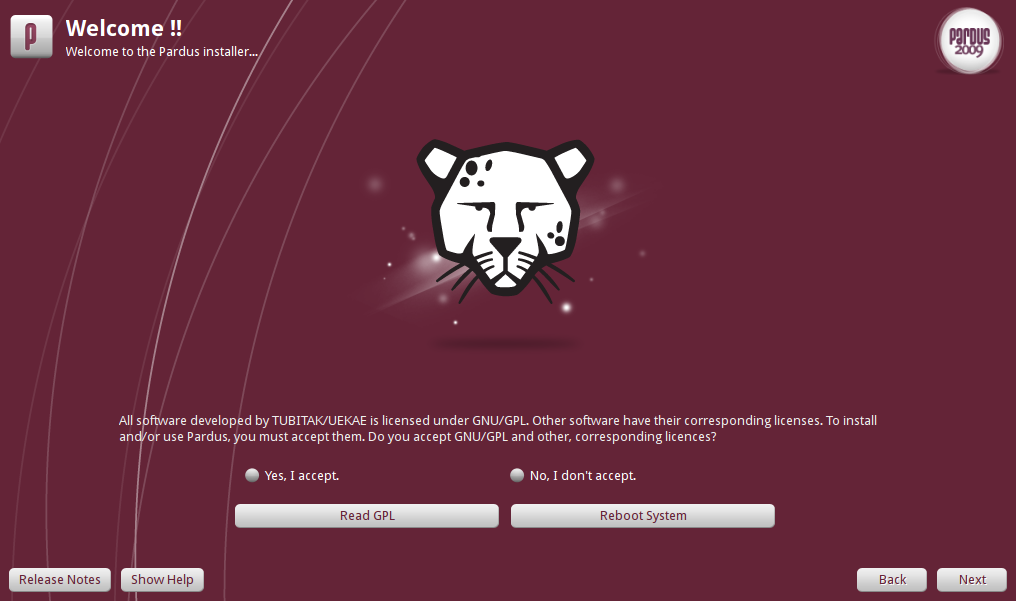
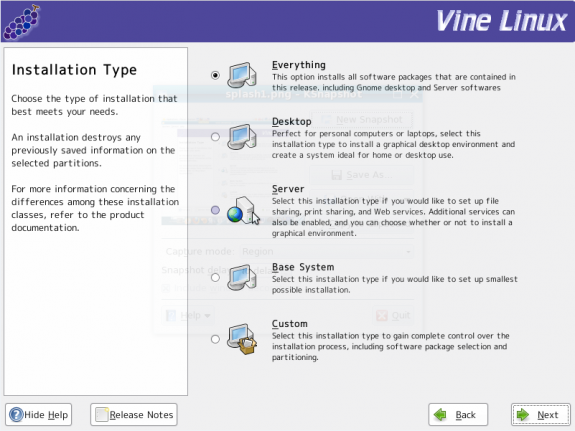


Have been using it for a few months despite a few teething problems with the package manager and the lack of synaptic I think it’s the best distro out there.
Installed it on my desktop. It is much better kde integrated though Rosa have better icon theme. Anyway it is stable and run without any problems.
Installed on my sony laptop from 2007 and runs brilliantly. Stable and fast.
After using Mageia2 for 23 days it is just far too unstable to be of any use to me. Did all the updates but still no sound on headphones, rebooted several times to use other superior OSs and have been able to login on reboot until today. Rebooted to use another OS today and on returning to Mageia2 I am presented with a .js error on trying to log-in. Safe mode only give a black screen and reboots over and over like something Windows would do. Not done any updates or made any changes that would have caused this so it seems Mageia2 is a self-modifying program (virus).
i’m using Mageia 2. Runs well and is rock solid. Very easy to install and configure …
Mageia 1 was a very good and stable distro. Mageia 2 lifted the plank even higher.
My view on Mageia 2 KDE:
http://linuxblog.darkduck.com/2012/06/mageia-2-kde-first-glance.html
Mageia 2 is really stable and well-thought-of distro… i’m using gnome-shell and it’s very stable.
I actually like Mageia2 apart from the really annoying fact that no one can help me to get sound working with headphones with Intel HDA driver, and I cannot minimise the bottom panel in KDE. Any idea would be welcomed.
Has the headphone worked with other distros?
By “minimise the bottom panel in KDE,” do you mean adjust the size?
Minimise Panel has been solved by an article posted on this site. It’s not as obvious in Mageia as most distros as to how to achieve it.
Sound on headphones works in well over 100 other distros, including Mandriva and ROSA.
When installing when the choice of desktop is asked choose CUSTOM which is the selection on the Right, then you can select KDE LXDE E17 GNOME3 Gnome that everyone likes, and more. You can then access at Login which desktop you want to use, and each remembers the documents and files you have. You can select which desktop at the little notepad icon at the login screen.