Elementary OS is a desktop distribution based on Ubuntu Desktop, and like many or most distribution based on Ubuntu Desktop, does not use the parent distribution’s Unity desktop. It also does not use the GNOME Shell either.
Rather, it uses a custom desktop interface called Pantheon, which like the Depth Desktop Environment of Linux Deepin, is built atop GNOME 3 technologies.
Pantheon is the latest in a series of desktop environments built atop GNOME 3 technologies that have arisen mostly because of dissatisfaction with Unity and the GNOME Shell and a desire from independent developers to do something better. Whether they are actually doing something better is questionable, but I’ll live that discussion for another time.
For this article, I’ll present that I consider a detailed review of the second stable release of Elementary OS, It is code-named Luna. Note that because the desktop interface is built atop GNOME 3 technologies and does not use the GNOME Shell, those beautiful extensions at extensions.gnome.org are of no use to you.
For an Ubuntu-based distribution released almost four months after the latest edition of its patent distribution (Ubuntu 13.04), it is somewhat surprising to find that Luna is based on Ubuntu 12.04, code-named Precise Pangolin, and not Raring …, the code name of Ubuntu 13.04. Sure, Ubuntu 12.04 is a Long Term Support (LTS) edition, but version 13.04 comes with enhancements that are not back-ported to 12.04.
Using an older edition of Ubuntu as a base means that The Installer is an older version of the Ubuntu Desktop installer, which does not have support for full disk encryption and LVM, the Linux Logical Volume Manager. Both features are supported in the version of the installer used in Ubuntu 13.04. This screen shot shows the disk partitioning methods step of the installer. In the version used on Ubuntu 13.04, the options to configure LVM and full disk encryption are available at this step.

So considering the present state of affairs, this distribution’s installer is nothing to get excited about. What about the desktop? That’s where some interesting features are.
The Desktop: Before we get to see what the desktop itself looks like, here’s a screen shot of the login screen. Same as what you’ll find on the distributions that use the GNOME 3 technology. A guest account is enabled by default, and why you do log into he desktop, this guest account is also accessible from the user menu.

The desktop itself, in almost every respect, is minimalism in action. But that works against it. And that’s because based on what we know most users are looking for in a desktop operating system, which is one that just works, one that gives them the tools they need to, as they say, hit the ground running, the desktop fails.
Before I get into the details, here are the components of the desktop. There is the top panel (called WingPanel), the dock at the bottom edge of the desktop, holds icons of default applications. It also deputizes as a task manager. It is called Plank. The menu, which is called Slingshot, is located at the far right of WingPanel. Shown below is a screen shot of the default desktop.

Everything on the desktop looks nice and clean, but, as they say, the devil is in the details. And that, for this distribution, is where it disappoints. Starting with the number of installed applications, there are just there are just 17 installed. And that’s counting all the productivity applications, system utilities and desktop accessories. There are no games installed. Aside from games, there is no Office application installed. The only applications you will find in the Office menu category are the Calendar application, Evince (PDF viewer), and Geary (email software). And I don’t think all three even belong in that category.
This screen shot shows the menu with the first page of installed applications.

It’s almost impossible for me to be productive on a Linux desktop without making use of virtual desktops or workspaces. So the first thing I look for on a new desktop is how to access the other workspaces, aside from the main one. Unfortunately, I could not find how. There is no workspace or virtual desktop switcher on Plank or WingPanel. It just turns out that access to other workspaces, if any, is locked.
And indeed it is locked, or disabled. The only way I found to enable it is to activate one or more of the Hot Corners and set it (or them) to show an overview of the workspaces on activation. The Hot Corner is one of the most annoying features of the Linux desktop, but I found that if I enabled the corner where the mouse pointer is less likely to hit by accident, that I could live with it. For a right-hander, that corner is the one on the bottom-left of the desktop. The screen shot below shows how to enable a hot Corner.

Once configured, the workspace overview provides access to an extra workspace. On computers that I use for serious computing, I use at least three workspaces, but no more than four. However, on Elementary OS, I could not find how to enable extra workspaces. Clicking on the “+” sign on the second workspace only brings that workspace to the fore. So the problem here is not only that access to the workspace overview is disabled by default, but that there is no visible way of adding extra workspaces. There is an outside chance that there is, but if so, why must it be hidden?

Think the Hot Corner is annoying? The Ayantana scrollbar takes the cake in that category. This is a feature introduced in Ubuntu that was supposed to solve a non-existent problem. Instead, all it does is add an unnecessary complexity to a simple desktop task. I’m surprised that the developers chose to leave this feature on. Luckily, all it takes to get rid of it is uninstall a couple of packages.

One bright spot on the default settings of Elementary OS is that all the default applications are correctly configured. So often on other GNOME 3 desktops, the default application for the calendar is a text editor. As shown in this screen shot, it is handled by an application appropriately called Calendar.

The Calendar is a nice application. It’s cool to have a calendar like this. Like all custom applications on Elementary OS, the interface is clean and uncluttered. This screen shot shows what the Calendar looks like.


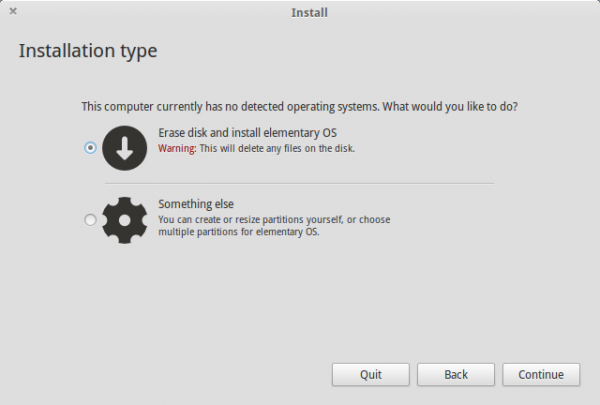
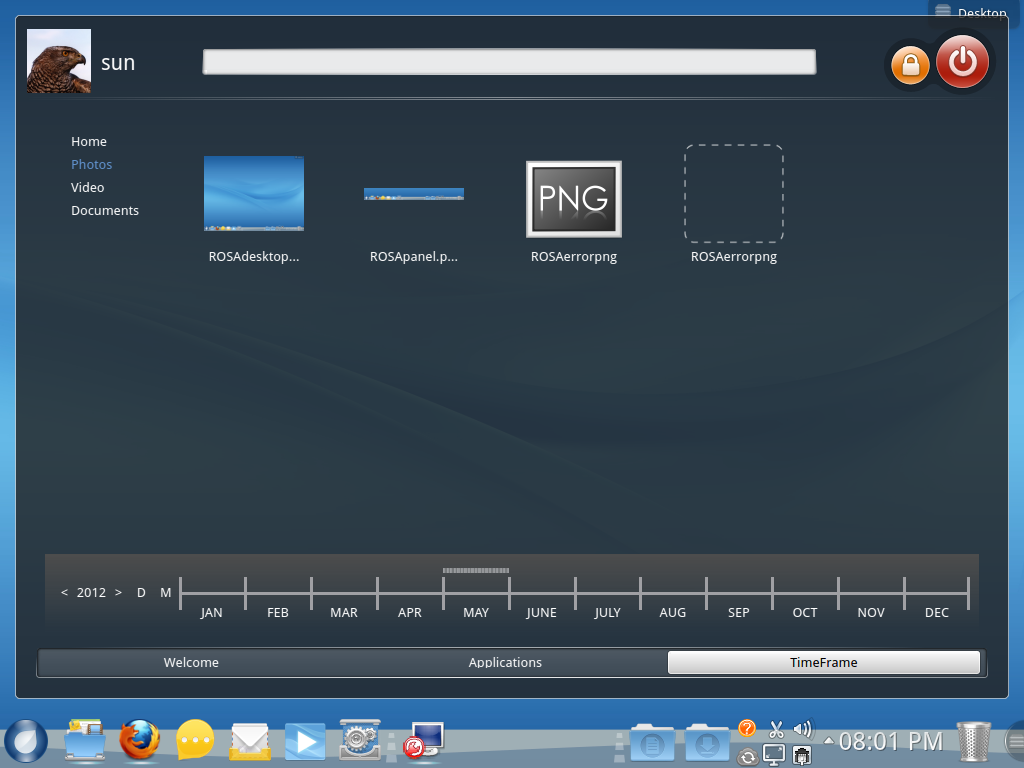
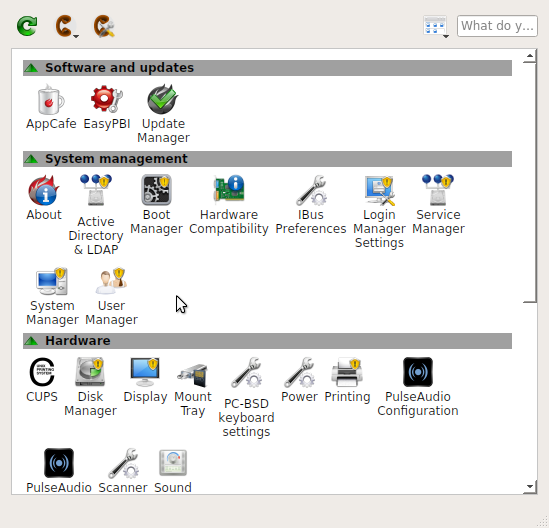
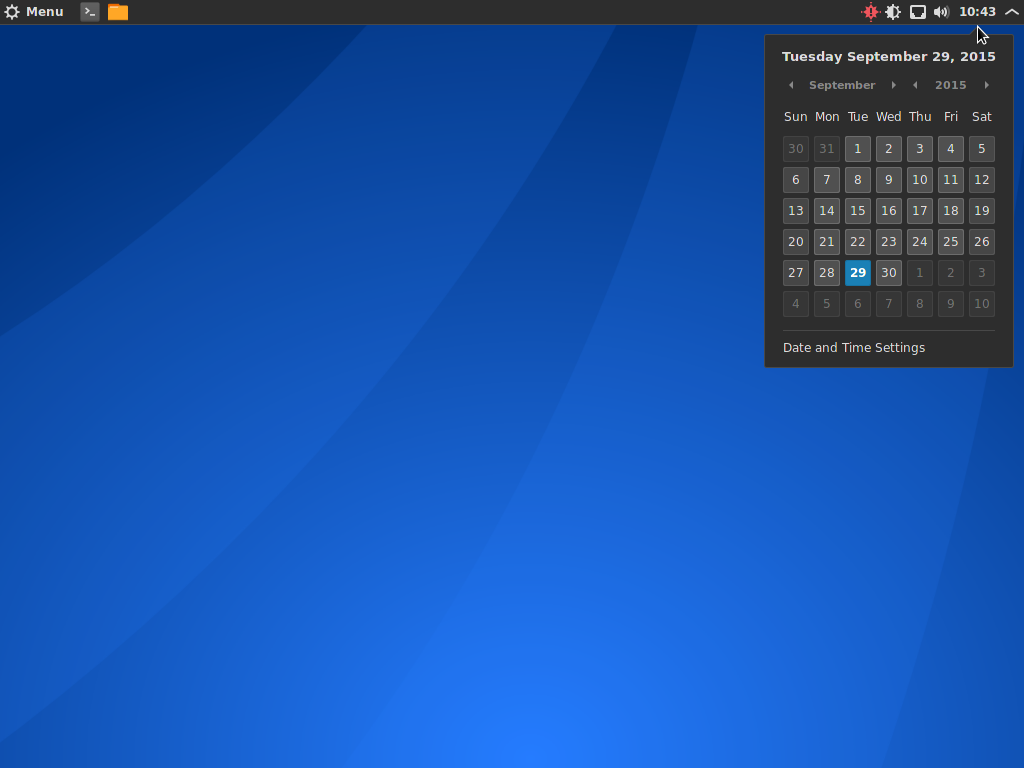
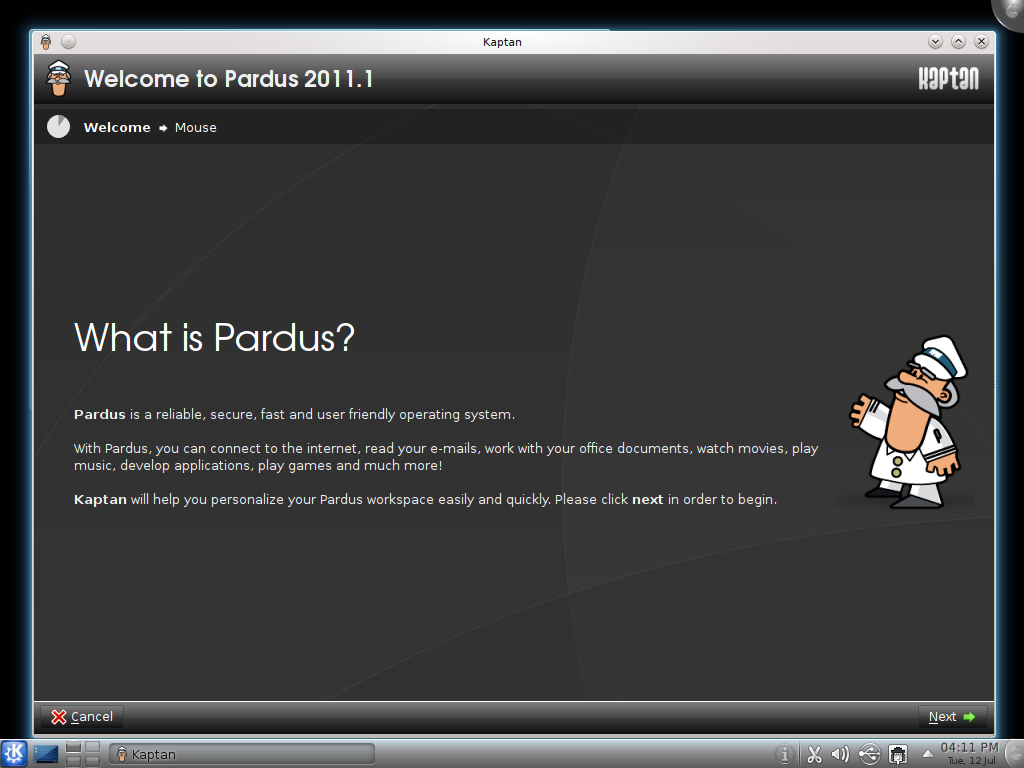


Did this command in terminal was able to get the workspaces down to 1. I’m using this OSe in VM and hate the extra workspaces.
gconftool-2 –set -t int /apps/metacity/general/num_workspaces 1
If you want to know how to change the virtual desktops or workspaces should see http://elementaryos.org/journal/keyboard-shortcuts-luna-beta-one
My last comment was in respond to Rob’s 10:05 comment.
The advocates of elementary OS does say that is what you must do, resort to the documentation. I did install the distro and the basic functionality is there as you said, but we are not talking about the basic functionality. We are talking about basic items that are present in most other Linux distros. I really get tired of people saying “RTFM” if you don’t like what the distro is doing or how it works. You need to remember that I’m speaking not from my perspective but from that of a newbie to the Linux world. They are more apt to give up and try something else. The phrase that I stated at the end of my other comment was taken from the elementary OS website from the article “We Moved The Cheese.” Maybe I was a little harsh in my other comment but one thing a reviewer should do in my opinion is install and test the distro the same way a generally competent person would and give his opinions. To his credit he did mention about the online source for the distro’s instructions. The criticisms he took for not reading all the documentation on the website before he did his review was not earned. So yes, you do need to go to the documentation to find the hidden extras, extras I believe should be there to begin with. This is just my opinion and as such is not worth anything.
“So yes, you do need to go to the documentation to find the hidden extras, extras I believe should be there to begin with.”
And those “extras” that “should be there to begin with” are what makes an OS to just work. Is it any wonder that even geeks like their MacBooks!
The bit about not having multiple workspaces is incorrect. In GNOME3, you have as many workspaces as you put at least 1 window on, plus one. The keyboard shortcut ctrl-alt-up and ctrl-alt-down change between workspaces. For Elementary OS Luna, I suppose those could also be -left and -right.
So, to get 3 workspaces, activate the second one, start a program, and activate the third one.
Yes, addition of workspaces is dynamic, but not readily apparent to those not in the know. And the thing with the default behavior of dynamic workspaces is that if there is an active window on workspace 1, you wouldn’t know that you could have more than 2 if there is no open application on the second workspace.
The point I’m trying to bring out about features like this is that I shouldn’t have to read a doc or visit a forum just to know how to take advantage of them.
Yeah, I stopped reading the review at the point where the author couldn’t figure out how to add additional workspaces. It is dynamic, and while it could be made clearer, I suppose, the fact that the author didn’t figure it out tells you just how little time he spent with the distro. I don’t really like these kind of “first impression, and I didn’t really bother to do anything” reviews.
You miss the point of my reviews. I’m not daft.
I’m looking at this from the POV of a new user, somebody new to the Linux desktop, who has never used the system before. Do we expect such a user to go join a forum or IRC channel just to figure out how to do basic stuff?
Isn’t why even experienced Linux users, when they switch to Mac OS X, says the system just works. The OS just works. That’s should be the “feature” that distro developers should strive to achieve.
Making users jump through unnecessary hoops is why new users often say that Linux is difficult to use.
You maybe trying to look at this distro with the eyes of a new user (which you are not). Let me tell you one thing: you failed at that.
A new user will have zero problems using elementary OS. Of course, assuming s/he’s just made an informed decision to use the distro. A casual distro hopper will find elementary OS “difficult” because it’s certainly different. That’s not the target of the distro, though, so it hardly makes it “bad”.
You’re right, it is a decent distro. But he’s not wrong; I’m far from casual, but the decisions that the eOS team made with respect to the UX baffle me as well. I do graphic design and front-end web development, and their choices don’t make any sense, in some cases.
For instance:
– they put the maximize and close buttons on opposite sides, making it easy for neither mac nor win users
– they omitted a minimize button, which is available in both other major OSes
– there is no way to view more apps in the launcher if you aren’t using a mouse with a scroll wheel unless you click on the number – the list style should be the default here
– why did they get rid of normal scrollbars???
I get that they’re trying to ‘simplify’ which I certainly appreciate the visual aesthetic of. However, like the review points out, simplicity for the sake of it goes overboard. It still has to be functional, in the most basic of ways.
On a side note, I don’t agree that every distro needs to be brimming with software. Windows effectively ships with nothing (only bare bones stuff) and everyone generally knows they have to go off and find the software anyway. So that’s okay by me.
I too think you should have read a little bit more about elementary OS before writing the review. When you use an OS for a longer period you tend to try to get rid of the stuff you don’t like. And most of the “problems” you described are easily fixed…if you actually took the time to do so. I won’t get into details but for people interested – take a look here:
http://www.elementaryupdate.com/ e.g. takes 30 secs to get back the minimize button 😉
And if you read the entire review, it’ll have occurred to you that I did read Cassidy’s article about the project, and went through the project’s site.
It’s the classic problem for Linux distributions. get rid of basic stuff that people need, then ask them to learn how to fix them by visiting a 3rd party site.
In this review, the author had to visit the project’s IRC channel to discover how to tweak the desktop to his liking.
That’s the effort we want new users to take, just to use an OS. Awesome.
DON’T PANIC!
open the terminal and enter:
sudo apt-get install dconf-tools
press Alt+F2:
dconf
Navigate to org.pantheon.desktop.gala.appearance
Edit the ‘button-layout’ String on the right
for right button layout enter:
:maximize,minimize,close
for left button layout enter:
close,minimize,maximize:
for eos button layout enter:
close:maximize
Tip: To minimize opened apps, just click the icon on dock.
Thats all…
If you’re going to make a review about anything, it should be an obvious task to read about that thing first. Your “review” shows so much ignorance about elementary OS that is hard to take you seriously.
“To a user, what is the benefit of having the Close and Maximize buttons on opposite ends of the titlebar? In what way does this enhance the UX? I can’t think of any.”
Really? Have you even tried to actually think about it? This layout prevents closing a window when you’re aiming at maximizing it. Your muscle memory learns very rapidly to go to the right corner for the right operation, and you don’t need to be very careful and precise, as is the case when all the window buttons are packed together.
Go over the elementary OS website, read a little, the rewrite your review.
“This layout prevents closing a window when you’re aiming at maximizing it”
That falls in the same category as Ubuntu’s overlay scrollbar, which attempts to solve a non-existent problem.
Is that why Firefox devs moved the Reload button to the right of the addressbar? Should the Forward navigation button be moved to the other side of the searchbox for the same reason?
Trying to solve the type of “problem” you gave creates more discomfort for users than the original “problem.”
“That falls in the same category as Ubuntu’s overlay scrollbar, which attempts to solve a non-existent problem FOR ME.”
There, I fixed it for you. The fact you can’t perceive a problem doesn’t mean it isn’t there. You exhibit the same egocentric vision of “problems” throughout the rest of your post, so I don’t think I can argue with what’s just your personal opinion.
ElementaryOS had, and still has, some design bugs. Fx. when you hover over the scroll bar and want to scroll, it doesn’t scroll all the way. You have to do that same thing again. And maybe again, to reach the most right, left or upper, lower side of the page.
Same can be said about no minimize button. Pr. default it’s rather irritating.
And so on…
However… If you use a touchpad, you will want to use two finger scroll, not dragging the scroll bar manually. Using a touch pad makes the scroll bars unnessesary, because you will never use them any more.
Also, I have set up EOS to have upper right corner for minimize. It works very well, and I’m not missing the minimize button. Hot corners are just way faster.
With that said, EOS is not for everyone (apparantly), but for those who likes it, it definitely is the best of all. No other OS compares to it, exept… maybe MacOS (which I haven’t tried yet).
Why? Why should a person have to go to a web site to find out how to use a distribution? Maybe for a serious problem yes, but because the basics are missing? It’s just stupid to think that a new user will run to the os site to find out where the minimize button is or how to get it back BECAUSE IT’S GONE, because of some faulty logic of a developer. The name really fits this distro. Some of the routes that the developers took has turned what could have been a nice distribution into something that belongs on an elementary playground. Maybe when they realize that users are not idiots they can make something that can be taken seriously. I doubt that will happen with this kind of attitude, “You’re here because we’ve been making choices for you. Lots of them. We always have and always will.”
I don’t think that’s an accurate characterization, though. I installed Elementary OS just to get a look at it and see if I’d like it. I didn’t have to go to the website, or to any other source, to use the OS. I just used it right out of the box. In terms of functionality, most of it is familiar to anyone who has used a computer.
I can understand people having aesthetic disagreements or not liking some of the choices the developers made, but the idea that you have to resort to documentation just to figure out how to use the OS is nonsense.
So assuming that you are coming from Windows, where the concept of workspaces is a foreign one, you would have figured how to add extra virtual desktops? And that is after figuring out how to enable access to workspaces?
But this reviewer had to find out from the IRC channel that it is possible to tweak the system.
It’s the reasoning behind some of the decisions distro developers make that makes my head spin.
I guess that means you don’t understand them or you just disagree with them.
For once in Linuxland, developers of a distro have set of congruent and coherent reasoning for every one of their decisions. I disagree with the end result in many ways (I want my desktop to be able to hold documents, folders, icons, shortcuts, etc. and I prefer menubar to “cogs”) but they don’t “make my head spin”. ALL OF THEM make sense. It’s a different issue you simply prefer other ways of doing things.
One thing you won’t find in elementary OS is inconsistency. That thing is missins form EVERY OTHER DISTRO in Linux land. How much you value consistency is just a personal choice.
There are a number of reasons why I don’t use elementary OS, but none are protrayed in this “review”.
Sorry for the typos. Why no edit button???
I understand them, but they don’t make sense, that’s why I disagree.
Experienced Linux users should understand that not every other user wants to know how to mess with an OS. Most people just want stuff that works. Even experienced users want the same thing.
I agree on this. Consistency is the very reason I chose EOS in the first place. Everything else is second to me, as long as I have been able to find a (to me) easy work-around.
No OS is just usable right away. No matter what people believe, they are always tweaking it in some way to their own liking. EOS is the OS I have used, where I had to tweak it the least.
“Why should a person have to go to a web site to find out how to use a distribution?”
Careful with the strawman fallacies. Don’t put words in my mouth.
I said someone reviewing anything should at least know what their makers say about it, read about, have the full information at hand. Then review.
A review is a piece of information, not a casual post of “I installed this thing and I didn’t like it [because it doesn’t match my expectations]” which is exactly what this “review” is.
The rest of your rant emanates from your first misunderstanding, you I’m not going to argue about it.
I read about it before I reviewed, and I linked the devs intro article at the end of the review. If I have an expectation that’s not met, I should be free to say so. And my expectation of any Linux distribution is one that just works, one with sane and sensible defaults. Otherwise what’s the point. We all might as well be using Gentoo and Arch or even OpenBSD.
Btw, this edition is not my first encounter with this distribution.
If you went to their site, read about their goals, their design philosophy, their development model, their HIG, etc., I can only conclude you simply didn’t understand any of what you read or you couldn’t care less. Both disqualify you as a reviewer.
Reviewing is about information, not just personal opinion. You might disagree with a product’s design, and offer an explanation why. But “a product not meeting your expectations” (the emphasis is in “your”) is anything but a review.
You might as well state very clearly at the beginning of your blog the type of Linux user you are (a conservative old-school geek who doesn’t like or understand designers developing new user experience paradigms).
That would allow open minded people to just skip your blog and you could go back to reviewing old-school Linux distros like Arch, Slackware, Fedora, Gentoo, etc. and preach to your choir.
I bet you hate Ubuntu’s Unity and Gnome Shell too. I suggest you don’t bother reviewing them either. Unless you use them as click-bait, I can’t find a single reason you would find them any interesting and I assure you they definitely won’t “meet your expectations”.
It’s no secret that I’m not a fan of Unity, and I was not a fan of the early GNOME Shell. And I’m not alone in that regard.
Of all the distributions that are based on Ubuntu, and there are lots of them, not a single one I am aware of uses Unity. That’s how bad the interface is. And let’s not forget that it was because people were not happy with the early GNOME Shell that led to the development of new DEs like Cinnamon. A few others have since being started, too.
Why did Linux Mint’s devs refused to use Unity?
Notice that I said “I was not a fan of the early GNOME Shell.”