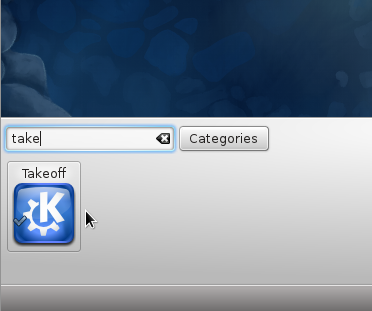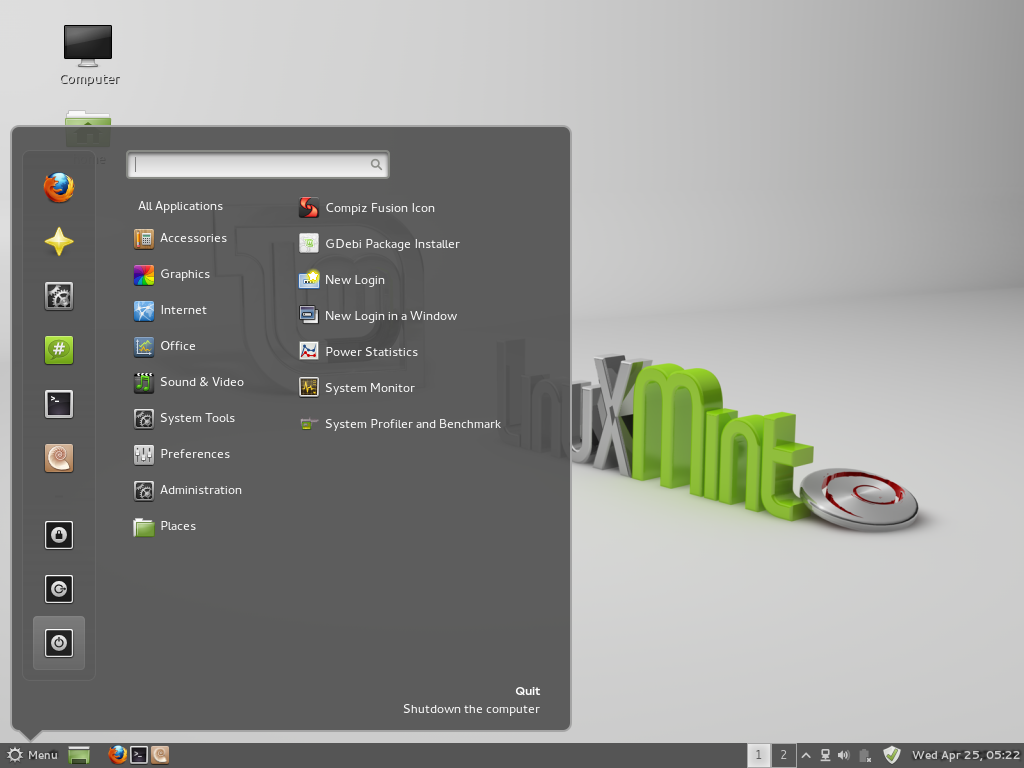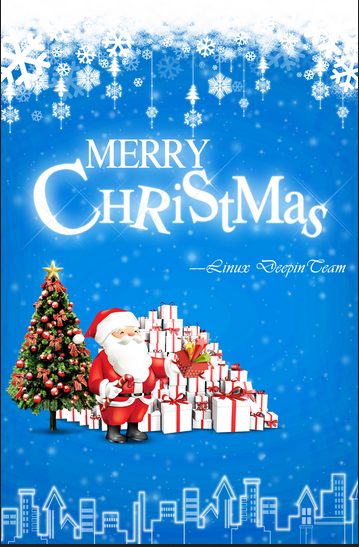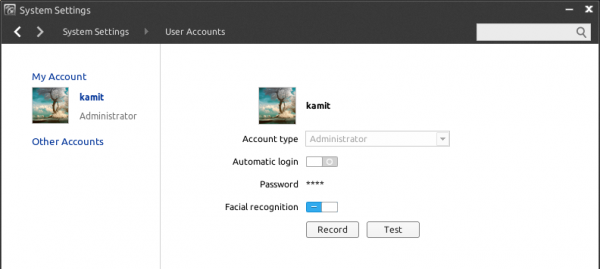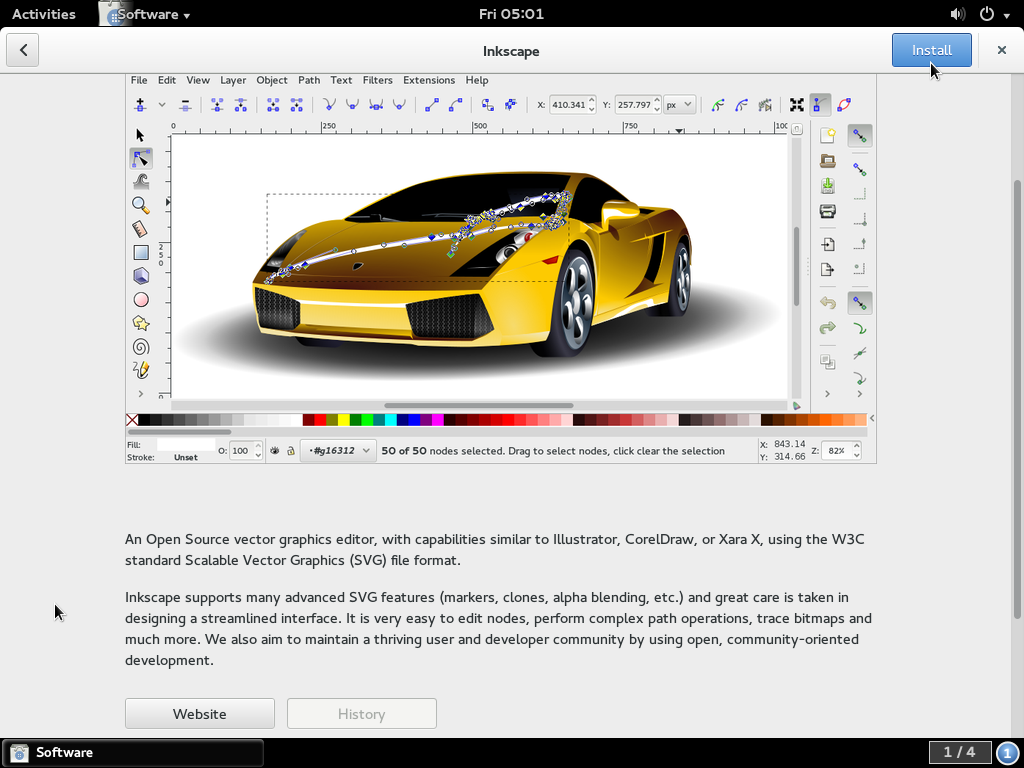Takeoff Launcher is one of my favorite menu styles and I consider it one of 2 cool reasons to use the K Desktop Environment. Though it is not in Fedora’s repository, there is an rpm package that you can install from the project’s website.
In this tutorial, you will read about the steps necessary to install and customize it on Fedora 16 KDE, a Fedora Spin that was previously reviewed on this website (see Fedora 16 KDE review).
It is assumed that you are reading and trying to install this package from a system running Fedora 16 KDE. To download the rpm package, click here. Then click on the Fedora 16 link on that page to download the right package for your platform (there is a 32-bit and a 64-bit package).
The Firefox dialog prompt or window should open. Click OK.

Continue.

Continue.

Consider this carefully before clicking Yes. If you are paranoid, you might consider building Takeoff Launcher from source. The source code is available here. You might want to see how I compiled it on Linux Mint 12 KDE by reading how to compile and install Takeoff Launcher on Linux Mint 12 KDE.

After installation, the next task is to add the launcher’s widget to the panel. To do that, right-click on an empty spot on the panel and select Panel Options > Add Widgets. Typing “take” or “takeoff” in the search box should ring up the widget. Double-click on it to add it to the panel. The launcher is ready for business. At this point, you might consider removing the other menu’s icon from the panel.

By default, the launcher will open in fullscreen mode with an empty Favorites tab. But all that is customizable from its settings utility.

To access the launcher’s settings utility, right-click on its icon on the panel, and select “Takeoff Settings.” The options that you might want to change are indicated in red. I find that the launcher looks much nicer on the desktop when it is not in fullscreen mode. Also a background image gives it a personal touch, so if you have an image to use, check the option as shown and select the image from your computer. OK.

Here is the same Favorite tab in reduced screen mode and a background image. Looks better, right?

And the last screen or page of the All Applications tab.