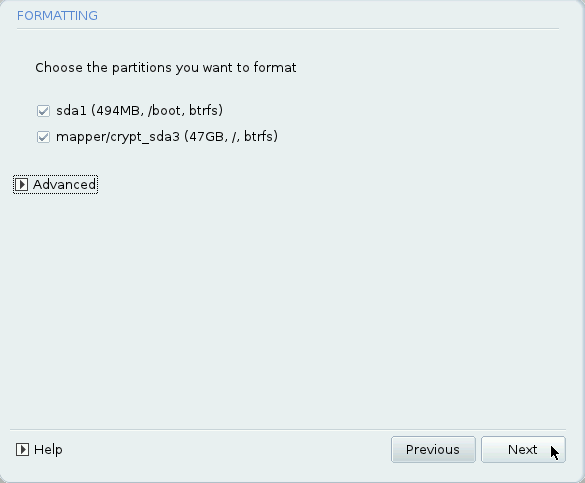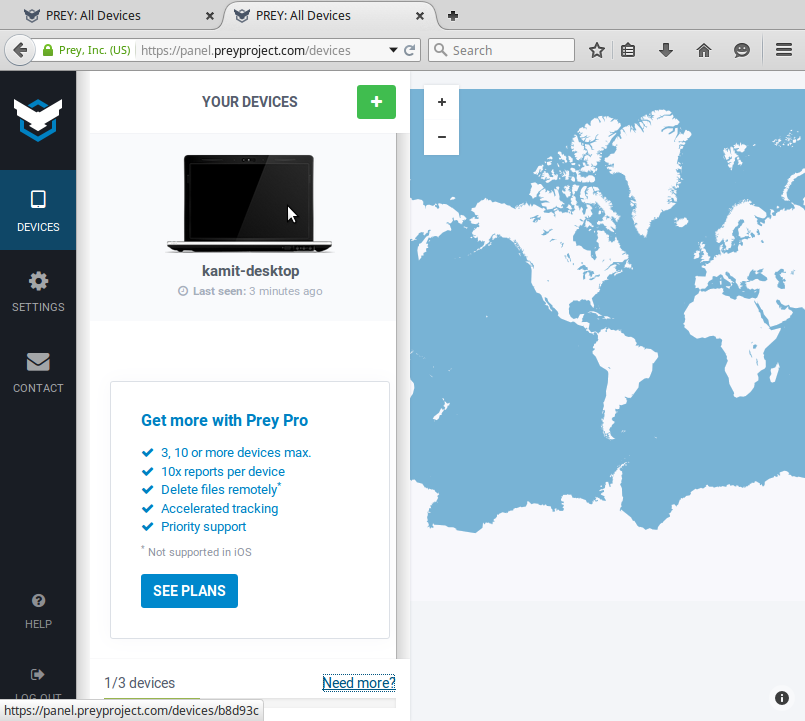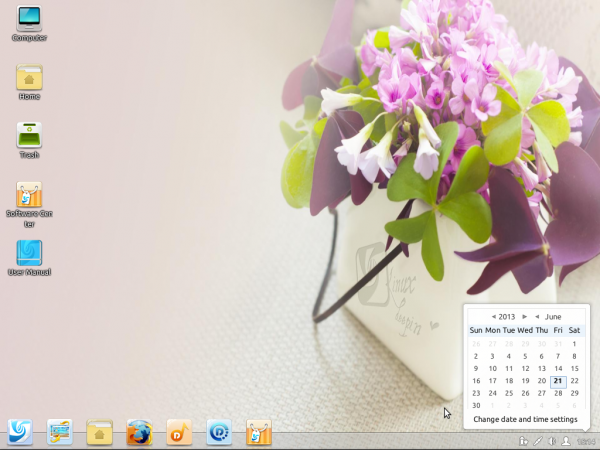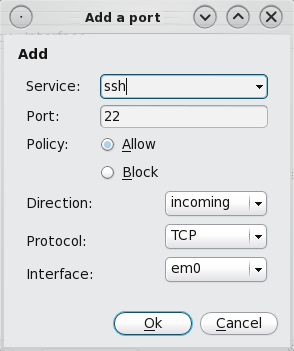Mageia is a new Linux distribution forked from Mandriva. The first release was just last month and it has since been reviewed on this website. (See Mageia 1 review.) Btrfs is a relatively new file system in the Linux kernel, It is a copy-on-write file system with built-in support for, amongst other features, subvolumes (the same functionality provided by LVM, the Linux Logical volume Manager), filesystem-based RAID 0, 1 and 10, online resizing and several other enterprise-grade features.
It is still under heavy development, and not yet recommended for use in a production environment. The man page for btrfs utilities specifically warns that it “… is currently under heavy development, and not suitable for uses other than for benchmarking and review.” It is, however, the default file system on MeeGo, and is slated to be the default on Fedora 16. What that points to is it will also be the default on other Linux distributions before very long. This then is a good time, if your favorite distribution supports it, to start getting used to it.
This tutorial offers the simple steps needed to install Mageia 1 on an encrypted btrfs file system. You do not have to encrypt it, but disk encryption is one of several methods that you may use to boost the physical security profile of your computer.
To start, download an installation image of Mageia from here. You may download any image, Live, Network-install, or a DVD image. Boot the system from the CD or DVD you made from the downloaded image and click until you get to the disk partitioning step. This is a standalone installation, but it is possible to install a btrfs-based Mageia alongside another distribution or operating system in dual-boot fashion.
The images used in this tutorial were taken from an installation in a virtual environment. The first step is to delete existing partitions, so unless your disk is a brand new one, select each partition and click Delete.

Now that we have a “clean” disk, time to start creating partitions. Before you start, click Toggle to expert mode. Btrfs is not an option in normal mode, so you need to be in expert mode to be able to complete this tutorial. Once in expert mode, select the disk, then click Create.
Note: When setting up a btrfs-based system, three partitions are recommended. These are for /boot, Swap, and /, the btrfs root.

For the boot partition, a size of 500 MB should be more than enough and the mount point should, of course, be /boot. In this example, I set the file system type to btrfs, but you do not have to use btrfs for /boot. So you may want to ignore my choice here and select Linux native (ext2). If this is the first partition on the disk, the installer will create it as a primary partition, even if you do not specify it here. OK.

With the boot partition created, select the free space and click Create.

The second partition will be for Swap, disk space that the system may use as virtual memory. 2 GB is usually enough for Swap. Set the “Preference” to “Primary” and set the “Filesystem type” to “Linux swap.” For added security, encrypt this partition. OK.

There should be no reason to check for bad blocks, so click OK. If you are curious, it wont hurt to check. Note that this step and the next one will be repeated when you configure the last partition.

The right choice here is OK.

The third and last partition will be for the btrfs root. If Mageia is the only distribution or operating system you are going to install on the disk, assign all available disk space to it. To prevent the installer from creating this as a logical partition, set the “Preference” to “Primary.” Enable encryption and specify and confirm an encryption passphrase. OK.

Partitioning is completed. Click Done to continue with the rest of the installation.

The partitions sans Swap will need to be formatted. Next. Complete the installation and when you reboot, the passphrase you specified for the root partition will be needed to boot into the system. Note that if you wish to add another layer of physical security to the system, you can password-protect the boot loader. The step to do that, if you are installing from a DVD or Network-Install image, is at the Summary step, just before your settings are written to disk.

You can have quality articles like this delivered automatically to your Feed Reader or Inbox by subscribing via RSS or email. This website now has a Question and Answer section. Use the commenting system for simple comments, but for more involved assistance, please use the Question & Answers section.