Dual-booting between a GNU/Linux distribution and Windows on a computer with one or more hard disks is a common practice for those who use both operating systems. It is a somewhat hassle-free approach to keeping a foot in both OS worlds. If you are new to Linux Mint and want to attempt dual-booting between Linux Mint 11 (see Linux Mint 11 review), the latest release of Linux Mint, and Windows 7 on a computer with one hard disk, this tutorial offers detailed instructions on how to accomplish the relatively simple task.
If your computer has more than one hard disk, the steps involved are virtually identical, and this guide can be of great help for setting up dual-booting on a computer with, say, two hard disks.
When configuring dual-booting on a single hard disk, the most important decision you will have to make is whether you want to install GRUB 2, the Linux Mint 11 boot loader, in the Master Boot Record (MBR) of the disk, so that when the computer boots, you will see this …

Or this, if you install Windows 7’s boot loader in the MBR.

Regardless of the option you choose, the result is not irreversible. For example, if you install Windows 7’s bootloader in the MBR and you change your mind, you can very easily overwrite it with GRUB. The reverse is also true. As a bonus, the simple steps involved in changing the boot loader installed in the MBR is made available at the end of this article.
The system used for this tutorial has an existing installation of Windows 7. If your computer has an existing installation of Windows 7 too, your first task is to free up enough space from Windows7. That space will then be used for installing Linux Mint 11. It is just as easy to free up space during the installation of Linux Mint, but this is my preferred method. If the computer you want to use has an existing installation of Windows, but you want to reinstall it, you can save yourself some time by leaving some unpartitioned space on the hard disk.
Okay, enough preliminary stuff. Ready to start? Me too. One more thing. If you have not done so already, download an installation image of Linux Mint 11 from here, burn it to a CD or DVD and keep it around.
To begin, boot into Windows 7, type partitions in the menu’s search filed. That will start the disk management application shown here. You can see that there are two partitions – the System Reserved, and the C drive. The first task is to create space for Linux Mint 11 by shrinking the C drive.

To do that, right-click anywhere on the drive and select “Shrink Volume…”

The disk management tool will always shrink the disk by half unless there is data in more than half of the disk. Unless you know what you are doing, click Shrink.

The surgical operation is complete. The Unallocated space is where Linux Mint 11 will be installed. Exit the disk management application, insert Linux Mint 11 installation CD or DVD and reboot the computer.

As it boots up you will see the boot menu. Linux Mint 11 is a Live CD/DVD, and you can only start installation from the Live environment. So, press Enter on the keyboard.

Once in the Live environment, click the Install Linux Mint icon on the desktop, then click Forward twice to get to the step shown here. The automated partitioner of the installer does not detect the free space, so the only way to partition and install Linux Mint 11 on it is to use the installer’s Advanced partitioning tool. To get to the Advanced partitioning tool’s window, select “Something Else,” then click Forward.


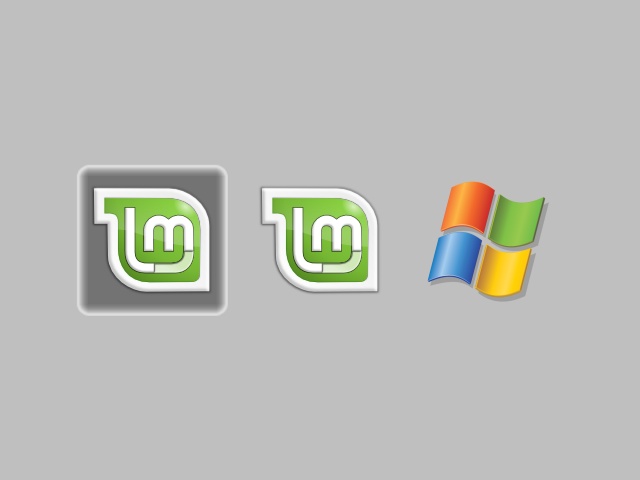
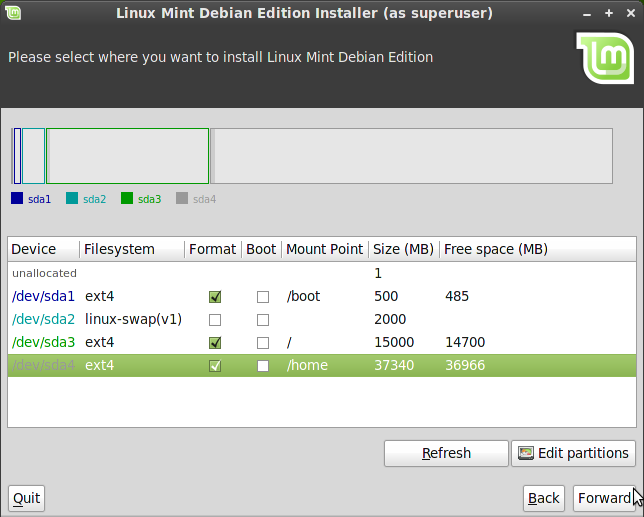
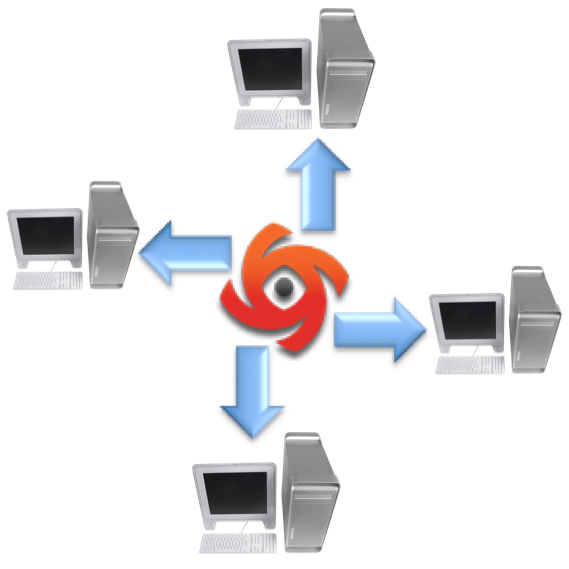

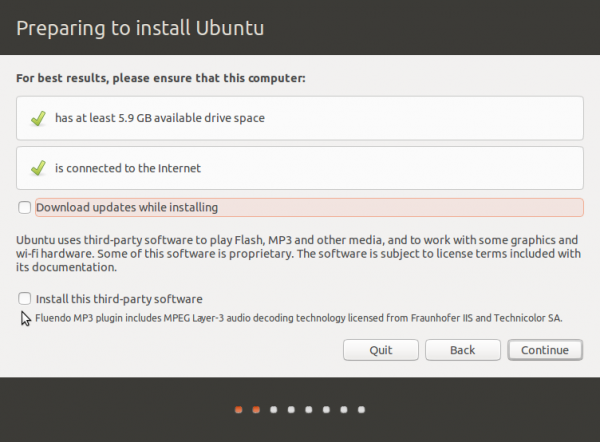


Hello I would like to say thank you for this extremely detailed tutorial but i have a problem. I initially had windows 7 inatalled as my main os on my 1 tb hard drive. I split my drive in two and dual booted with ubuntu. Everything was working well. I decided to replace ubuntu with mint and now my computer will not boot either os. I have tried everything. I partitioned my hard drive with gparted using the live cd and it goes for about 10 min then the installer says it has crashed. I have burned the dvd twice using lower speeds but it still crashes. I have tried to reinstal ubuntu but it will not load it says.” Error: file not found. Grub rescue”. Its also the same thing that comes up when I try to boot windows 7. I havnt touched the 2 windows partitions and I’m confused as to why nothing will instal or boot. My last step would have to be to reinstal windows and I really don’t want to. I don’t have a windows instalation cd. Please help. Thank you for your time.
If you are getting a GRUB error when you try to boot Windows, then it is likely that you somehow installed GRUB in the MBR. Can you run Ubuntu or Mint in Live mode?
Yea the grub was missing.
I figured it out. The DVD wasnt burned right. I installed the oem mint version and repaired grub. Now everything is working perfectly. Thank you
Hello. I would like to get more space for other needs and need to remove Linux from my drive, which I installed with this tutorial. Currently I am using burg loader. My question is what’s the simplest and safest way to uninstall Linux, delete its partition and have only windows on my drive. Thanks a lot.
Yep, just delete the partition.
So to clarify things. In Windows Disk Management I just delete volumes with Linux on them, and then extend the Windows volume?
Just be sure that the partitions you delete are the Linux partitions.
Thank you for the wonderful tutorial. Appreciate it.
I was busy installing Mint 11 to dual boot with Win 7 when I got stuck at the hard drive space and partition section.
Then found this website to help
Linux must be kidding ! right ?
You expect a newbie coming from Windows to do all this stuff just to install Mint ?
I will try again in 2015 when it becomes easier
Poena,
You can choose the option to install Linux side by side with Windows and the installer will create all the partitions you need. The only thing you need beforehand is unallocated space, which you can easily create from the partition manager in Windows (follow the Windows steps at the beginning of this tutorial- also make sure you have less than 4 partitions total or the side by side option will not appear).
Hope you change you mind and give it a try!
-Minn
Thanks for your review. Now i choose Linuxmint 11 as my distro after i felt disappointed with Ubuntu 11.04.
Thanks for the suggestion about EasyBCD. That makes everything so much easier that it was worth reading the article for that tip alone. And the article was already worth reading without it. 🙂
Nicely done!
Thanks a lot for the tutorial!
Hi and thanks for a really great tutorial. Good detail and easy to follow. Unfortunately I have hit a snag with the unallocated space left after shrinking in Windows Disk management. Initially I had the following partitions on the disk, C: 107.4 GB with 21.2 GB used, sda2 = 10.7GB with 9.3Gb used, D: 131.9GB with 3.2GB used and sda4 = 18MB. I did a “shrink volume” as per your instructions on the D: drive and got 61.38GB of unallocated space for my Linux installation. However when I try to install Mint 11 and get to allocating drive space, the partition I created in Windows does not show as free space, it is labelled “unusable” and when I select it the “Add” button and all others are greyed out. I’m pretty much stuck at this point, any advice?
The MBR partition table does not allow more than 4 primary partitions. Any disk space outside of the 4th partition (sda4) will be labeled as “unusable.”
That is what the installer is reporting. The solution is to create an extended partition, which allows you to create many more partitions under it. However, those partitions are logical partitions, not primary partitions.
So, the solution is to clean up the disk partitions under Windows. What do you have in sda2 (10.7 GB) and sda4 (18 MB)?
Thanks for the info. I am installing on an eee pc 1005PE. The 10GB partition is the Restore/Recovery partition. The 16MB partition is used by BIOS Boot Booster. I can live with out the Recovery partition as I have a recovery disk. If I delete the 10GB partition will it just add to the free space and allow more space for the Mint installation?
If you delete sda2 (10.7 GB), you not only make more space available, but you also free up a primary partition that you can then use to install Mint.
After deleting it, that unusable space that the system was reporting, becomes part of the free space.
Thanks so very much for your help. Mint 11 now up and running brilliantly on my eee pc. Thanks again, Steve
Hi here!
Thanks for the excellent tutorial, it gave me confidence enough to try Linux Mint after too many years of W.
However, I do have a problem after having followed exactly all this procedure. The GRUB won’t load Linux Mint, I don’t even know it knows Mint’s there or what.
There’s no error message after I choose linux Mint in the menu. It only says like this :
GRUB4DOS 0.4.5b 2011-04-23, Mem : 635k/3326M/768M, End : 351489
[Minimal BASH-like line editing is supported. For the first word, TAB lists possible command completions. Anywhere else TAB lists the possible completions of a device/filename. ]
After that,
grub>
for the line editing itself.
I have no idea of what to do, or what went wrong.
Could you please share some insight here? It would be most welcome.
I think this is the same problem another visitor asked here. The problem might be due to the location of the Mint boot partition relative to the start of the disk.
What is the size of your hard disk, and the size of the Windows 7 partition?
Hello!
I must thank you for the early reply!
My disk is about 500Gb, with a windows partition of 70Gb. Fort the record, it’s an WDC WD5000AACS-00ZUB0 (Western Digital).
I don’t know how much platters (?) it has, however.
I really appreciate this tutorial, but I have a problem. When I try to shrink C:, it does not shrink completely in the sense that the program tells me that i can only shrink it of 17 gigabytes when there are over 50 gigabytes of free space. My virtual memory is on a different partition (but on the same hard disk)… can u help me?
Are you trying to shrink from inside Windows or from Mint’s installer?
What is the size of the hard drive itself and what is the partition layout.
ok, I’m trying to shrink from inside windows (7). The partition layout is the following: System Reserved [100 MB NTFS], (C:) [131.62 GB NTFS with 49 GB of free space], Virtual Memory (A:) [2.44 GB NTFS]
Windows always seems to allow shrinking a disk by about half the free space available. If you are not satisfied with what Windows’ partition manager is telling you, you can take a risk and over rule it. Specify a different value for the amount of free space to shrink and see if what happens.
Caution: Backup your data.
New fresh install of Windows 7, creating an extra partition of about 30GB for Linux Mint. Started installing Linux Mint per this article with all the required sda’s. After it installed successfully, it rebooted but then an error showed up. Now both Windows and Linux do not boot. Unfortunately I didn’t record the error, but it said something about grub error. Now I installed Windows 7 and left a partition for Linux but hesitate to start all over again if I don’t know how to avoid that error in the future. Please help.
Knowing the GRUB error would have been better. But if you saw the GRUB error after rebooting without seeing the Windows boot menu, then you obviously did not do something as recommended.
Since you chose to start afresh, commence the installation of Mint, installing GRUB in the boot partition of Mint as recommended in the article. Just be sure to install GRUB in the boot partition, if you want to see Windows’ boot menu on reboot.
After installation of Mint and reboot, you should boot into Windows, then download and use EasyBCD to add an entry for Mint in the Windows boot menu.
It’s really very easy. Just follow the steps, making sure to verify a step before moving to the next.
Keep in mind that making a mistake and reinstalling is part of the learning process. Even experienced hands do that sometimes.
Thanks. I did it once again and somehow it worked. I don’t really know what happened the first time, I think I did exactly the same way. Now I have a beautiful BURG screen with a selection between Win7 and Linux Mint 11!
Thank u very much. I got a problem now. For some reason I have to re-install win 7. Then I install EasyBSD and add entry as above. But it show some error when I select mint from boot loader. Do you know how to fix it.
Well, what’s the error?
Great tutorial, I appreciate the effort. My situation is slightly different in that I need to add Windows 7 to an existing Mint 10 machine. Is this practical? or should I just wipe the hard drive, install Windows, then Mint?
Thanks
It all depends on how the hard drive was partitioned for Mint, but it is always better to install Linux last when dual-booting with Windows.
Saves you a lot of headache. So if you can afford to, wipe and reinstall.
Thank you for this awesome tutorial.
I followed it step by step and was able to install Mint 11 alongside Win 7, thanks to your instructions. The screenshots really helped a lot.
I don’t think I would have been able to handle the partitioning and boot manager setup without this guide.
Thank you very much!
I installed that arrangement, and every time I connect Amazon.scum pings me- – why?