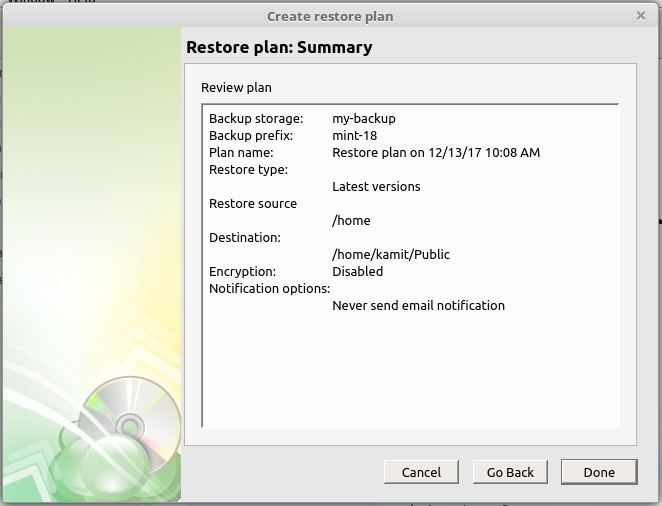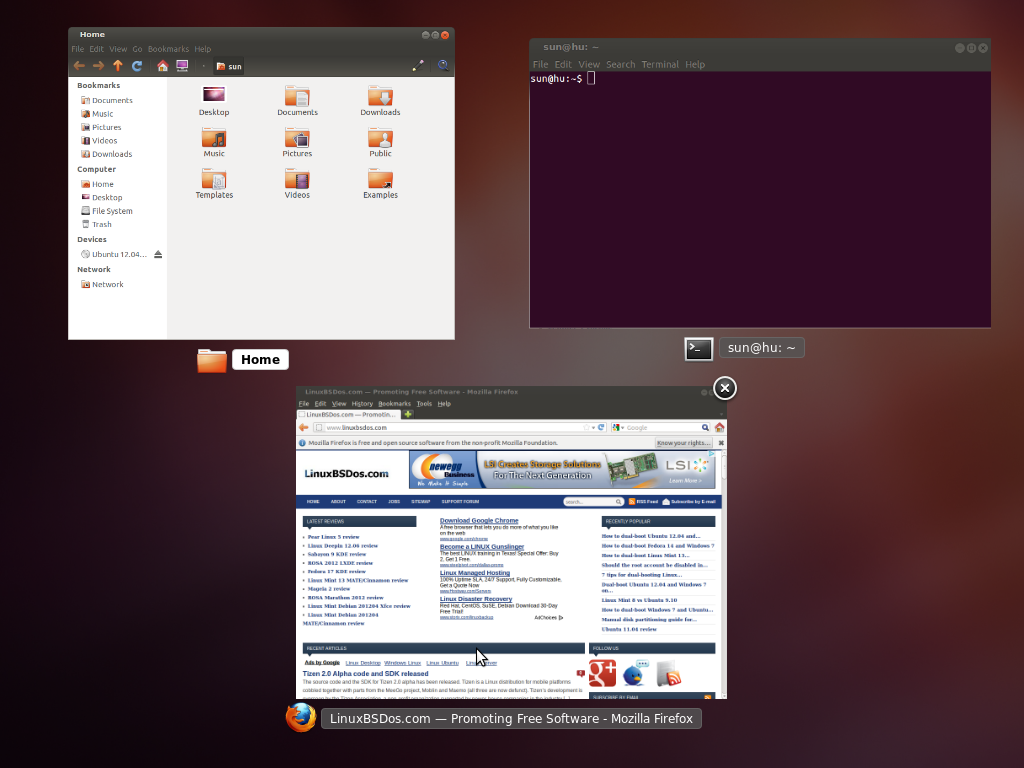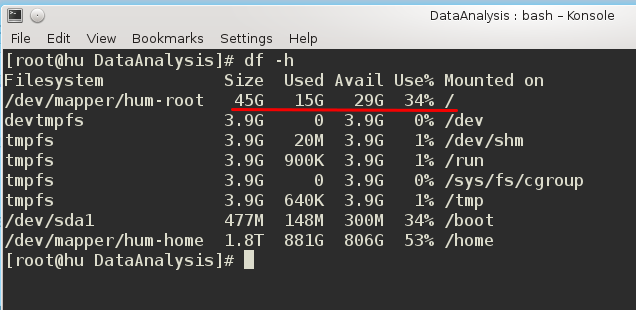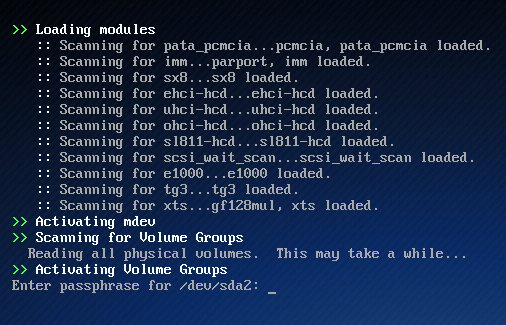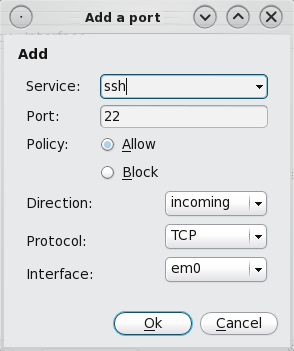Introduction:
Having a reliable backup of your files is an essential part of your computing life – at least it should be. While your Linux system has a backup tool in its System Settings, there are several backup tools that are not open source but offer a point-and-click interface for performing backups.
One such tool is CloudBerry Backup from CloudBerry Lab. It has a Freeware, Pro and an Ultimate version, with a 15-day trial for the latter two. The Freeware version is completely free to use, though with limited features. The Pro version has support for encryption, compression and a 5 TB storage limit, besides those features that are part of the Freeware version. The only difference between the Pro and the Ultimate editions is that the latter has no storage limit.
In this article, you’ll learn how to back up your files on a Linux desktop to a Minio storage server using CloudBerry software for Linux cloud backup. This article was written using the 15-day trial of the Ultimate edition on both Linux Mint 18.2 and Ubuntu 17.10.
Minio, by the way, is an open source, Amazon S3-compatible object storage server that can also be configured in a distributed fashion. I’ve already written an article about Minio for DigitalOcean, so you can find instructions for setting up a standalone Minio server using this DigitalOcean article.
So to state the obvious, you need CloudBerry Backup installed on your Linux desktop and access to a Minio storage server to follow this tutorial. And as you’ll see further down, CloudBerry Backup also supports more than a dozen Solutions, including Amazon S3 and Glacier, Microsoft Azure, and Google Cloud, so if Minio is not your thing, you can use any of the other supported cloud storage platforms.
Installing CloudBerry Backup:
To install the software on a Linux distribution that makes use of the Advanced Packaging Tool (APT), you’ll need to download its .deb file from the product page of CloudBerry Backup for Linux. And as you’ll see in the next step, downloading that installation file gives you access to the Freeware version and access to take the Pro and Ultimate editions for a 15-day trial.
To install the downloaded file, which should be saved under a name like CloudBerryBackup_v2.2.deb, navigate to the directory that you saved the file into, then type the following command: sudo dpkg -i CloudBerryBackup_v2.2.deb.
If successfully installed, there should be an entry for a CloudBerry Backup in the Internet menu category. And there should also be a command line interface named cbbCommandLine installed into the /opt/local/CloudBerry Backup directory. You’ll learn how to use the graphical interface in the next steps.
Using CloudBerry Backup:
To begin using the graphical interface of CloudBerry Backup, launch it from the Internet menu category. The following images show a step-by-step process of how to use it for the very first time on your Linux system.
When the application starts, select from the given options and click Next.
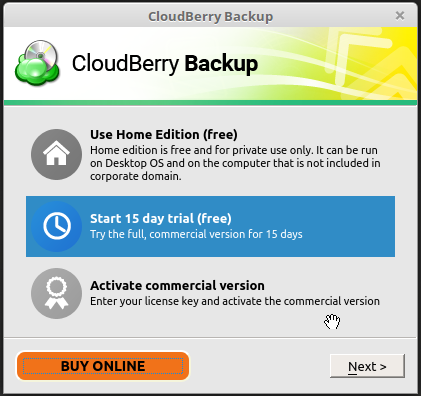
Figure 1: Starting up CloudBerry Backup graphical interface
On the next window, type your email, select either the Pro or Ultimate edition, then click Start Trial.
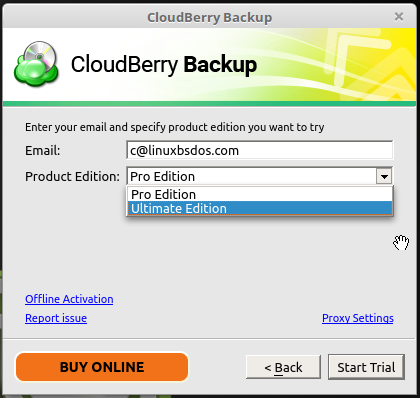
Figure 2: CloudBerry Backup Pro or Ultimate versions
If your request to start a 15-day trial is successful, you should see a window just like the one in the following image. And on clicking on that OK button…
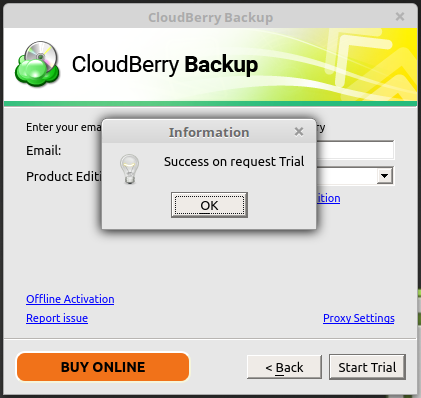
Figure 3: Trialing CloudBerry Backup Pro or Ultimate editions
You should be presented with the image below. Now CloudBerry Backup Pro or Ultimate is ready for use. To set it up to use your Minio server, or any other cloud storage server that you have access to, click on the Back up Files button.
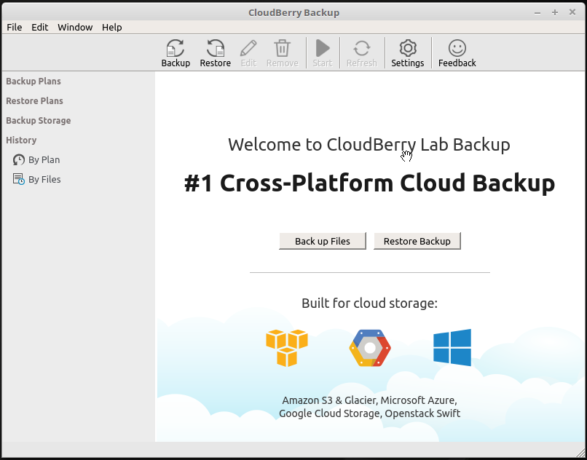
Figure 4: Main interface of CloudBerry Backup graphical interface
Clicking the + button in the next window should show all supported cloud storage platforms. Since the article calls for using Minio object storage server, select it from the list.
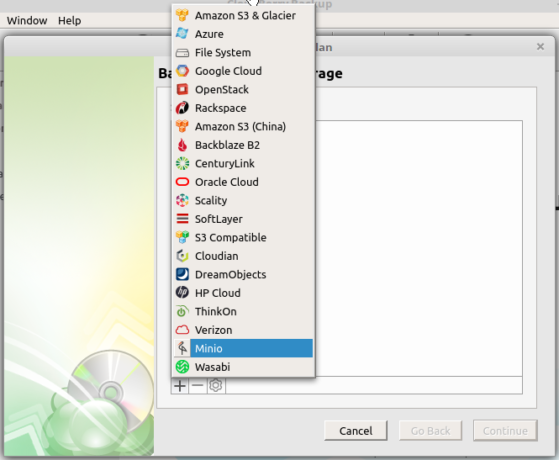
Figure 5: List of cloud Solutions supported by CloudBerry Backup
In the window that opens after that, input your Minio server’s credentials. The Display Name is any arbitrary name, but the Access Key and Secret Key must be exactly the same as those of the Minio server. The Endpoint should take the form https://server-ip-address:port-number or http://server-ip-address:port-number. If the connection to the Minio server is successful, the buckets configured on the Minio server should show up in the Bucket menu, so you can select which one to use for backups. And if you’re not using a secure connection to your Minio server, clicking on the Advanced settings button…
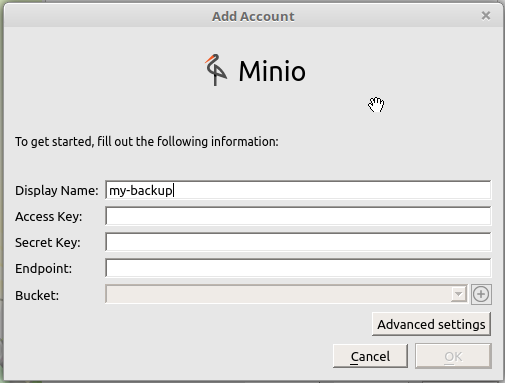
Figure 6: Configuring Minio for use with CloudBerry Backup
Will open a window where you can disable SSL (it’s enabled by default).
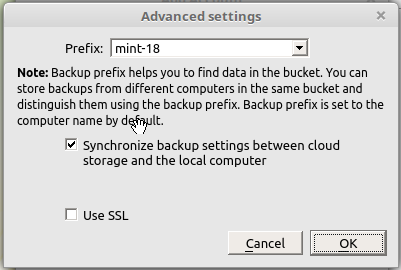
Figure 7: SSL option on CloudBerry Backup
After the Minio server has been added, you should be back at the window shown in this next image. The next tasks involve configuring the backup settings and policies, so click on the Continue button.
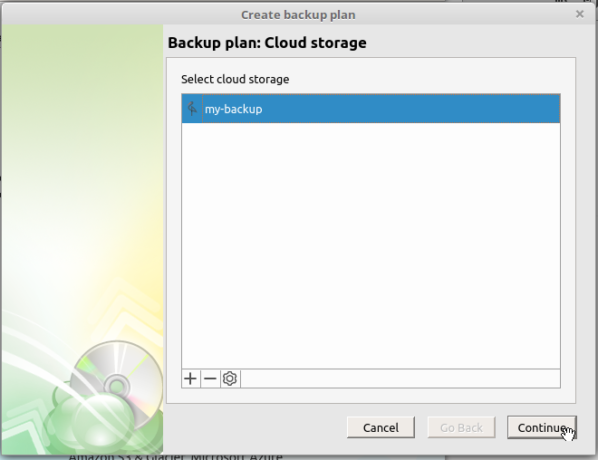
Figure 8: Minio plan for use with CloudBerry Backup
Select the files and/or folders you wish to backup from the window shown in this next image. Note that only a few windows have been selected from this set of tasks to show what you need to configure.
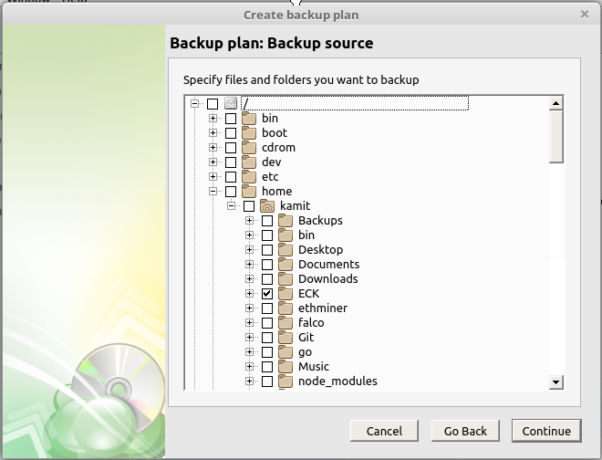
Figure 9: Selecting files to backup using CloudBerry Backup
The feature on this window is configurable only in the Pro and Ultimate edition, so if you’re using the Freeware edition, you probably will not see the options.
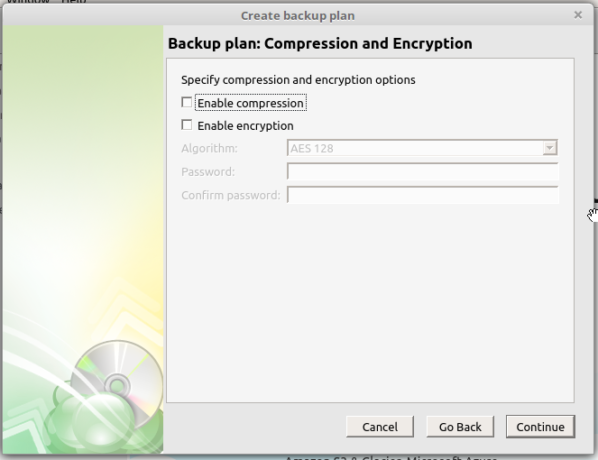
Figure 10: Compression and encryption options on CloudBerry Backup
You can schedule when or how a backup should be triggered.
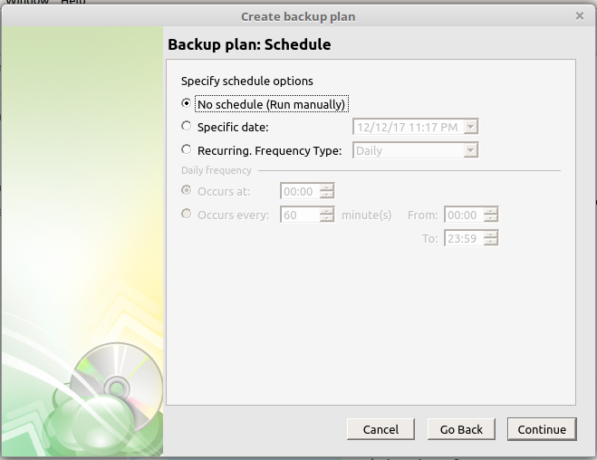
Figure 11: Backup plan schedule on CloudBerry Backup
When all the settings and policies of the backup are all in pace, and a backup has been triggered, you should see the status of the operation in the following window.
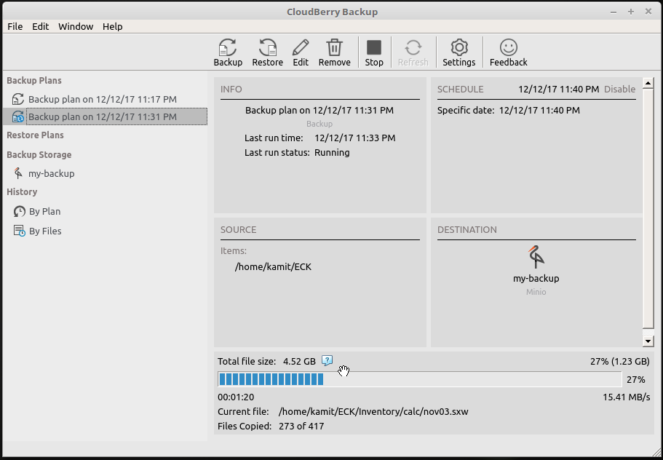
Figure 12: CloudBerry Backup in action
After the backup has been completed, and you take a peek at the browser interface of your Minio server, you should see the newly backed up files and folders in the target bucket. So that’s how you use the graphical interface of CloudBerry Backup to archive your files to a Minio server. In the next section, you learn how to restore the files using the same application.
Restoring Files from a backup using CloudBerry Backup:
Consider this a bonus section, because a backup plan is really not complete until you’re sure that you can reliably restore your files from a backup. It’s an integral part of a backup plan, and with CloudBerry Backup, it’s point-and-click easy to execute.
To begin, click on the Restore Backup button on the main window, then select the cloud storage platform you backed up your files into in the following window. Click Continue.
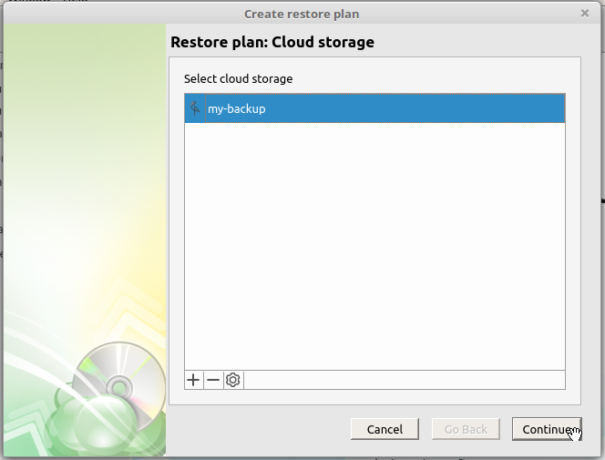
Figure 13: CloudBerry Backup restore interface
Then select the plan’s name or how you intend to implement the restore operation. Continue.
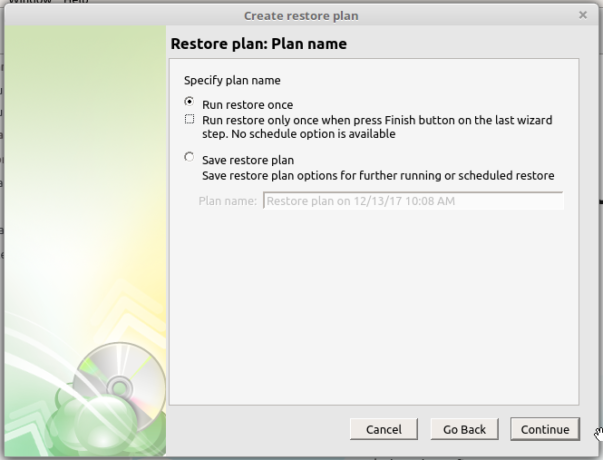
Figure 14: CloudBerry Backup restore plan
What version of the backup do you wish to restore? Select it here.
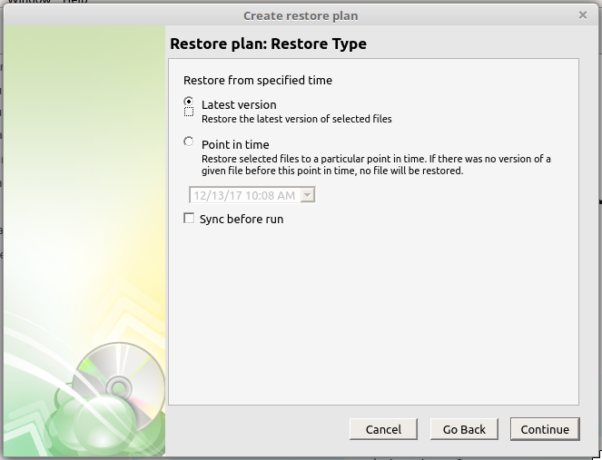
Figure 15: CloudBerry Backup restore type
You may restore all the files or just some of them. Make the selection in the next window.
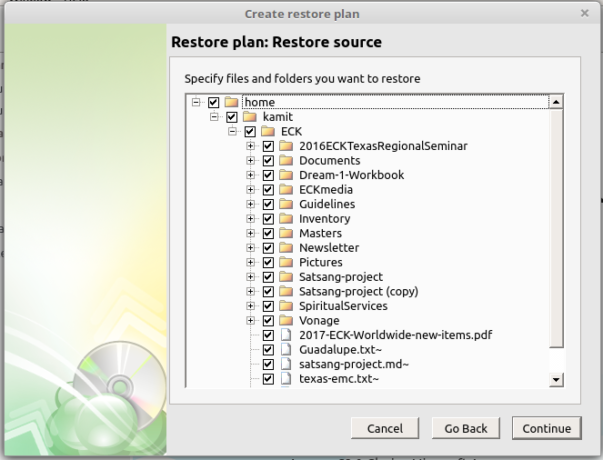
Figure 16: Selecting files to restore using CloudBerry Backup
Then indicate where you wish to restore the files into. Same location as the original or some other location.
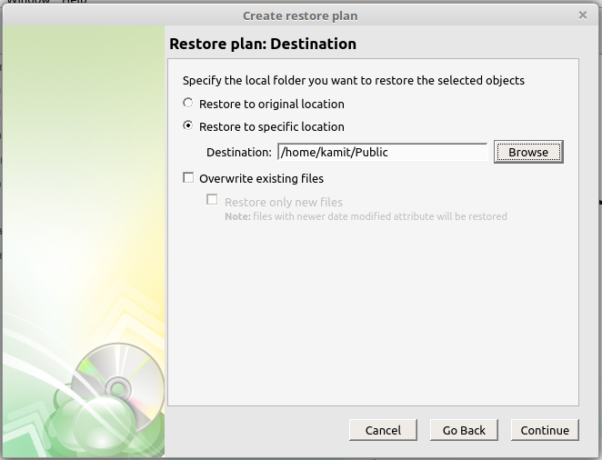
Figure 17: Selecting restore destination on CloudBerry Backup
If you encrypted the backup, specify the passphrase so that CloudBerry Backup can decrypt it.
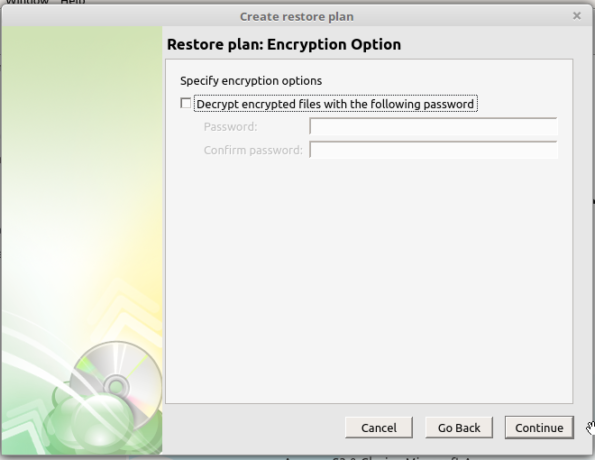
Figure 18: Specifying decryption passphrase for restore operation with CloudBerry Backup
This gives you a summary of your restore preferences. Click Done to start the restore operation. After the operation has been completed, check the restored files to make sure all went well.
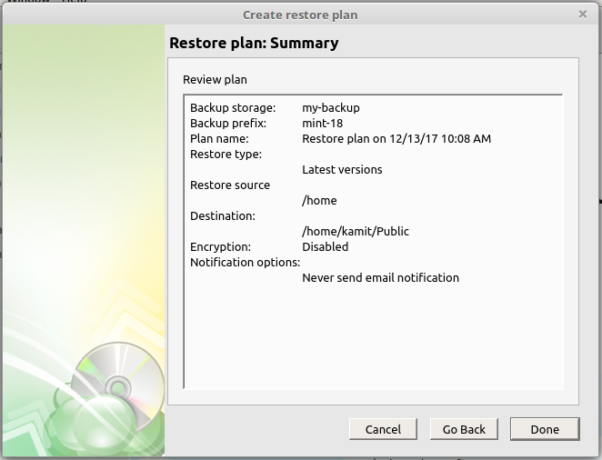
Figure 19: Summary of restore options on CloudBerry Backup
Conclusion:
This has been an introduction to CloudBerry Backup for Linux, and you’ve seen how to use it to backup your files to a Minio object storage server and also how to use it to restore files from a backup.
As stated previously, I used a 15-day trail version of CloudBerry Backup Ultimate, but a freeware version is available if you don’t want to pay for a backup software. Visit CloudBerry Backup for Linux home page for more information.
Editor: This post has been sponsored by CloudBerry, a storage solutions provider.