Configurable Menu is one of the best applet’s I’ve found in Linux Mint Cinnamon. I’ve been using it for about three weeks on Linux Mint 17 installed on my laptop. And I’ve just installed it on a test installation of Linux Mint 17.1 Cinnamon in VMware.
In this post, you’ll read why I like Configurable Menu so much and how you can install it on your Linux Mint 17/17.1 Cinnamon desktop.
So, why do I like Configurable Menu so much?
The answer, dear reader, lies in its name – configurable. Configurable Menu is very, very configurable. It can take on any form that you want – from a classic menu type to a fullscreen application launcher and any form in between.
That’s why I like it so much. And I think you will too. I also think that at some point, it will become the default menu application on Linux Mint Cinnamon. Until then, here’s how to install and use it on your Linux Mint 17 or Linux Mint 17.1 Cinnamon desktop.
First, open Cinnamon’s System Settings and click on the Applet module. Then click on the Available applets (online) tab. In the search form, type “menu” and press ENTER on your keyboard. The first item in the search results should be Configurable Menu. Select it and click on the Install or update selected items button. That should install it.
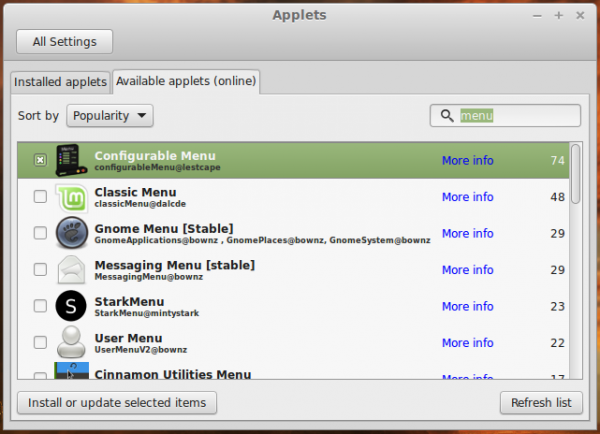
Figure 1: Installing Configurable Menu applet on Linux Mint 17 Cinnamon.
Now, click on the Installed applets tab. Configurable Menu should be the first listed. Click on it and click on the Add to panel button.
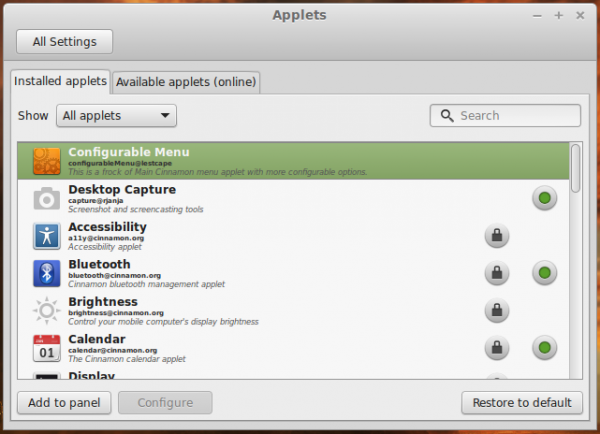
Figure 2: Adding installed Configurable Menu applet on Linux Mint 17 Cinnamon.
An icon for your new menu should now be on the panel. You may delete the default menu by right-clicking on its icon on the panel and selecting Remove this applet. If you would like to move the new menu to a new position, you’ll have to put the panel in edit mode. You do that by right-clicking on the panel and clicking on the Panel edit mode switch.
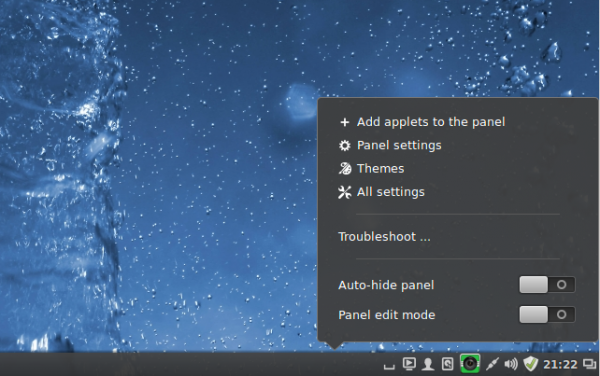
Figure 3: Right-click on the panel for panel context menu.
A section of the panel should take on a greenish glow. You may now drag the new menu’s icon to any location that suits you.
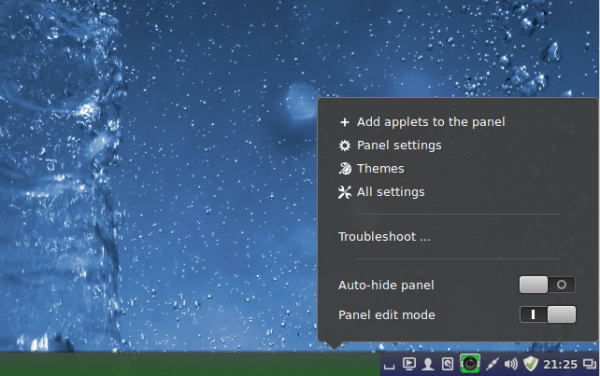
Figure 4: Enabling panel edit mode in Linux Mint 17 Cinnamon
This is how Configurable Menu looks on my Linux Mint 17 Cinnamon desktop. Looks just like the menu it replaced, right?
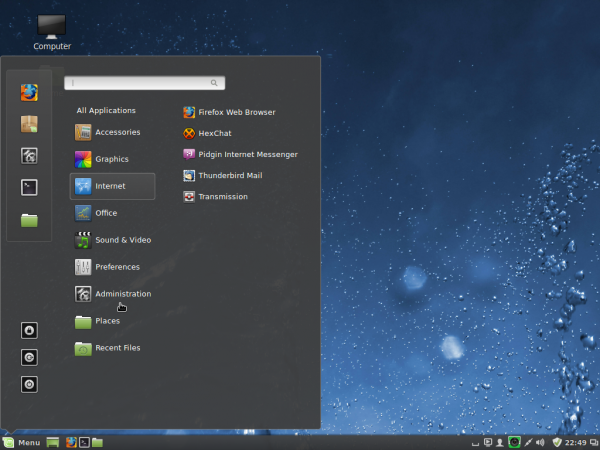
Figure 5: Configurable Menu on Linux Mint 17 Cinnamon.
It sure does, but a right-click on its icon gives you a hint that this menu’s slightly different from the default Cinnamon menu. Select Configure form the context menu to see its settings manager.
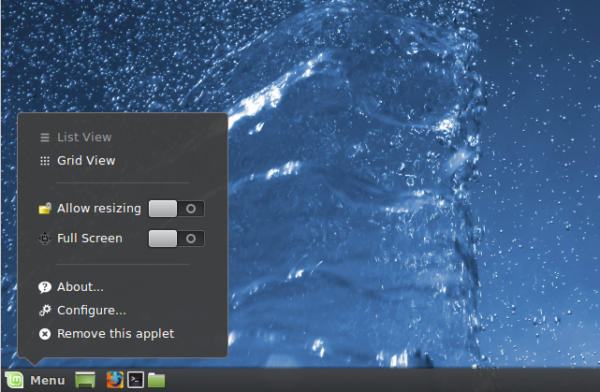
Figure 6: Configurable Menu context menu on Linux Mint 17 Cinnamon.
Here it is, the Configurable Menu’s settings manager. The entries in the Menu layout combo box, shown in Figure 7, shows the different forms it can take. If you’re nostalgic about a Windows 7-type menu, you can select it.
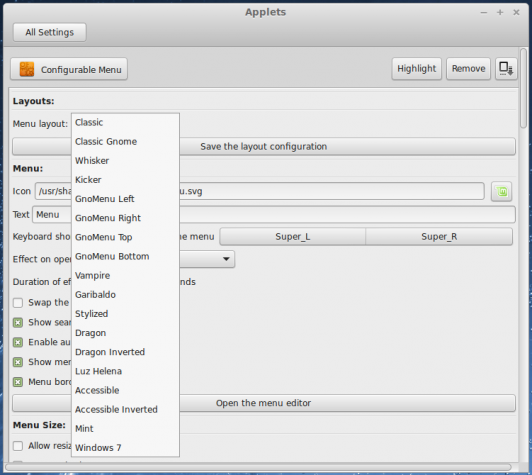
Figure 7: Configurable Menu configurations options on Linux Mint 17 Cinnamon.
Some layouts are resizable. The resize handle is at the top-right tip, shown in Figure 8.
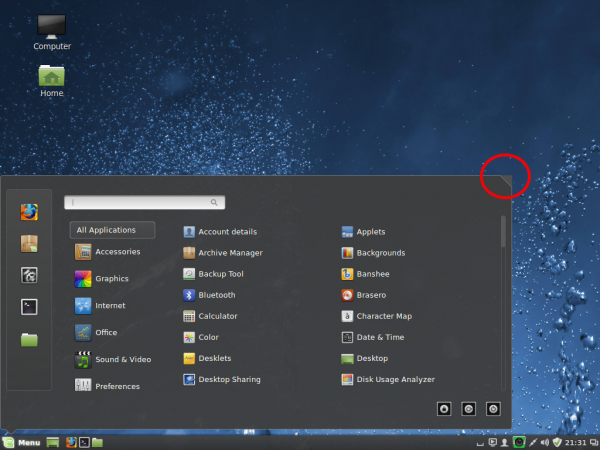
Figure 8: A resizable form of Configurable Menu on Linux Mint 17 Cinnamon.
And it you like a complete fullscreen menu, Configurable Menu can look like one too.
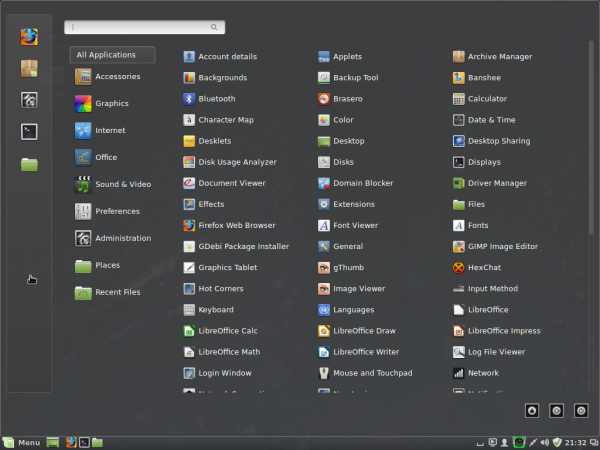
Figure 8: A fullscreen version of Configurable Menu on Linux Mint 17 Cinnamon.

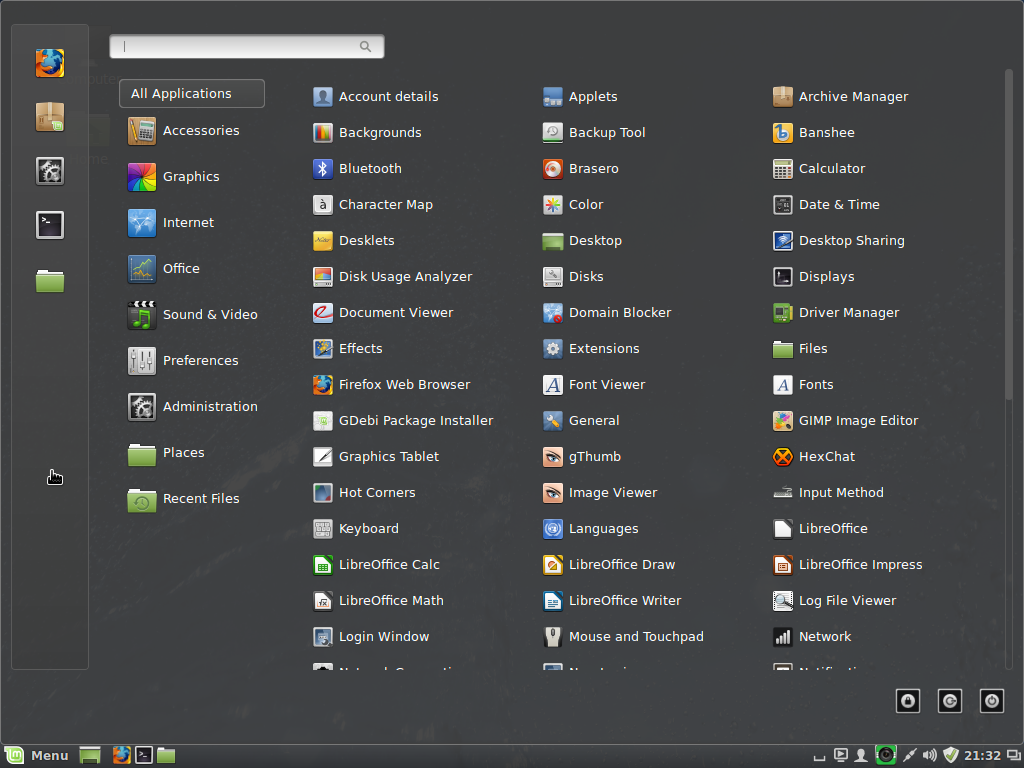
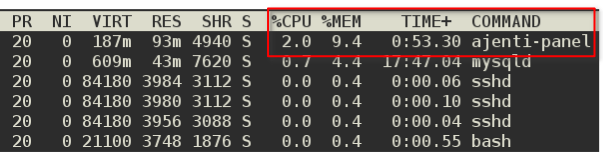
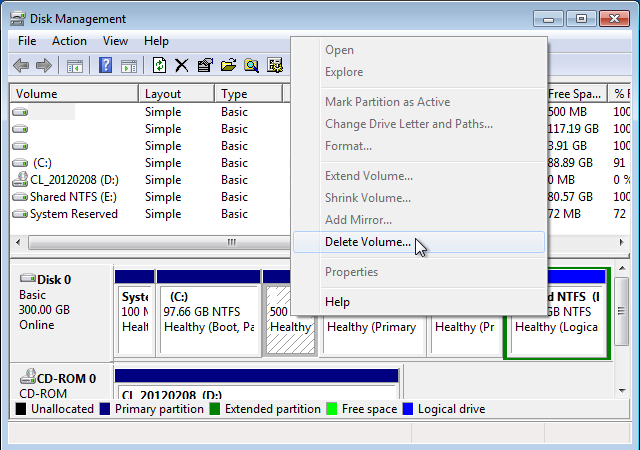
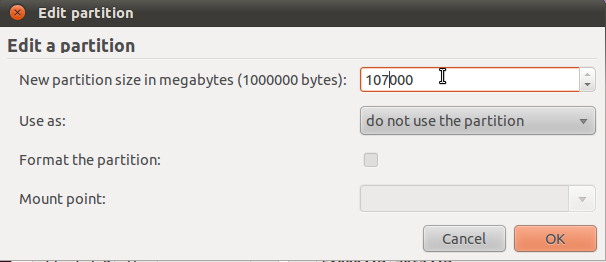
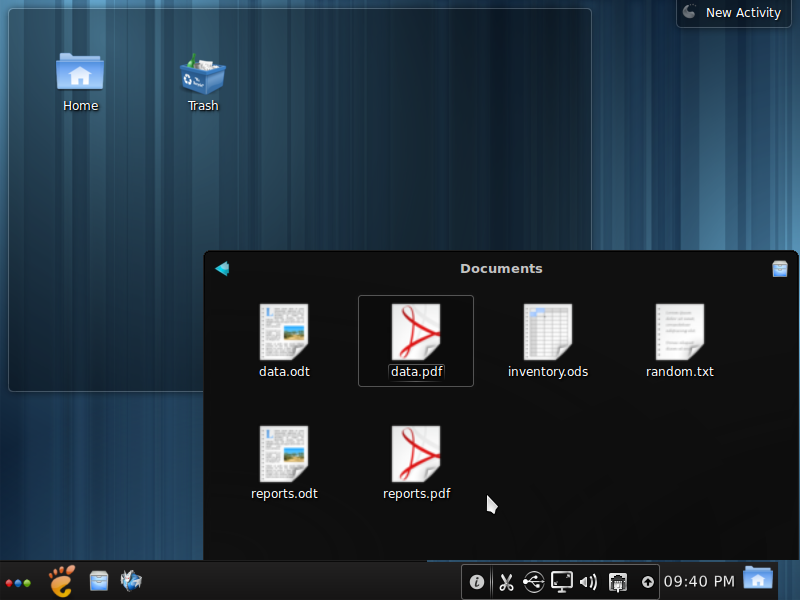
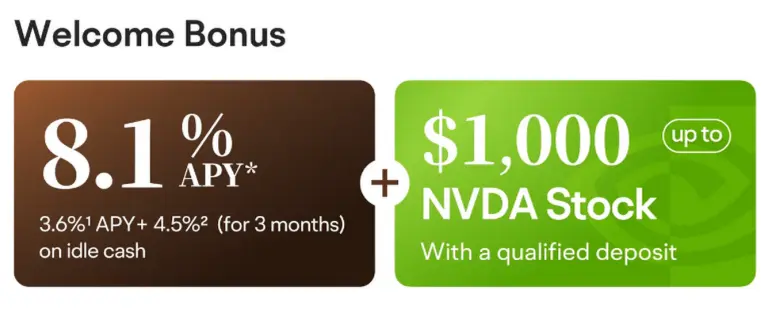

Broken as of 18.3, welcome to the year 2050 with Orwell in charge and communism rules the day.