Linux Deepin is a desktop distribution based on Ubuntu Desktop, but using a modifed GNOME 3 shell, not Ubuntu’s Unity desktop. It was founded by Liu Wenhuan, who is also a co-founder of Wuhan Linux User Group (LUG), a LUG in Wuhan, the capital of Hubei province, China.
Linux Deepin is the third distribution reviewed on this website that makes use of a heavily-tweaked GNOME 3 desktop. The others are Pear OS (now known as Comice OS) and KahelOS. (See KahelOS 111111 review, Pear OS Linux Panther 3 review and Pear Linux Comice OS 4 beta 1 review.)
Like most desktop distributions today, Linux Deepin is made available for download as a Live ISO installation image. Deepin’s, both the 32- and 64-bit images, weigh in at about 650 MB. Thus they are Live CD images. The boot menu is shown below.

Being a distribution based on Ubuntu Desktop, Deepin’s installer is the same used by its parent distribution. However, Deepin’s version of Ubiquity Installer supports just three languages. Another difference between Deepin’s version of Ubiquity Installer and Ubuntu’s, is that with Deepin, you never know what step will be presented to you first. It could be the one shown below, which appeared just once in several installation attempts.

Or the one shown here. The installation step between the one above and the one shown below, which you see on other distributions that use Ubiquity, never appeared during all my test installations. That is the step where the installer informs you about the minimum disk space required for installation and gives you options to download updates (during the installation) and install third party software. Another difference is that the back button is broken: It does not work. At every step of the installation process, you can either quit the installer or Continue, that is, go to the next step.

Even at the advanced partitioning window, the Back button is just a place holder. It does not serve any function. And if you are familiar with the Ubiquity installer, you already know that it does not have support for disk encryption, boot loader password protection, RAID, which I do not care very about, and LVM, the Linux Logical Manager, which I do care a lot about.

The desktop is powered by GNOME 3. Unlike most other distributions that use GNOME 3 desktop environment, however, Deepin’s has been customized to make it a bit more user-friendly for desktop use. Gone is the very annoying (from my perspective) default GNOME 3 look, which requires at least two mouse activities before you can launch an application. Several icons to launch applications that you will most likely use, are on the (top) panel. Disregarding the default wallpaper, I think the developers have done a decent job, though, there are issues that take a little shine off that user-friendliness.
For example, other than the icon for the Firefox Web browser, which should be readily recognizable by most users, it is difficult to tell what applications the other icons on the (top) panel will launch; their names are not revealed on mouseover. To be sure, this is more of a shortcoming of the extension used than with Deepin itself, but it is worth noting.

Another issue with the desktop is apparent when there are open windows. A window’s title, or of a tab – if the open window has a tabbed interface, is superimposed on the icons, making them inaccessible. On the image below, you can see the title of a Firefox tab spread across the panel icons. Clicking or attempting to click on the icon beneath will only minimize on bring the open window to fore.

Yet another issue I observed is with the NetworkManager applet. Though the network connection can be disconnected by turning the switch off, doing so directly from the applet does not actually achieve that. You will have to launch the NetworkManager settings utility by clicking on Network Settings before you are able to disconnect the system from the network, without physically disconnecting the network cable from the computer. I do not currently have another distribution that is powered by GNOME 3 running on real hardware, so I am unable to verify if this is a GNOME 3-wide issue or just a Linux Deepin problem.

Consistent with the behavior of most distributions based on Ubuntu Desktop, connected printers with an entry in the printer database, are automatically configured. Compared with the system response on Chakra, a distribution forked from Arch Linux, where the printer server is not even enabled by default, this is refreshing.
By default, the system will offer to open a video DVD with GNOME-MPlayer, a video player, and an audio CD with Brasero, the CD/DVD burner for the GNOME desktop. The latter should obviously not be the preferred option. DeaDBeeF should have been the default application presented by the system for handling audio CDs.
Talking about DeaDBeeF, it is the installed audio player. Compared to Rhythmbox and other well known audio players available for Linux and other UNIX-like operating systems, it is lite in features. A more feature-rich audio player would have been better for the system. DeaDBeeF’s interface is shown in the image below.


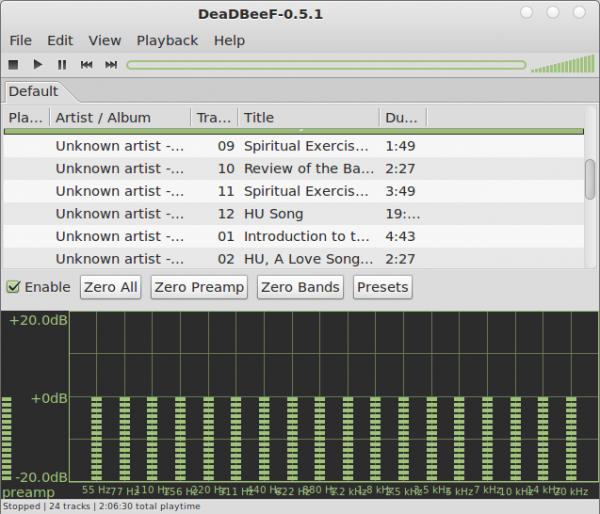
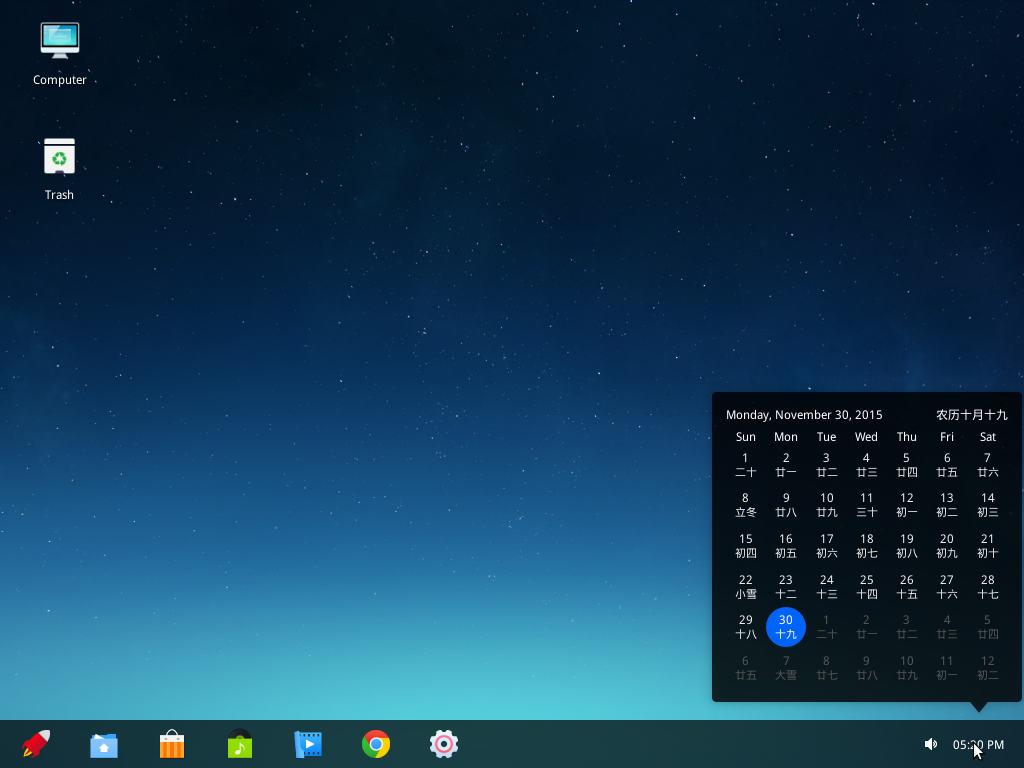
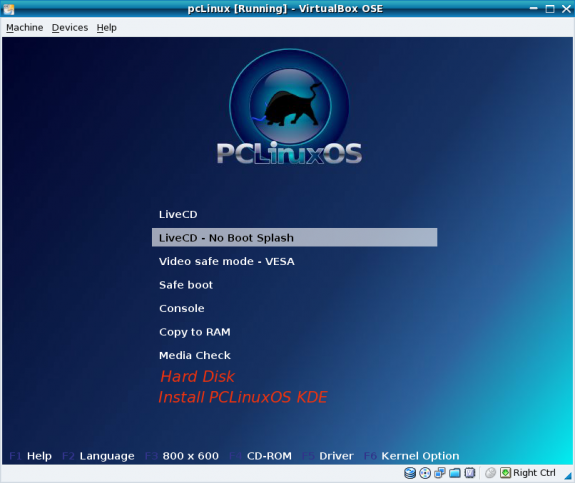
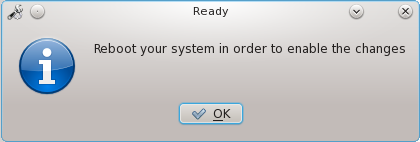
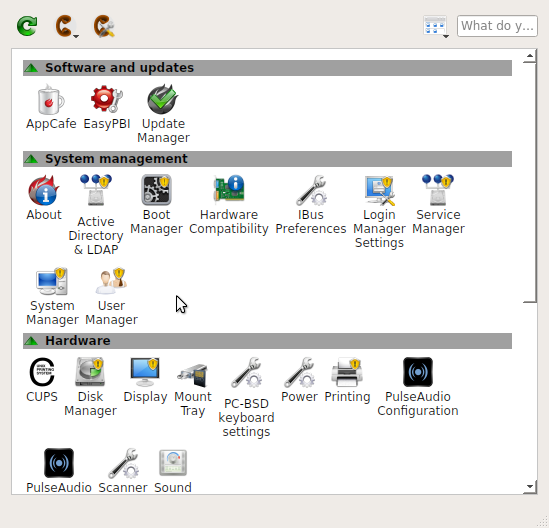


Have the security issues been addressed in deepin 12.6?
Do you know the username and password for Deepin
live distro?
i am trying to login to gnome classic and can’t get past the login screen.
P.s why when trying the default setup using the live cd,can i not see any fonts or pictures? i just get blue panels with nothing on them!
i have a dell d505 “M” CPU
hello, I just found that the problem occured at . That was because you have installed the “Status Title Bar” GNOME Shell extension to result that. Just turn it on, reload GNOME Shell. Then it will be OK! Thanks for your reporting.
. That was because you have installed the “Status Title Bar” GNOME Shell extension to result that. Just turn it on, reload GNOME Shell. Then it will be OK! Thanks for your reporting.
That issue with the titles appearing on the taskbar is your own doing so what has that got to do with deepin?? Clearly you cannot enable that plugin if you already have another plugin using that space on the taskbar.. it’s common sense as there are about 20 plugins which you can install which require that area on the taskbar.
You mention that if any windows are open that the windows title is superimposed over the launcher icons. I have been using Deepin for three days and did not have this problem until I installed the windowlist extension from the Gnome extensions site. As soon as I deleted the extension and restared the shell, that problem went away.
look same with pear-os.. but am not to interest in this distro.. but for the developer, you just create a beautifull linux!!!
Pear OS uses Deepin’s graphical package manager, which just happens to be one of the best around.
So far one of the best distro i have tested.I am realy enjoying it.The best Ubuntu clone.Hope that those guys will continue the good job!.
A cool application I did not mention in the review is the screengrab/editing tool.
If you are running Deepin, Ctrl-Alt-A will start it. It’s really cool. Take a screen shot and edit it in situ in one seamless operation.
I have had the NetworkManager applet problem as well on Linux Mint 12. I’m not sure how to fix it though.
i just noticed that you can turn it on from the applet. turning it off is the problem.