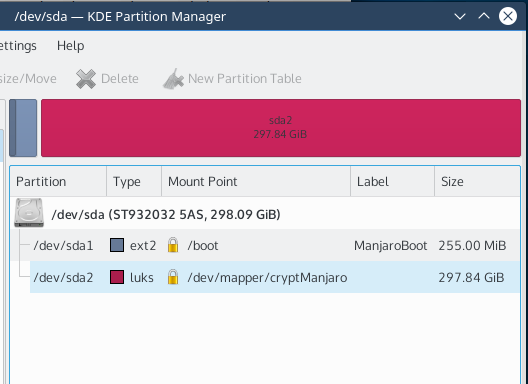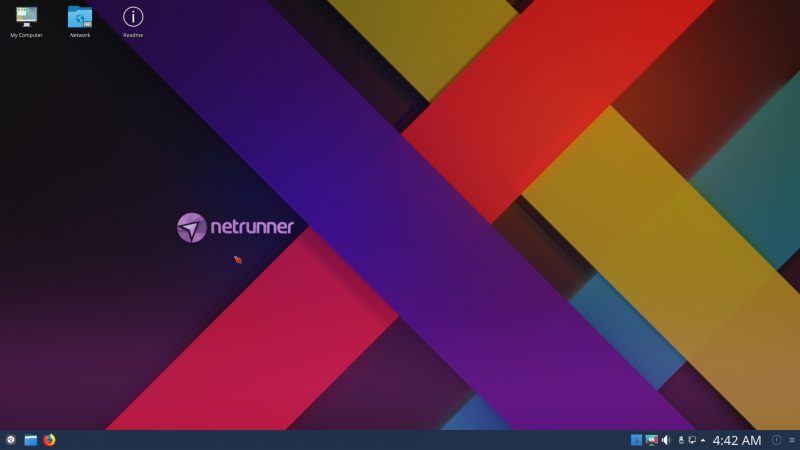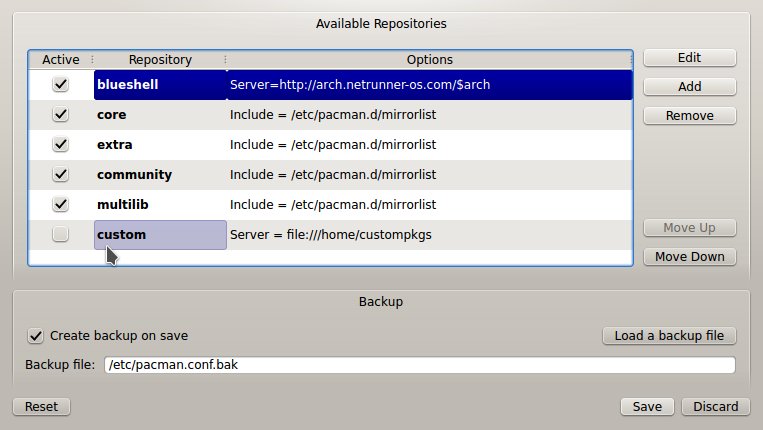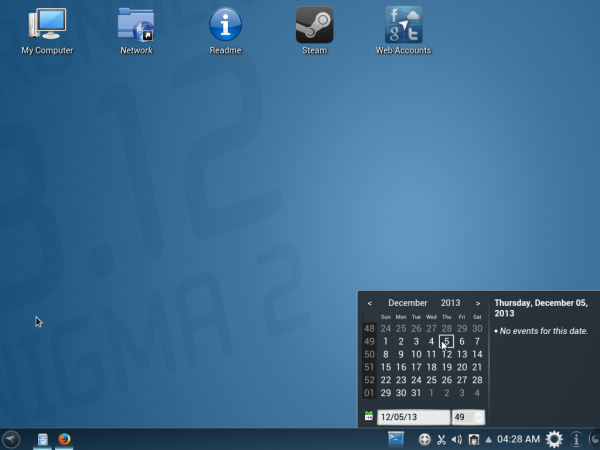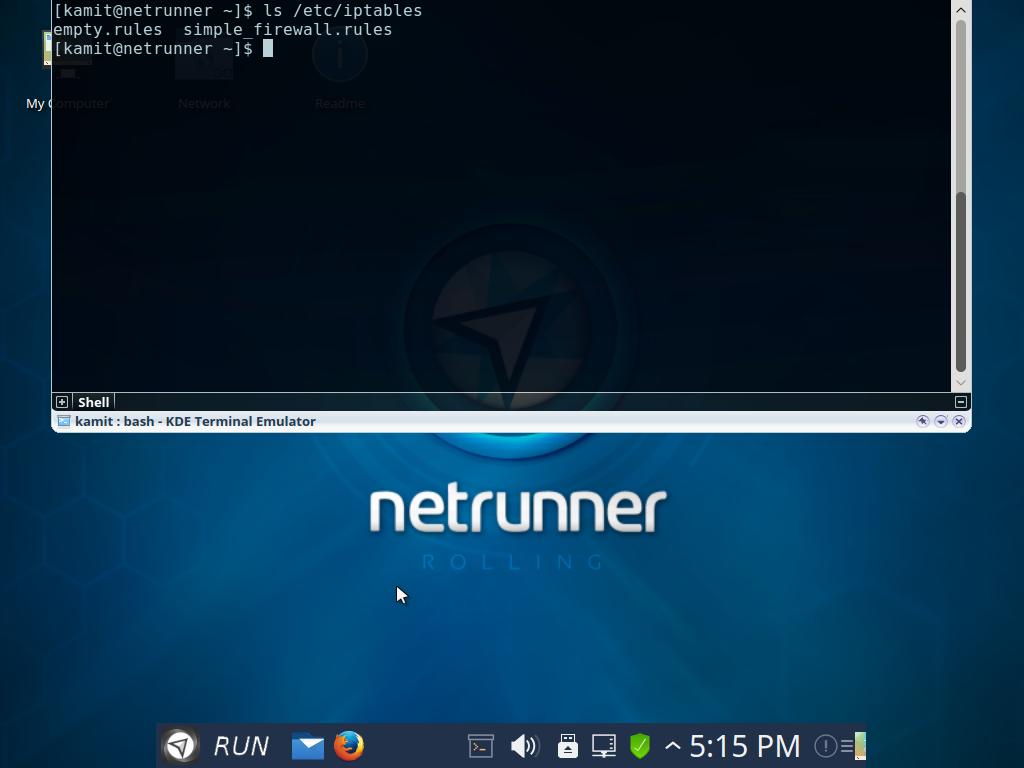Netrunner Rolling 2015.11 is the latest edition of Netrunner Rolling, the line of Netrunner that’s based on Manjaro, a Linux desktop distribution that’s itself based on Arch Linux.
This release is mostly an ISO refresh, but it comes with a few new features, like a new graphical installer.
That new graphical installer is called Calamares, a distribution-independent graphical installer that’s already used by Sabayon. I’ve previously written about Calamares in Calamares: A distribution-independent system installer.
Though a great idea and project, Calamares does not yet have support for disk encryption and LVM, the Linux Logical Volume Manager, two features that are supported by Thus, the graphical installer that Calamares replaced.
So if you’re not already running an installation of Netrunner and would like to install a new system on an LVM disk partitioning scheme with or without disk encryption, you have to install one using Thus.
This tutorial shows how.
To begin, download an installation image of Netrunner Rolling 2015.11 from here. Then burn it onto a blank DVD or transfer it to a USB stick (recommended method). Afterwards, boot the computer with the installation media in place and boot into the Live desktop. From the Live desktop, launch the Octopi graphical package manager (Menu > System > Octopi) and search for Thus.
Right-click on the search result and select Install, then click the arrow in the toolbar to install it. Confirm any prompts that pop up.
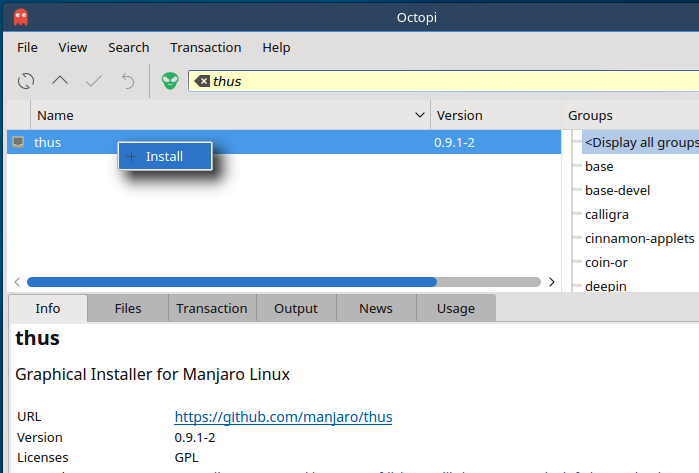
Figure 1: Installing Thus using the Octopi graphical package manager
After installation has completed, launch Thus from the menu.
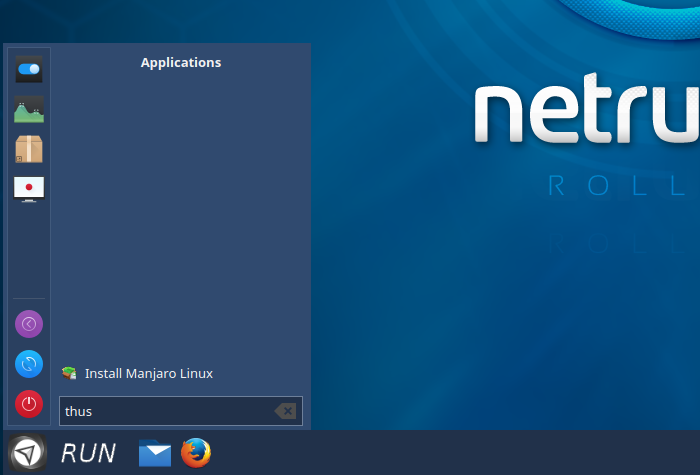
Figure 2: Launching Thus from the menu
Navigate to the step shown in Figure 3. From there, you may select the LVM option or the encryption option or both. Click Forward afterwards.
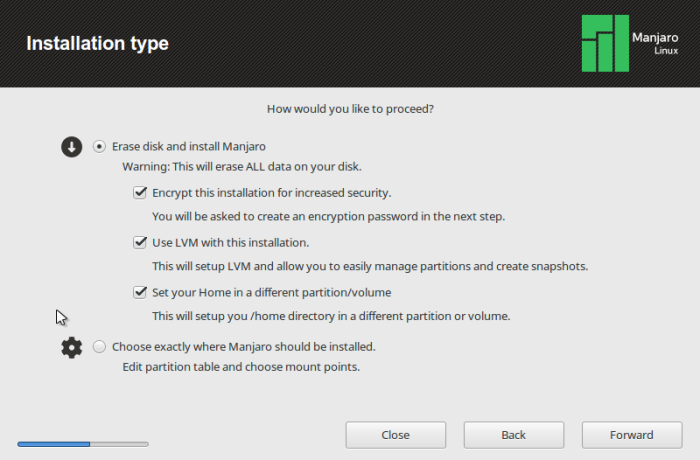
Figure 3: Thus graphical installer with LVM and full disk encryption support
At the next step, specify the encryption passphrase and select the correct device for boot loader installation. Click Install Now.
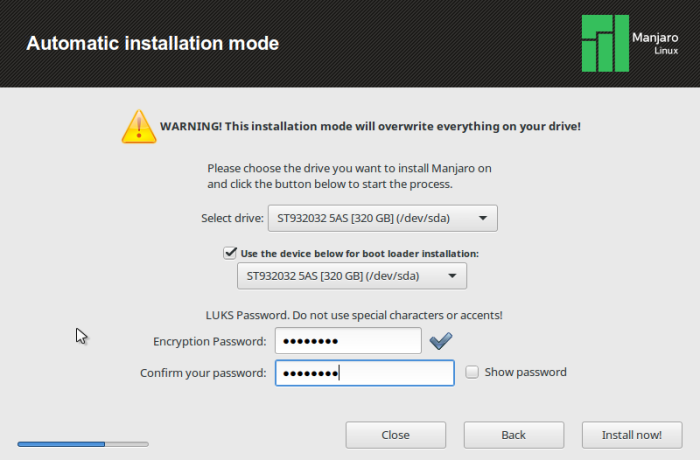
Figure 4: Disk encryption passphrase for Netrunner Rolling 2015.11 on Thus graphical installer
After installation, you should be able to boot into your new Netrunner Rolling 2015.11 desktop, but only after decrypting the disk using the encryption passphrase you specified during installation. The Netrunner Rolling 2015 desktop features a KDE desktop with a custom panel called Netrunner Panel.

Figure 5: Default desktop of Netrunner Rolling 2015.11
You can also view the disk information from the System Settings and see that one partition is an encrypted LVM partition, indicating that you configured LVM and disk encryption during installation.
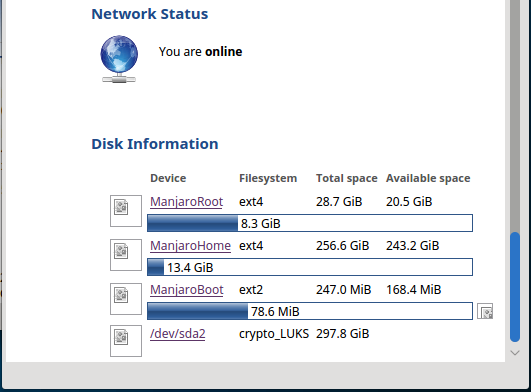
Figure 6: Disk information on Netrunner Rolling 2015.11
You can also see the same information from the KDE Partition Manager.
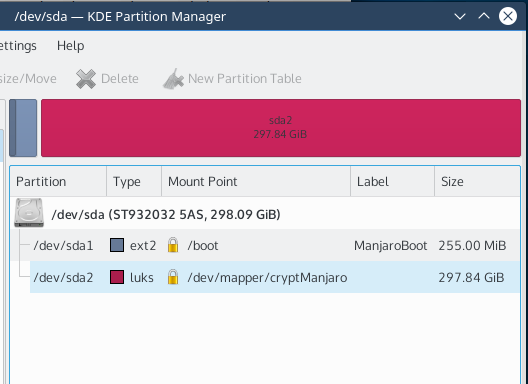
Figure 7: Disk information on Netrunner Rolling 2015.11 as seen from the KDE partition manager