Ubuntu and Kali Linux are two distributions designed for different groups of users – Ubuntu for general desktop use, Kali Linux for security professionals and more experienced users.
In this tutorial, you’ll learn how to install both Linux distributions and Windows 10 on a single hard disk drive and on a computer with UEFI firmware. That’s how to triple-boot Ubuntu 15.10, Kali Linux 2, and Windows 10 on a single hard disk drive and on a computer with UEFI firmware. To complete this tutorial, you’ll, of course, need to have either an existing installation of Windows 10 or be prepared to install a fresh copy of it. Whatever the case, this tutorial assumes that you have a computer with Windows 10 on it.
Kali Linux 2 and Ubuntu 15.10 will be installed in any order alongside Windows 10 on the same hard drive. The space for installing them will have to be recovered from the Windows 10 C drive, or another partition of the hard drive that has enough unused disk space. For this tutorial, Kali Linux 2 will be installed first, followed by Ubuntu 15.10.
How to install Kali Linux 2 has already been published, so if you want to follow the same scheme used in this tutorial, visit How to dual-boot Windows 10, Kali Linux 2 on a PC with UEFI firmware. After completing that part, come back here to complete this part of the tutorial.
To complete this part, you need to download an installation image of the desktop edition of Ubuntu 15.10 from http://www.ubuntu.com/download/desktop. Then burn it to a blank DVD or transfer it onto a USB stick. Afterwards, boot the computer with the installation media you made in place – either in the optical drive or in a USB port.
Because there are two versions of the installer, and to ensure that you boot into the UEFI-aware version, enter the computer’s boot menu before it boots into the installer. The reason is so that you manually select the entry that will boot into the correct version of the installer. The boot menu of the computer used for this tutorial is shown in Figure 1. You can see the entries for the boot managers of Kali Linux 2 and Windows 10. However, the entry we’re interested in, is the one that will boot into the correct version of the installer for this exercise. That entry is UEFI: SanDisk Cruzer Glide 1.26. So select the corresponding entry on your computer’s boot menu and press the ENTER key.
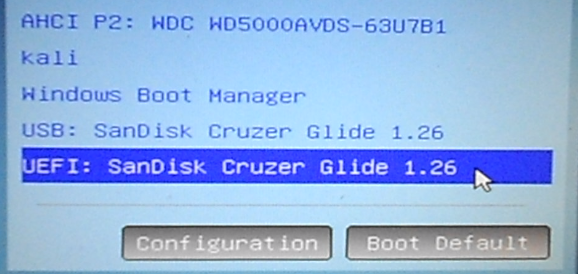
Figure 1: Boot options on the computer’s boot menu
You’ll then be prompted to either boot into the Ubuntu 15.10 Live desktop or to boot straight into the installer without making a pit stop at the Live desktop. Regardless of the route you choose to get to the installer, after it launches, click through the first two steps until you get to the one shown in Figure 2. The installer should correctly detect that there are multiple operating systems on the hard drive, so it gives you several options. By default it offers to install Ubuntu 15.10 on the free space, partitioning the space automatically.
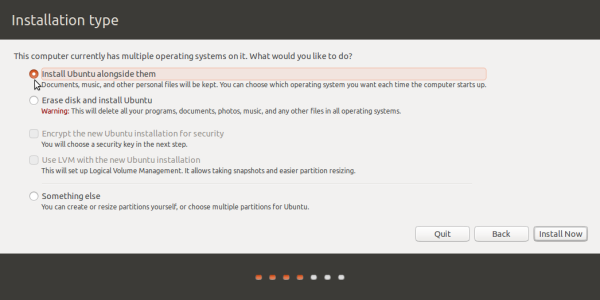
Figure 2: Partition methods of Ubuntu 15.10
If you accepted the default option from the previous step, the installer will create just two partitions – the root and swap partitions. That’s fine in some cases, but it’s best to create a separate partition where your home folder will be located. That partition will be mounted at /home. So if you accepted the default option and are now looking at the window shown in Figure 3, click Go Back.
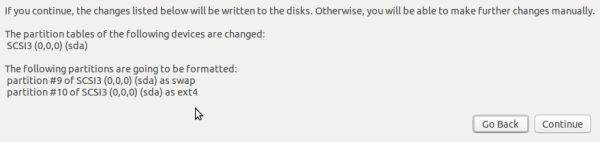
Figure 3: Ubuntu 15.10 default partitions
Then select the Something else option and click the Continue button, which will take you to the installer’s manual disk partitioning tool where you will be able to create all the partitions you need, including one that will be mounted at /home.
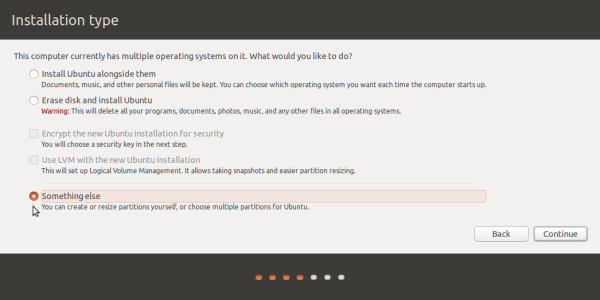
Figure 4: Ubuntu 15.10 “Something else” option
Figure 5 shows that manual partitioning tool’s window. The first partitions listed belong to Windows 10. Take note of the one marked /dev/sda2. That’s the EFI Boot Partition where the boot files for Windows 10 and Kali Linux 2 are installed. The boot files of Ubuntu 15.10 will also be installed in that partition.
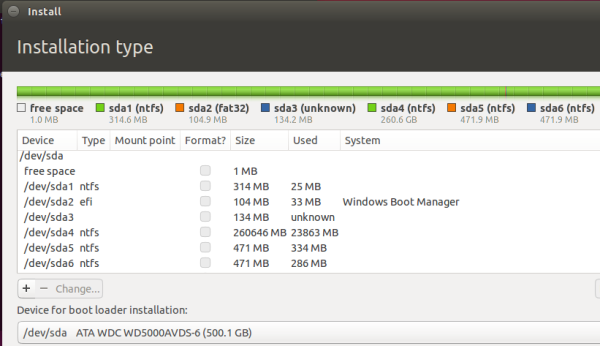
Figure 5: Manual partitioning tool of Ubuntu 15.10
This just shows the lower part of the window that you saw in Figure 5. sda7, sda8, and sda9 are Kali Linux 2 partitions. Partitions that will be used to install Ubuntu 15.10 will be created from the free space. To start, select it, then click on the + button right under it.
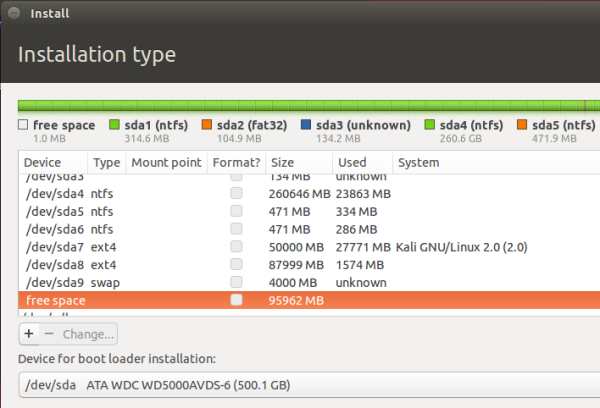
Figure 6: Kali Linux 2 and Windows 10 partitions on Ubuntu 15.10’s graphical installer
That should open the installer’s partition editor, where you only need to specify the size of the partition you want to create, and its mount point. Because there’s an existing swap partition on the hard drive, which was created during the installation of Kali Linux 2, we’re only going to create a root and home partition for Ubuntu 15.10.
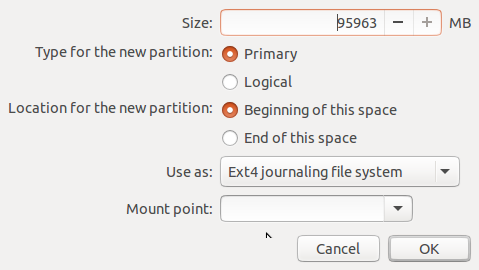
Figure 7: Ubuntu 15.10 partition editor
So let’s first create the root partition. The minimum recommended size for installing Ubuntu 15.10 is 6.9 GB, so any value higher that should do. If you intend to use the system for a long time, allocate more than twice that amount. In this example, I only allocated 10 GB to it. For the mount point, select / from the Mount point combo box. Click OK.
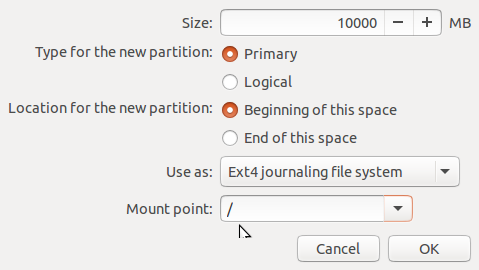
Figure 8: Create root partition on Ubuntu 15.10
For the home partition, allocate all or as much disk space that you have to spare. The mount point should be /home. OK.
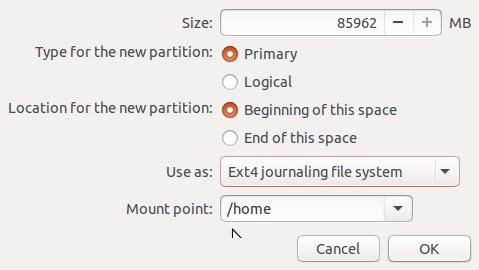
Figure 9: Create home partition on Ubuntu 15.10
The two partitions you just created should be at the end of the list of partitions under the target disk. The final task here, is to click on the Device for boot loader installation combo box and select /dev/sda2 Windows Boot Manager. After that, click the Install Now button.
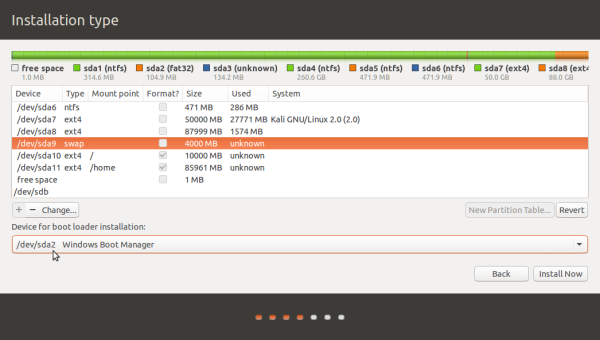
Figure 10: Completed partitions for triple-booting Ubuntu 15.10, Kali Linux 2 and Windows 10
This is the installer telling you the partitions it’s about to format. Verify that it’s the same two you created plus the swap partition, then click Continue.
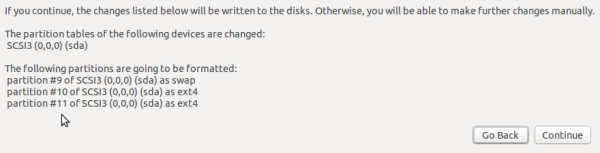
Figure 11: Formatting partitions for Ubuntu 15.10
After the installation has completed successfully, reboot the computer. By default, it should reboot into Ubuntu 15.10’s boot manager, which should show entries for Kali Linux 2 and Windows 10, besides an entry for Ubuntu 15.10. Reboot into each operating system to make sure that nothing has been messed up. If you followed this guide to the letter, you have a system with three operating systems installed on it.
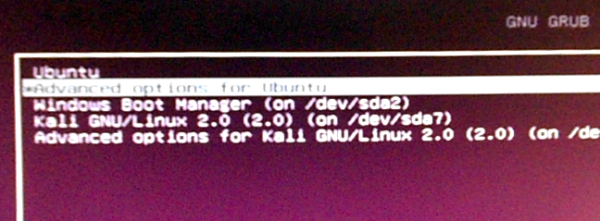
Figure 12: Ubuntu 15.10 GRUB boot menu showing entries for Kali Linux 2, Ubuntu 15.10 and Windows 10

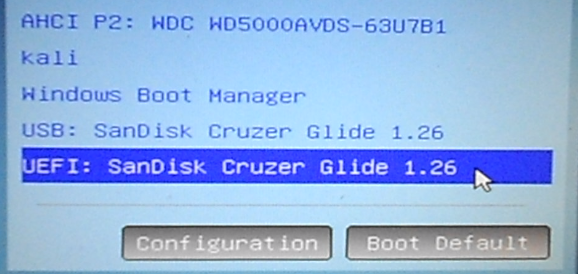
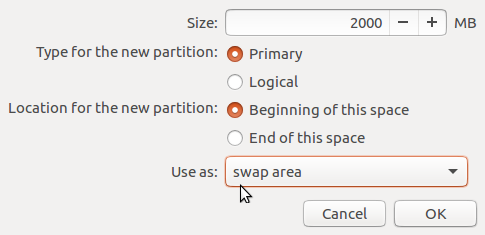
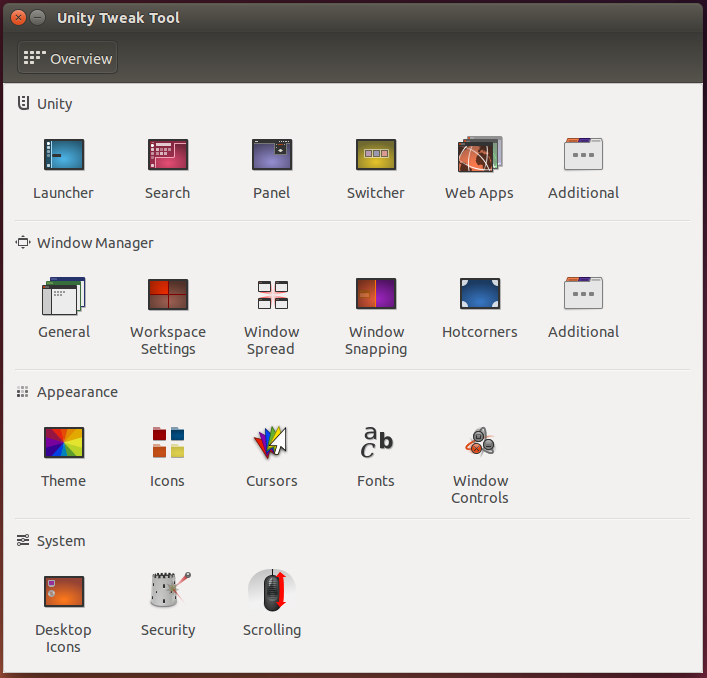
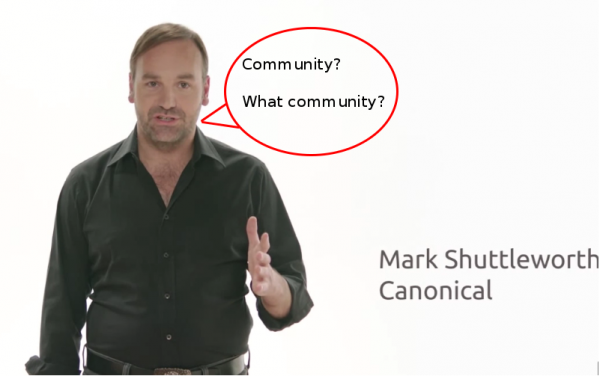
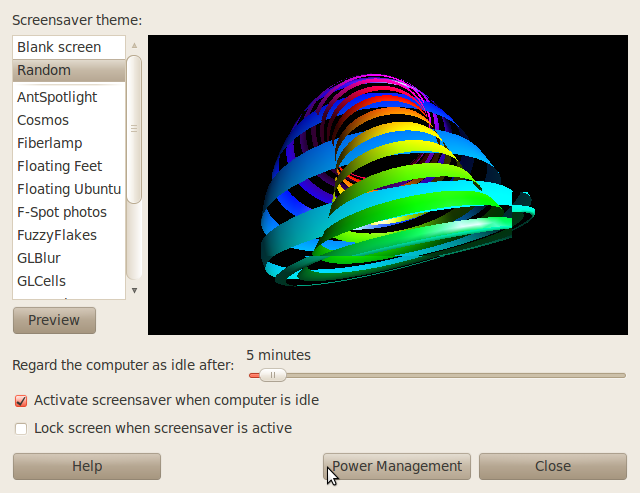
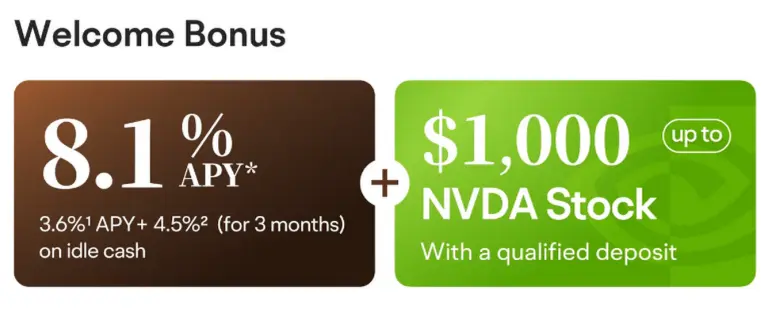

Hi, i follow your tutorial and I have problem now. Winodows isn’t in list of OSs only kali an dubuntu. I access to partition where is windows from ubuntu and everythink is there.
Strange! In what order did you install Kali and Ubuntu?
In whatever order they were installed, open a terminal application and type the following command: sudo update-grub.
The output should include a line that starts with: Found Windows Boot Manager on…
If you see that, reboot to verify that you can boot into Windows from he GRUB menu.
Hi,
Thanks for fast replay !
I installed Kali and then Ubuntu.
After -sudo update-grub I got two windows “links” in boot menu now and some memory…(i don’t know what is it)
What do you mean by “and some memory…”?
Can you now boot into Windows?
I have more than 4 options now (exactly 8).
4 for linixes 2 for windows ad 2 for some momory options.
Yes i can load windows now.
Thanks.
Yes, you should see 2 for each Linux distribution installed, probably two also for Windows. Most important thing is you can now boot into Windows.
I successfully installed three operating systems (i.e. Windows 10, Kali Linux 2016.1, Ubuntu 16.04) on my laptop and my first reboot lead me to Ubuntu’s GRUB boot manager. When I restarted my laptop again, Kali’s boot manager showed instead of Ubuntu’s. This has been the case whenever I restart my laptop or reinstall Ubuntu. Windows and Kali are working fine. I just can’t make it work with Ubuntu. Do you think I missed something?
I don’t think so. Access the computer’s boot menu (via the F11 or F12 key) just to see if the boot loader entries for all 3 OSs are there. If they are, then you don’t need to reinstall any one. If you can boot into Ubuntu from there, then reinstall GRUB. That should fix it.
All 3 OSs are there but every time I choose Ubuntu, my screen goes black and returns to the boot options.
I started over and first installed Windows, then Ubuntu, then Kali. I can now boot into any of the three OSs and I hope it was fine to change the order of Kali and Ubuntu installation. Thanks for your tutorials!
Glad it worked out for you. Provided you install Windows first, the order of the Linux distributions is not that important.
Hi,
and thank you so much for your tutorials! I am currently in the process of installing windows 10, Ubuntu and Kali on a pc with UEFI. Windows 10 is already installed, I will now install Kali and then Ubuntu as you do in the tutorials.
I have three additional questions before I start:
1) Refering to your Windows 10 and Kali tutorial: Do I have to install GRUB during the Kali installation? If so, does Kali install GRUB to the EFI-Partition automatically? Is there anything else that could cause trouble with the GRUB install?
2) During your other tutorial about Ubuntu, you use the same swap partition for Kali and Ubuntu. Is it also possible to create a separate swap partition exclusively for Ubuntu the same way it was created for Kali? If so, why didn’t you do so – just to save disk space?
3) Couldn’t using the same swap partition for two operating systems be a security risk?
Best regards!
1. During the installation of Kali, yes, yo do have to install GRUB, otherwise, Kali won’t boot. And the Kali installer will install GRUB in the EFI Boot PArtition, but you have to make sure it does, as is given in the tutorial.
2. It is possible to have more than one swap partition on a system, but in this case, it would be a waste of disk space. A Linux system will use the first swap partition it detects, so Kali and Ubuntu can use the same swap space. A situation where it might be necessary to use different swap spaces is if created encrypted Swap for, say, Kali. Then Ubuntu will need to have it’s won swap.
3. If there’s a security risk, I’m not aware of it, but even if there is, it;s a very remote one.
Thank you for your quick reply! Your answer to number 1 brings me to one last question:
If the Kali installer does not detect my EFI partition as the one responsible for booting, what do I do? Just set the bootable flag option to “on” and the use as option to “efi system partition” as shown in figure 23 in your tutorial?
It should detect it. If not, use that section of the article to point Kali to the EFI Boot Partition.
Is the swap partition created only once and shared by both the Linux Distros? or do they have separate swap partitions?
It’s created only once and shared by both distros.