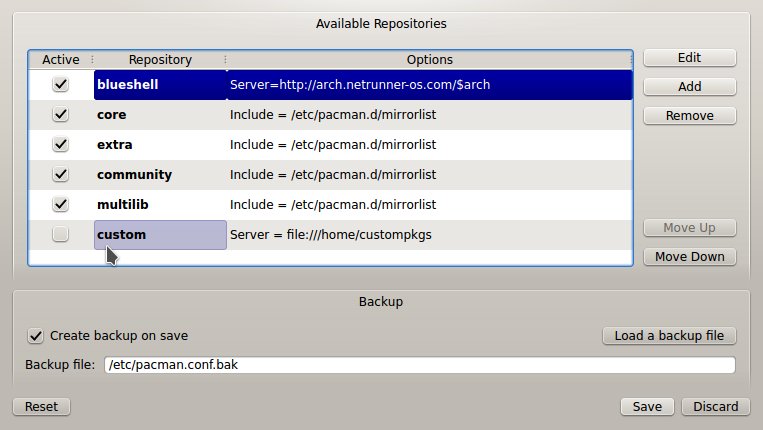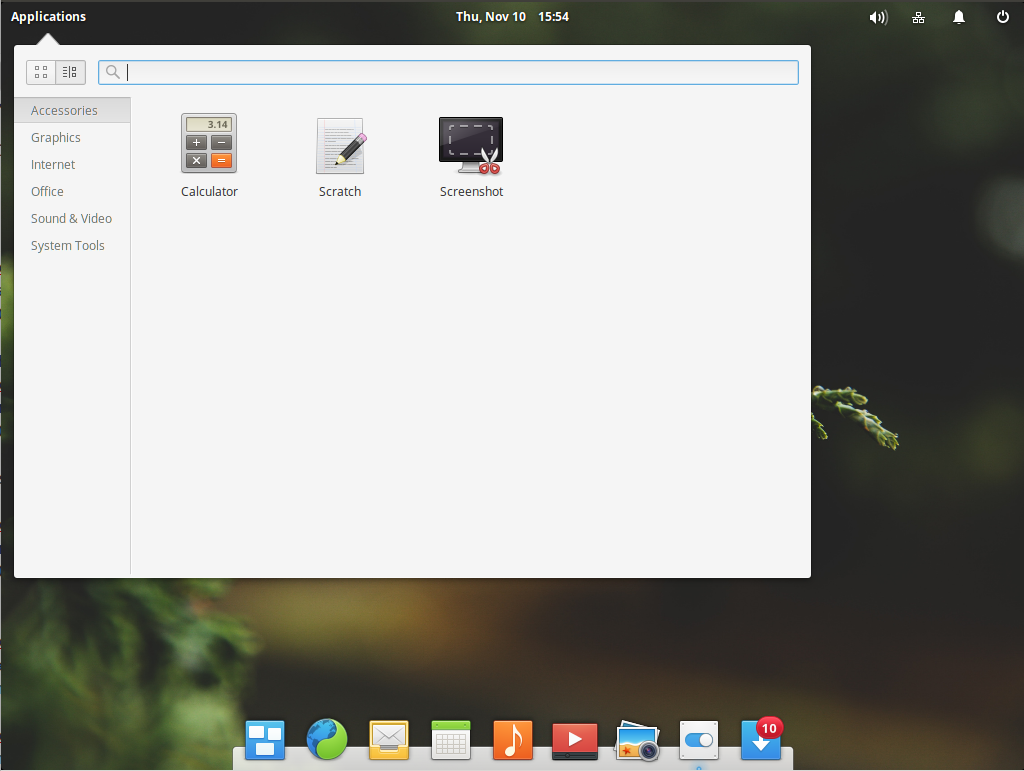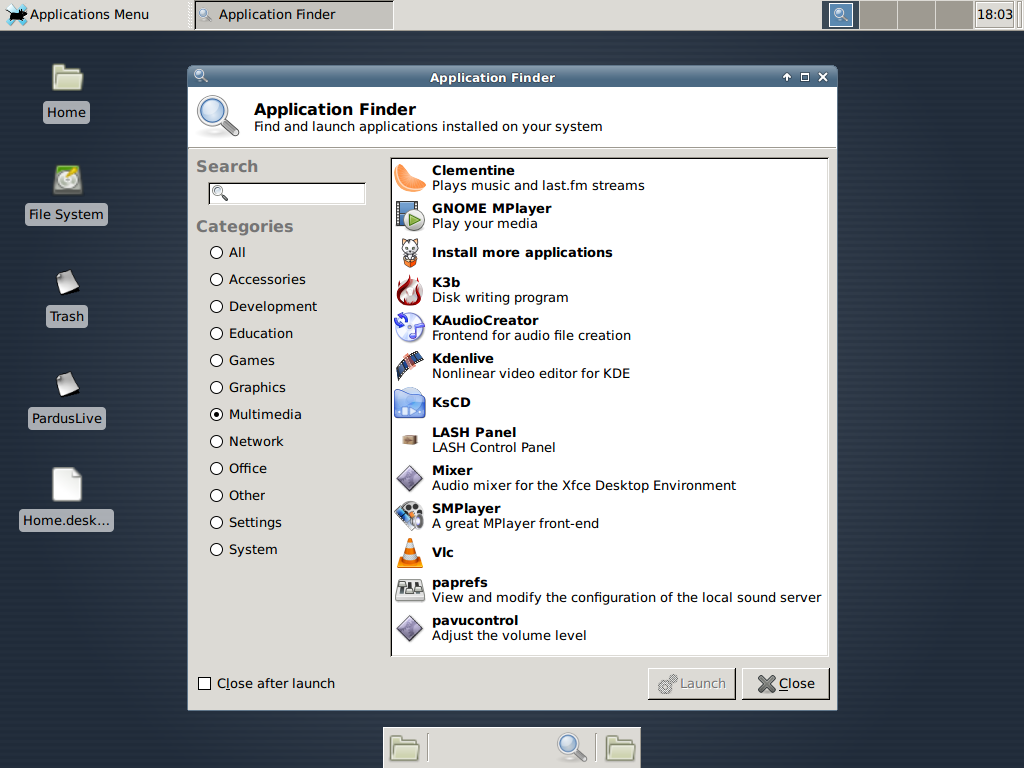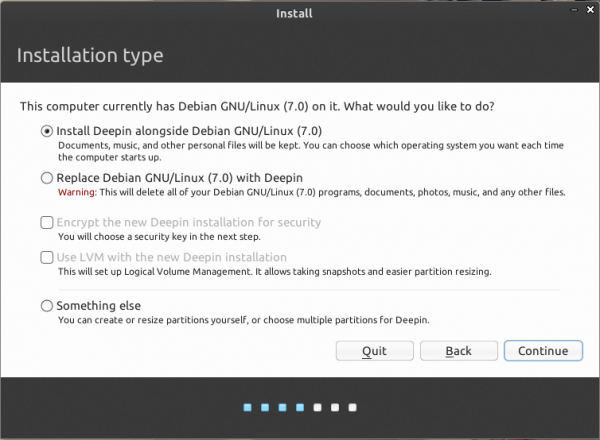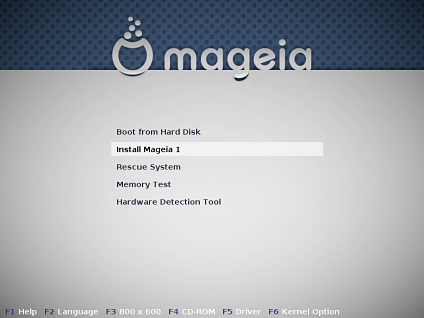Netrunner Rolling is a variant of Netrunner that’s based on Manjaro, a Linux desktop distribution which itself is based on Arch Linux. Hence the rolling in its name. The other variant of Netrunner – Netrunner Standard, is based on Kubuntu, which in turn is based on Ubuntu.
Though they are all Linux distributions, Netrunner Rolling uses the pacman package management system from Arch Linux, while the standard version, the one that’s based on Kubuntu, uses APT, the Advanced Packaging Tool, from Debian.
This article presents a review of Netrunner Rolling 2014.09.1, the latest release of Netrunner Rolling. It was first released as Netrunner Rolling 2014.09, but a bug caused an updated release. That’s why the version number is 2014.09.1.
Like virtually all Linux desktop distributions, the installation image is a Live ISO image, which boots into a Live desktop. After playing with the desktop for a few minutes, I launched Thus, the distribution’s graphical installation program. This screenshot shows its first step. Thus is still under development and a line on that first step clearly states that it is beta software. I knew what to expect.

This step of the installation process lets you know the minimum disk space required for a successful installation. Though it says it is 6 GB, the lone successful installation of Netrunner Rolling 2014.09.1 I had used more than 6.5 GB of disk space. That’s obviously because it is uses KDE, which tends to use up more disk space than, say, GNOME 3 or Cinnamon.

This screenshot shows the disk partitioning options. Thus has one automatic disk partitioning (with three sub-option) and a manual option. If no sub-option of the automatic partitioning option is selected, the installer creates just two partitions – one for root and the other for swap. On my first installation attempt in a virtual environment (using VirtualBox), I chose the LVM, the Linux Logical Volume Manager, and disk encryption sub-options.

Though that first installation attempt completed successfully, attempting to boot into the desktop failed. The boot error shown in this screenshot was all I got for my troubles. I thought it might be due to using LVM and disk encryption at the same time, so I made another attempt with only LVM selected. The result was the same. On both attempts, I never even got to see the login screen.

So I made a third attempt using the default option, that is, with LVM and disk encryption deselected. That only got me one step away from the previous error message. But all I got was a blank screen. At this point I wanted to give up, but I’ve spent too much time on this to not have enough material for a blog post. Maybe selecting the manual option, which means using the advanced disk partitioning tool, will do the trick.

This is what the advanced partitioning tool looks like. To my surprise, the disk space was detected as a brand new disk, one with no partition table, even after I had made three installation attempts using automatic partitioning on the same disk. Thus is really beta software. At this point, I decided that I had had enough of trying to use Thus in a virtual environment. Time to give it a try on real hardware. So I transferred the installation image to a USB stick.

Before I go through that installation attempt on real hardware, let me show you the options available from the manual disk partition tool. Thus has support for creating MBR and GPT partitions. If you don’t know what those acronyms stand for, see Guide to disks and disk partitions in Linux.

This shows the supported file systems. Note that there are no options for creating LVM volumes and encrypting the target disk when creating partitions manually.

And this shows the user account setup step. There’s an option to specify a password for a root account.