Create GPT Partitions Manually: The screenshot below shows the number and type of partitions created by the installer using its automated mode on computers with UEFI firmware and UEFI enabled. Notice that there are only three partitions, one of type efi, a root partition, and a Swap partition. On UEFI systems, the efi partition takes the place of a traditional boot partition. For this exercise, I’ll show how to create an extra partition for home, to make a total of four GPT partitions.

Assuming that you have freed up enough space on the target hard drive, select it, then click on the Add button to open the partition editor.

Here’s the partition editor’s window. It’s the same one that you saw in the MBR section, so it needs no introduction. In order, we’ll be creating a boot EFI partition, a root partition, a partition for /home, and one for Swap.

For the EFI partition, the default size used by the installer is around 550 MB. So that should work here too. From the “Use as” menu, select EFI boot partition. OK.

For the root partition, set the mount point to /, the file system to Ext4 journaling file system, which is the default. For the size, 20 GB (20,000 MB) should be enough, considering that the minimum recommended is 9.2 GB. OK.

For the home partition, set the mount point to /home, the file system the same as that for root, and a suitable size for disk space. OK.

For the Swap partition, a size of 2 GB to 4 GB should do. Select swap area from the “Use as” menu, then click OK.

Back to the main partitioning window, all the newly created partitions should be listed. That’s all it takes to create a custom set of partitions for Linux Mint 17 KDE using a GPT partitioning scheme.

Creating LVM Partitions Manually: The installer can create encrypted and unencrypted LVM volumes in automated mode. However, that’s not the case with the Advanced Partitioning Tool. This screenshot shows the default partitions created by the installer when an automated LVM partition method is selected. Automatic LVM partitioning works great if Linux Mint 17 KDE is the only OS to be installed on the target hard drive, but not for a dual-boot setup.

But even for a standalone system, attempting to create manual partitions for an encrypted LVM system does not work. At least on my system it did not work. To create such a system, you would have to select physical volume for encryption from the partition editor’s “Use as” menu.

After that, the attempt failed with the error message shown in this screenshot.

Followed by this one, after I dismissed the previous window.

That ended my attempt to create encrypted LVM partitions manually on real hardware for Linux Mint 17 KDE.

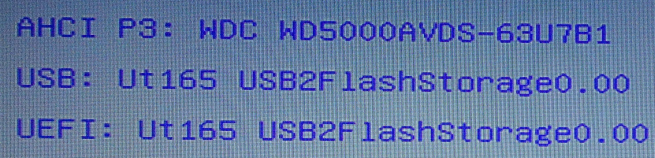


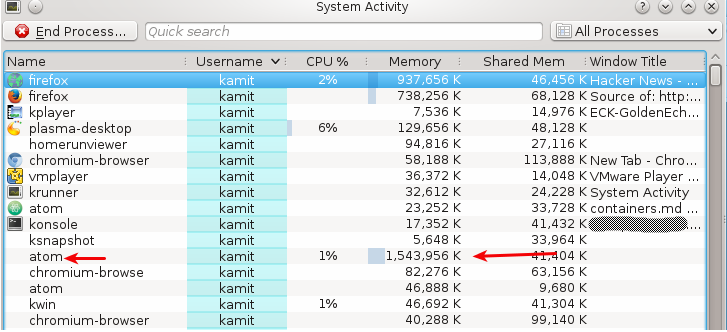
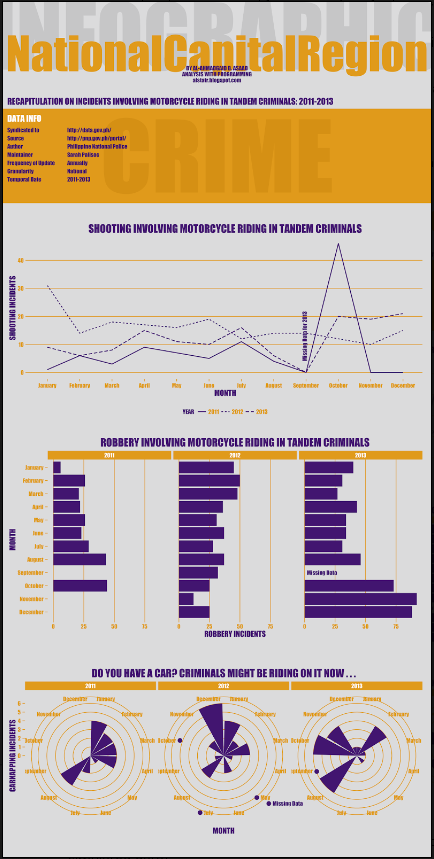


Thanks, it helped a lot. I used this method to install linux mint with my broken windows 7.
Aren’t you supposed to assign a mount point for the EFI boot?
I believe that was done.
Is there any reason you left 100GB unused space? You cannot partition it later, because you already have 4 primary partitions…
Just so I can put it to use later – to create additional partitions, which I can do because it’s GPT-based partitioning.
Only MBR-based partitioning is subject to the 4 primary partitions limit.
Thank you for you insight. I plan to install mint in the next few days.
I am trying to install Linux mint 17.1 KDE.Here,there is no option of primary or logical still I installed it but I am not able to boot it.pls help me.
Do you have other partitions or another OS installed on the hard drive? And what brand/model of PC are you trying to install it on?