Alternate titles: How to dual-boot Ubuntu 12.10 Desktop and Windows 8 Pro; how to dual-boot Windows 8 and Ubuntu 12.10; dual-booting Windows 8 and Ubuntu on a single hard drive (HDD).
So, I got a friend to lend me his copy of Windows 8 Pro. Armed with it, and an installation image of Ubuntu 12.10 Desktop, I set out to see if dual-booting the latest offerings from Microsoft and Mark Shuttleworth’s outfit will pose any major obstacles on a motherboard with UEFI firmware. The computer I used is one I assembled using an ASRock motherboard.
I started by using a 128 GB SSD, but all attempts failed. I couldn’t pinpoint what the issue was, so I abandoned the SSD and switched to a regular hard drive – a 500 GB HDD. (You read my experience with the SSD at why is Windows 8 on SSD invisible to Ubuntu 12.10′s installer?.)
What follows is a step-by-step guide on how I succeeded in dual-booting Windows 8 Pro and Ubuntu 12.10 Desktop on a computer with UEFI firmware on the motherboard, using 64-bit installation images of both operating systems. The objective: Set up the system so that GRUB, Ubuntu’s boot loader, is installed in a boot partition, making Windows 8’s boot manager the primary boot manager. So that on each reboot, you will see Windows 8’s boot menu as shown in the screen shot below.

I made two installations. The first was on real hardware using 64-bit installation images of both operating systems. The second was in a virtual environment using 32-bit versions of both. Either attempt worked the first time. Not a single hitch.
Note that this article does not address dual-booting between Windows 8 and Ubuntu 12.10 on a computer preloaded with Windows 8. Such computers tend to have additional partitions for Windows that you will not create on your own. Not to mention the problem associated with Restricted Boot (Secure Boot).
So, here are the series of steps that I took to get this to work:
A. Download Ubuntu: Installation images of Ubuntu 12.10 are available from here. A 32- or 64-bit image worked, so download what you like or what will work on your computer.
B. Install Windows 8: This assumes that you have an installation DVD of Windows 8. When creating the partitions for Windows 8, set aside some free space for Ubuntu.
C. Install Ubuntu: Ubuntu was installed in the free space created when Windows 8 was being installed. Like the Windows 8 installation, this requires manual disk partitioning, so if you are not familiar with disk partitioning in Linux, be sure to read guide to disks and disk partitions in Linux before starting. Also, read Ubuntu 12.10 installation and disk partitioning guide.
D. Add Entry for Ubuntu in Windows 8: If you boot into Windows 8 after installing Ubuntu, you will have to add an entry for Ubuntu in Windows 8’s boot menu.
Once those four steps are completed, you should have a computer with Windows 8 and Ubuntu 12.10 installed on a single hard drive in dual-boot fashion.
1. Windows 8 Installer: So, let’s get started. Reboot or boot the computer with the Windows 8 installation DVD in the optical drive. Once the installer starts, click through until you get to the step shown in the image below. Note that this image and the two below it were taken from the test installation in a virtual environment, so the disk size will be different from what you’ll see in the Ubuntu installation images further down. Those were taken from the test installation on real hardware, which has a 500 GB HDD.
To create partitions for Windows 8, click on the New link.

1a. Specify Disk Size for Windows 8: Specify the amount of disk space you want to use, then click Apply. For this tutorial, I specified 75,000 MB, or 75 GB.

1b. Windows 8 Partitions: From the disk space you specified, the installer will automatically create two partitions for Windows. For all the test installations I’ve done so far, the System Reserved partition always got 350 MB of disk space. After installation, I observed that of that amount, more than 200 MB was used initially (about 242 MB on the 64-bit version, and about 210 MB on the 32-bit version). Click Next to continue with the rest of the installation. Note that Drive 0 Unallocated Space is what will be used for Ubuntu.

(Note: Aside from some eye-candy and intrusive configuration options, there is really no major difference between Windows 8’s installer and that of Windows 7.)
After Windows 8 has installed successfully, reboot the computer, with the Ubuntu 12.10 installation DVD in the optical drive. You can start Ubuntu’s installation process from the live desktop or without booting into the live desktop. Whichever option you choose, click through until you get to the step shown in the image in Step 2 below.
2. Ubuntu Installation Requirements: This just informs you what you need to install Ubuntu 12.10. A fresh installation of Ubuntu 12.10 actually takes less than 4.9 GB of disk space. Compare that to almost 15 GB for a new installation of Windows 8. Continue.

3. Ubuntu Disk Partitioning Methods: This step gives the options for partitioning the disk. The default, Install Ubuntu alongside Windows 8, will overwrite Windows 8’s boot loader in the Master Boot Record (MBR), which is not what we want. While it also sets up a dual-boot system, it has disadvantages that you do not want to deal with. And you definitely don’t want to choose Replace Windows 8 with Ubuntu. The option you want, is the last one – Something else. Selecting that and clicking Continue will take you to the Advanced Partitioning Tool.


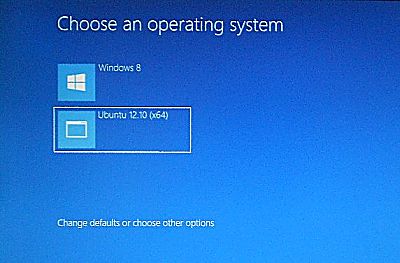

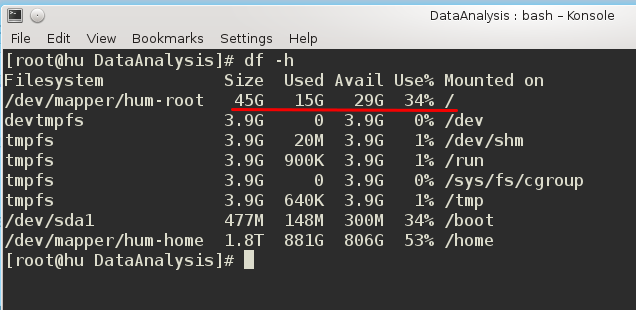
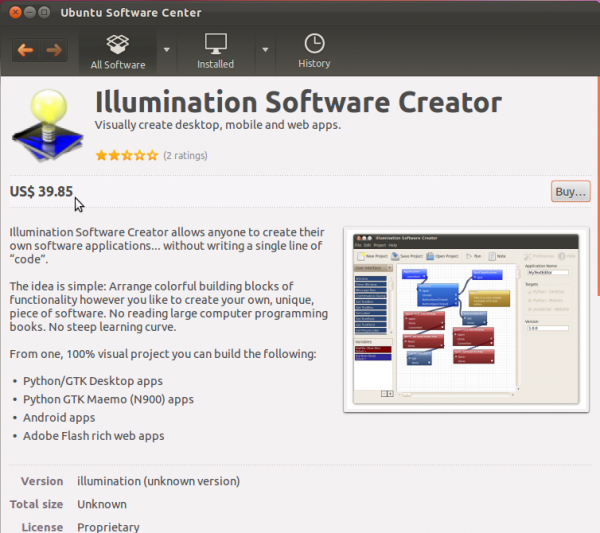
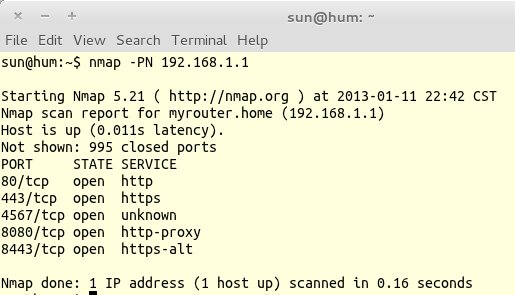
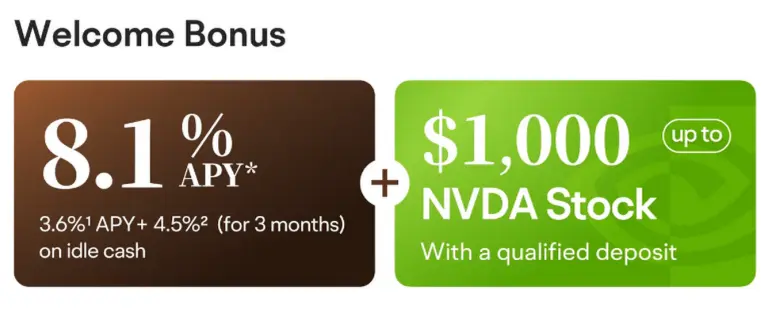

very simple install windows 8 ,then install ubuntu 10.04 via wubi and then upgrade it to 12.04 via the update manager this way u can dual boot.
I have a laptop with Windows 7 pre-installed, UEFI and secure boot. I tried to install Ubuntu 12.10 (64x) following the instructions above. However, Ubuntu refused to accept my /boot partition to install the boot loader. More than that, I need to access bios in order to start my laptop. Any suggestion?
If the firmware is UEFI, then you need to access the UEFI Setup utility, not the BIOS. That aside, the manner you access it is the same way you access a BIOS. Follow the specific instructions that came with the unit It normally involves pressing one of the F-numbered keys on the keyboard.
I was successful in installing Ubuntu this way, but its very sluggish compared to what it should be as far as I’ve heard on the internet. How would I go about removing Ubuntu safely to install it a different way?
There is only one way to install Ubuntu, and if it was sluggish the first time, it will be the second time. Could the sluggishness be due to your PC?
no I can’t imagine so. Its a very fast computer and it should work correctly. And by multiple ways I mean by usb, dvd, or windows installer.
The way you boot ubuntu has nothing to do with how ‘sluggish’ it is. You are prob. missing video drivers.
Hey thanks for the guide!
After step12, installing Ubuntu, I rebooted my computer and it showed a purple screen with nothing on it and went directly to the Ubuntu 12.10. Can I use Easy BSD in linux to get my windows 8 back?
If done right, rebooting the PC will boot into Windows, not Ubuntu, so something was not done right during the installation of Ubuntu.
EasyBCD is a Windows application, so it will not run on Ubuntu.
I’ve done dual boots before, but never on windows 8. Finid, your instructions worked perfectly until the final step, after creating an entry for Ubuntu 12.10 and rebooting I got the old style boot screen ( who cares) but Ubuntu was a dead link and i got redirected to the ever annoying grub command line. The windows entry worked as normal. I am on an asus laptop (i7) and my windows 8 (clean reinstall) is an upgrade from windows 7. Secure boot is not enabled.
Any ideas would be appreciated. Thanks
You have to use GRUB2 with the new UEFI systems. Otherwise, linux cannot boot. You can change it with Easy BCD in Windows.
On a Lenovo s430 edge with secure boot, following this how-to doesn’t produce a dual-boot environment with windows 8 and ubuntu 12.10.. the result is that grub2 will still want to boot win8 which it can’t (error messages) and windows 8 will not be able to boot ubuntu 12.10 .. so both systems can be booted from the “bios” but not from each other.
I got the same result with the Lenovo Ideapad S300.
Works great for me on an HP EliteBook 8530w with HDD. Thanks so much for putting this together (especially the linked explanations of the disk partitioning scheme).
Can we install Fedora 17 as well using this technique?
yes.
I installed everything, and then used EasyBCD to add the Linux entry, restarted my PC and it worked, I got the selection screen and both OS work, BUT the selection screen looks like the old Windows 7 boot selection, NOT the new Windows 8 nice looking selection screen…
Do you guys know how to fix that?… I want to get the new Windows 8 OS selection screen
The first installation I did, I got the new selection screen, but on subsequent tries, I got the old one. Have not figured it out yet, but that’s because I haven’t tried.
For those of you with the old bootloader, Open EasyBCD, click BCD deployment and click Write MBR. It Should write the Master Boot Record of windows 8.
found on http://askubuntu.com/questions/230878/dual-boot-windows-8-and-ubuntu-with-windows-8-boot-manager
Same instructions at restore the Windows boot loader to MBR after dual-booting with Linux.
i followed all steps and when i boot and select ubuntu it goes into grub cmd prompt , no gui
Yes. Same thing for me. Installed as described, I get the old style boot loader and then I simply get a grub prompt. Secure Boot is turned off. Any tips?
Look man gave almost everything right, the only problem is that when I restart the screen to boot windows and shows the option with Ubuntu, only that when he does choose the Ubuntu, him does not and starts a message appears asking you to insert a disc to repair says that the system has a file system with errors, but when I choose start windows normally, is it coz EasyBCD is 32 bits?? Another thing I did not create a separate partção home because I prefer to keep my files on NTFS to recognize the windows, put the swap at the end of HD and left an unallocated space!!!! If you know what happened appreciate the help, because I try to do is install in po Dualboot, I am to give up!!!
Thanks!!!
I’ve got nearly the same problem on my VAIO DUO 11 (Win8Pro, 4gig ram, 128gb ssd, Intel Core i5, UEFI firmware, “Secure Boot” disabled in BIOS)
I wanted to install Ubuntu 12.10 as second system (additional partition on ssd) and did it via USB boot.
But I didn’t get a boot manager entry for Ubuntu!
So I reinstalled Ubuntu and set GRUB2 to be installed, but that didn’t effect cause the Win8-BootManager starts at very first.
Then I used BootBCD (as described here), got an entry for Ubuntu, but this entry is a dead link – it leads to an error page which says the .mbr-file couldn’t be found.
Any advice out there??
I had the same results on my VAIO DUO 11 as well with a gentoo install.
I recently had to deal with Ubuntu 12.10 and Win 7 on a UEFI hardware. After several tries, I decided to go to old style and on BIOS I turned off UEFI and deleted GPT partition on hard drive and reinstalled Win 7 and Ubuntu on a dual boot. If you don’t delete GPT partition, you will not have a successful installation. Later I went and replaced Ubuntu with Pear OS 6 with no problem.
Hello, when i create the boot partition: /boot and select primary, then the remaining space become unusable and i can`t create partions anymore .
But when i select logical i can create more partitions.
How can this be? can i make the boot partition: /boot just logical? Or are there problems with that? why do you set it on primary in the first place? 🙂
(I want to dualboot with Windows 7)
Thanks!
Guide to disks and disk partitions in Linux gives you fundamental information about this subject.
If creating /boot as a primary partition makes the rest of the space unusable, then it means that you have 3 primary partitions on the disk prior to that operation. So you need to create /boot and all the other partitions as logical partitions.
Be sure to read that article.
Thanks for your answer. 🙂
I have read the article you given me.
When i boot the Ubuntu-installer i can only make primary or logical partitions, no extended ones.
So on default it shows 3 primary partitions. In order to add more than one new partition, i must make the new partitions i want to add logical instead of primary otherwise i can not add multiple new partions.
So i don’t make a extended partition with logical partitions in it, instead i make “stand alone” logical partitions since that is the only way possible.
Btw, i have no uefi but the “old” bios. If i wan’t to add new partitions can i still make these partitions logical? Even the /boot partition?
why do you recommend to make the /boot partition primary? Are there any disadvantages by using a logical /boot partition instead of a primary /boot partition?
I chose to make the boot partition “primary” because I had enough primary to do that. If you do not, create it as a logical partition. If you have 3 existing primary partitions, the you have no choice but to create all partitions as logical, even the boot partition. Linux will boot from any type of partition, so it does not matter whether you create /boot as primary of logical.
Note that when you select logical to create a logical partition, the installer MUST first create an extended partition before it can create the logical partition. However, it does the setup of the extended partition in the background, that is why you do not see it.
So if i just create a logical partition in the ubuntu-installer, it creates automatically a extended partition even if i didn’t tel it to do so.
On the other hand, a logical partition requires a extended partition and all the logical partitions on a disk falls under the extended partition on the same disk.
Why won’t show Ubuntu the extended partition?
That is just the way the installer was written. Anaconda, the Fedora system installer, shows you the extended partition. That much was stated in this article.
Hi finid,
I just tried your instructions with Win 8 Pro and Linux Mint 13 Cinnamon. After running EasyBCD, making the necessary changes and rebooting, I get an error saying “Windows can’t boot” referring to AutoNeoGrub.mbr missing when I try to boot into Linux. Does that make any sense to you and do you know a solution? Thanks!
Is the PC you used a store-bought one or one you assembled yourself? It might be related to Restricted Boot, which I don’t think is supported by Mint 13’s installer.
I think it works with Ubuntu 12.10 because that feature is supported. Ubuntu 12.10 seems to be the first stable release of any distro to support it.
You may have to disable Restricted Boot, that is, if it is enabled and if your vendor makes it possible to disable it.
Wow, thanks for the quick reply! 🙂
It’s a store bought Sony VAIO S-series laptop, 2 months old. It comes with a default partitioning scheme as described here: http://askubuntu.com/questions/150174/sony-vaio-with-insyde-h2o-efi-bios-will-not-boot-into-grub-efi/157062#157062
So there’s an EFI partition (sda1) to load a system recovery partition (sda2), a second EFI partition (sda3) to load the default Windows install (sda4). I created partitions for Mint as described in your article.
The computer was running Windows 7 when I bought it. I took an image of all my partitions last weekend and upgraded the Windows 7 install to Windows 8 Pro. My problem has nothing to do with the Secure Boot as far as I can tell, so Ubuntu and Fedora’s implementations for passing W8 SB shouldn’t make them stand out over Mint for what this issue is concerned.
I’m getting this exact error: http://neosmart.net/forums/showthread.php?t=10302
Seems like I will have to use GRUB2 instead of BOOTMGR or use Ubuntu/Fedora instead of Mint for a while 🙁
Well, I’ll have to try dual-booting Mint 13 and Windows 8 soon, hopefully in a couple of days, to get a first-hand view of what’s going on with it. I might actually be able to take a stab at it tomorrow.
What’s the size of the EFI partition (sda1)?
Looking forward to read your findings! 🙂 If you don’t come up with a solution in the next couple of days, I’m wiping my HDD and will be experimenting this weekend. Can’t afford to image/restore too many times right now, need the laptop 2 more days at work and nights are short 😉
The EFI partitions sda1 and sda3 are both 260MB in size.
It looks like this: http://askubuntu.com/questions/151693/configure-dual-boot-windows-7-and-ubuntu-12-04-with-or-without-efi and this: http://forums.linuxmint.com/viewtopic.php?f=46&t=107620 might be worth a shot.
Thanks for the article. I assume you EasyBCD to bypass UEFI firmware restrictions. Am I correct? I have not play with this and I was planning to. Also have you tried Win 7 / Ubuntu 12.10 combo on a UEFI hardware? Thank you very much
My PC is not OEM, so Secure Boot is not in play.
Not done 12.10 and Windows 7 yet, but you may read for 12.01 and Windows 7 on UEFI here and here (with SSD and HDD combo).
Should add one for Windows 7 and 12.10 soon.