Alternate titles: Cinnamon 1.6 customization tips; how to tweak default settings in Cinnamon 1.6 desktop; how to customize Cinnamon desktop.
The latest edition of Cinnamon desktop, Cinnamon 1.6, has just been released. And even though it is a Linux Mint project, as at the time of publishing this article, I have not been able to upgrade my installation of Linux Mint 13 Cinnamon, which is running Cinnamon 1.4, to this latest release. Meanwhile, my test installation of Ubuntu 12.04 LTS (see Install Cinnamon 1.6 in Ubuntu 12.04 LTS) and Fedora 17 have been upgraded. But that is a non-issue.
While the default settings should be good enough for most people, there are still a few things you can tweak to spice up your desktop distribution running Cinnamon 1.6.
1. Single-click to Open: – Why opt to open items by double-clicking when one mouse-click will do the job? That is the default setting, but it can be changed. To do that, open the file Manager, then select the Edit > Preferences menu item. The File Management Preferences window should open. Click the Behavior tab, then enable Single click to open items. Close the window. Now you just need to single-click to open any item.

2. Flip the Panel: – By default, the panel is located at the bottom edge of the desktop. If you like it at the top, here is how you get it there: Right-click on any spot in the middle section of the panel, then select Panel settings from the menu.

That should open the Cinnamon Settings – Panel window. From the Panel Layout menu, select Flipped (Panel at the top). Close the window.

To apply the change, Cinnamon needs to be restarted. You do that by right-clicking on the panel, then under Troubleshoot, click on Restart Cinnamon. You panel should now be at the top edge of the desktop. The other method of applying any change you make to Cinnamon is to logout, then log back in, but this is much faster.

3. Expo View: – How many virtual desktops or workspaces are enabled in Cinnamon by default? Two (2). You can verify that by looking at the desktop in Expo View. Expo View is activated when you slide the mouse over to the top-left corner of the desktop. That spot is called the Hot Corner. To save mouse movements, there is an applet you can add to the panel, giving you access to Expo View with a single mouse-click. To add it, right-click on the panel, and under Settings, click on Applets.

On the Cinnamon Settings – Applets windows, scroll until you see the Expo Applet entry. Click to enable it. Close the window. Applets are automatically added to the system tray when enabled. You do not need to restart Cinnamon. The Expo applet is represented by 3 grayish dots just to the right of the NetworkManager applet.

Here is what Expo View looks like. The benefits are obvious. From this view, you can add more virtual desktops or workspaces just by clicking on that button with a “+” on it.

You can even give the workspaces activity-related names.


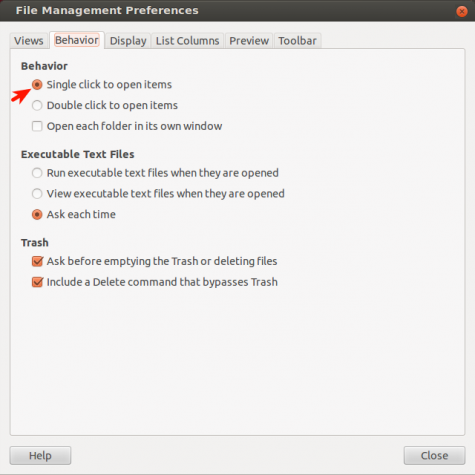
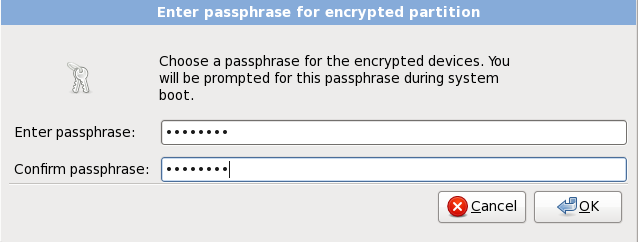
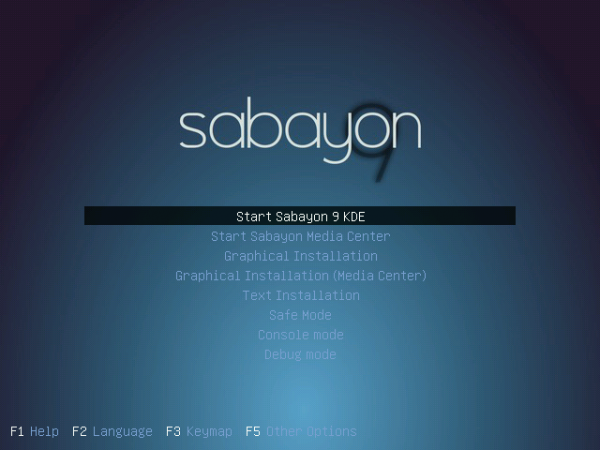

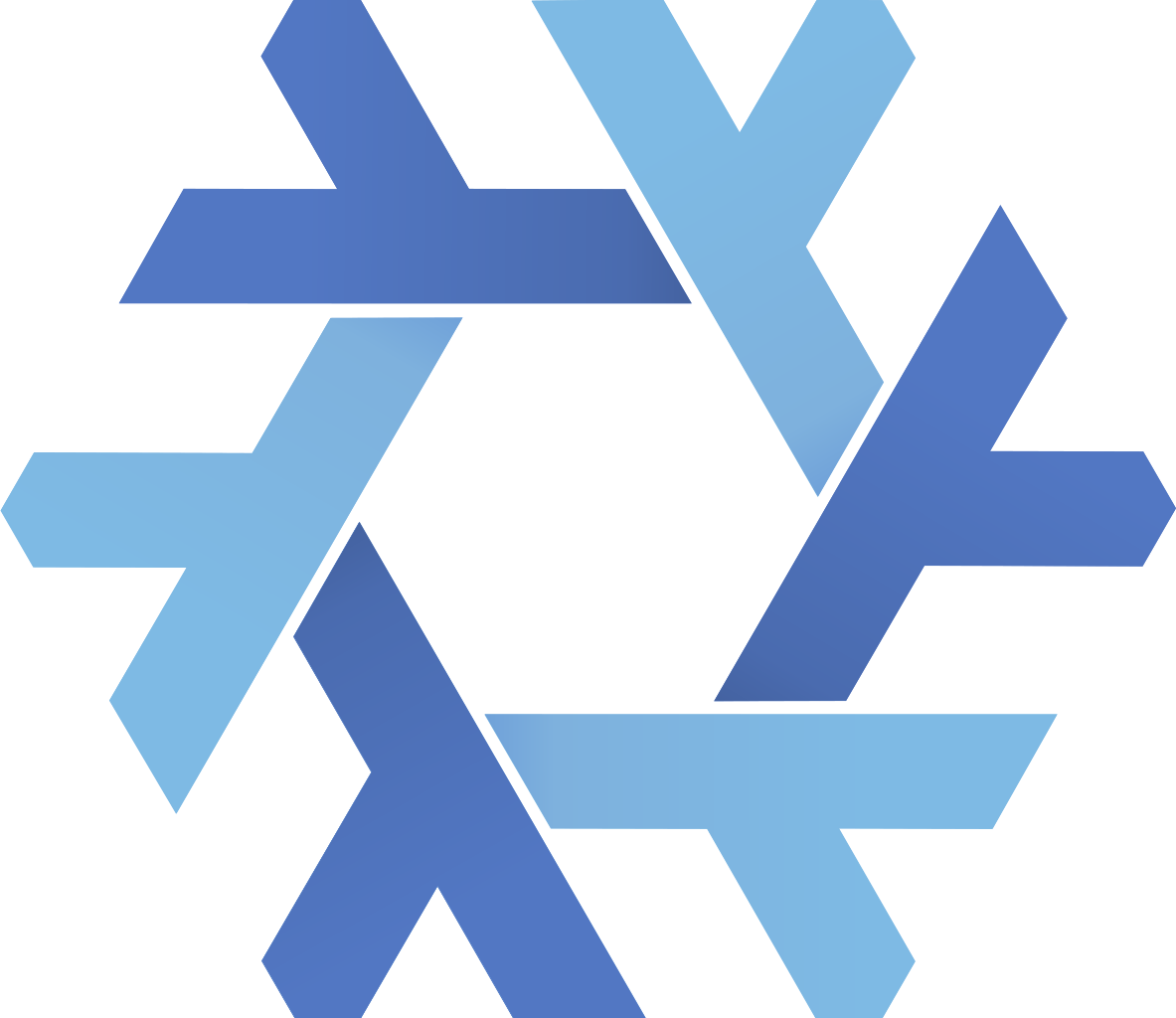
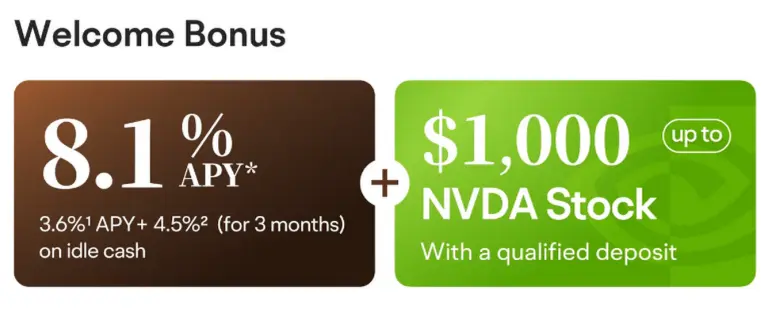

Thank you for the single click tip -great
As someone who is new to the cinammon desktop, and curious about the full capability of the utility, this was verily insightful! Thank you for the information.
Exactly what I needed. I use 4 workspaces and I loved everything else about Mint 14 Cinnamon 1.6. This is perfect! Thanks!