Editor: An more detailed, comprehensive and updated version of this tutorial has been published. If you have been expecting “Part 2”, sorry, that has been shelved. You may read it at How to dual-boot Windows 7 and Chakra Linux Archimedes, with shared NTFS partition at the end.
Chakra Linux is one of the most promising desktop distributions of 2011. It was on my list of the top 6 KDE distributions of 2011. Will it continue to improve in 2012? You never know, but everything about the distribution is pointing in the right direction. Like Pardus, which also made that list, it is purely a KDE-based distribution. The latest edition, released on December 18 2011, is Chakra Edn 2011.12 (see Chakra GNU/Linux Edn 2011.12 review).
In this article, all the step required to dual-boot this distribution (the latest editions and previous releases too) and Windows 7, are presented in an easy to follow manner. So that at the end, you should have a boot menu that looks just like the one below – when you (re)boot your computer.

Because Tribe, Chakra’s installation program, is not capable of auto-partitioning a disk, any attempt to install the system, standalone or dual-boot, requires creating partitions manually. If you are using Chakra, want to use this tutorial to dual-boot it and Windows 7, and disk partitioning in Linux is a new area for you, Guide to disks and disk partitions in Linux is a recommended read. And for some tips on dual-booting Linux distributions and Windows, you might also want to read tips for dual-booting Windows and Linux.
If you are going to attempt this dual-boot operation, you probably are going to use a computer with an existing installation of Windows 7, or you want to install a fresh copy of Windows 7. Because of Tribe’s inability to auto-partition a disk, it is recommended that you create an unformatted disk space to use for the installation, if you are going to install a fresh copy of Windows 7. Or recover enough space to install Chakra, from an existing installation of Windows 7. This tutorial starts with instructions for freeing up space from an existing Windows 7 installation, followed by steps for installing it anew, then continuing with steps for installing Chakra on the same hard drive. Before you get started, be sure to download the latest edition of Chakra from here.
Recover Disk Space From An Existing Installation of Windows 7: The steps to recover disk space from an existing installation of Windows 7 are pretty simple. That, however, depends on whether this is recoverable space. If there is, the first step is to start Windows 7 Partition Manager. From the menu’s search box, type “Partitions.” Then, click on the search result. Note: From this point on, use the position of the mouse cursor on an image as an indicator of where to click.

That should open the partition manager. Right click on the C drive and select “Shrink Volume.”

If there is enough free space on the disk, the partition manager will tend to free up half of the total disk space. If you know that you can free up more space than suggested, change the value shown in the “Enter the amount of space …” box. Click Shrink.

That will bring you back to the main window of the partition manager. The recovered space should be shown right next to what is now left of the C drive. Close the window, and restart the computer. Be sure to first place the copy of Chakra’s CD or DVD installation disc in the optical drive. If you have got that, proceed to the section on installing Chakra. That is on page two of this article.

Install Windows 7 Anew: If you would rather install a fresh copy of Windows 7, these are the steps you need to follow: First, boot the computer using Windows 7’s installation CD or DVD. Then Click through the first few steps until you get to the one shown in the image below. The available disk will be shown. You will have to specify the amount of disk space to use for Windows 7. The system used for this tutorial has a disk space of 1 TB, and I assigned half to Windows 7, half to Chakra. You decide how you want to allocate the space on your computer. To start, click on Drive options (advanced).

Then on New.

The available disk space will be shown in the Size box. Change it to reflect how much space you want to assign to Windows 7.

Here is what I did for the system used for this tutorial. Click Apply. After the installer has created the partitions, click on Next to continue with the rest of the installation.

After installation has completed, reboot the computer, but not before placing the installation CD or DVD of Chakra that you made earlier. If you transferred the installation image to a USB flash drive instead, insert it in to a USB port. Proceed to the next section.

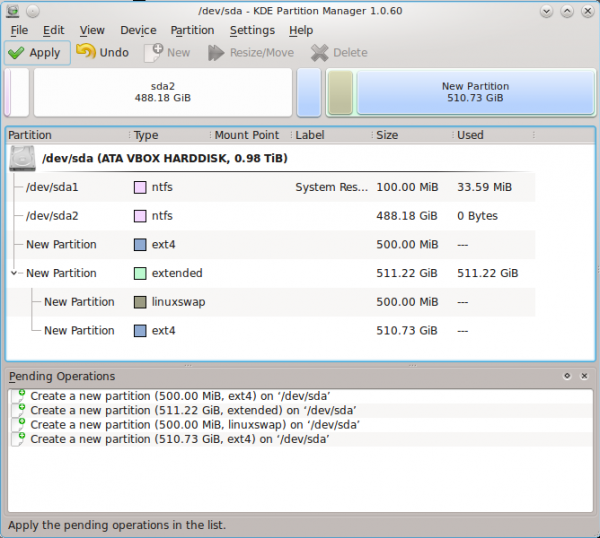
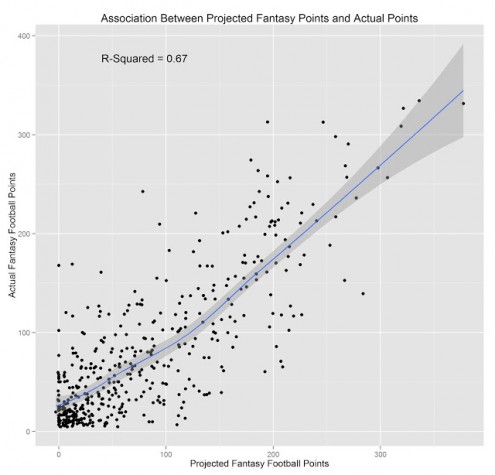
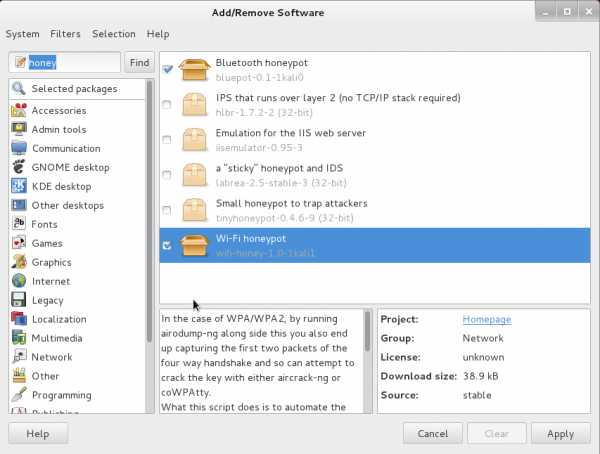
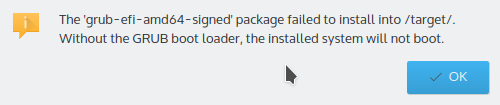
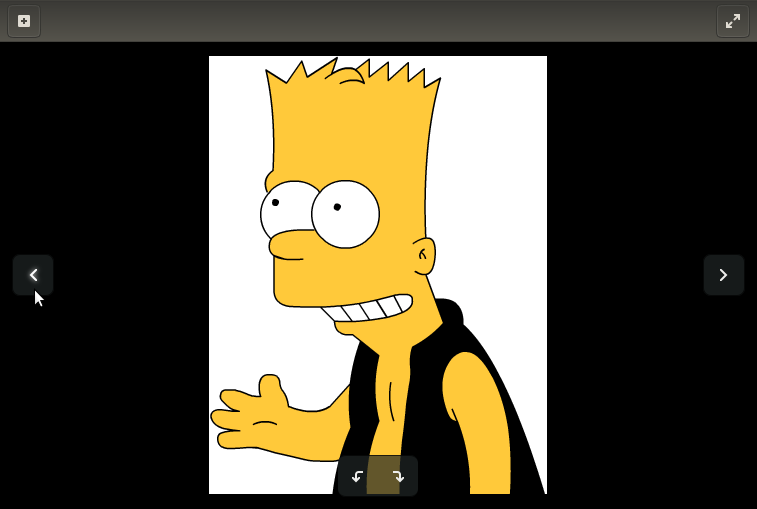


Hola amigos, soy nuevo en linux, tengo un conocimiento limitado pero logré instalar el win7 y el chakra, todo iva muy bien, hasta que actualice el chakra linux, y ahora ya no aparece la opción de windows 7 en el menú de arranque, que puede ser, por favor necesito su ayuda y de antemano gracias
Following up on my post: Will it require BURG Manager and EasyBCD?
Chakra will not be using BURG any more, starting from the mext release, which will be out tomorrow. So, it is likely that that tutorial will be redone a bit.
On a single disk, EasyBCD is likely to be involved.
Hi finid,
Looking forward to part 2.
(Previously, had issues with GRUB in MBR and the system was rendered unbootable after a Windows update. I want to have Windows bootmanager in MBR – as you had shown in LMDE (and LM 11) dualboot with Win 7 tutorials.)
Also, just upgraded to Chakra 2012.2 – very smooth. Looking forward to that review too.
Sorry, “Part 2” has been shelved. However, a more detailed, comprehensive and updated version has been published. You may read it here.