Install Chakra Linux: With the first part of the Windows 7 end of this operation completed, time to install Chakra. At this stage, you should be staring at Chakra’s boot menu. Since Chakra’s installation image is a Live image, select your language and boot into the Live Desktop. From there, click on the “Install Chakra” icon on the desktop. Tribe, Chakra’s installer, should open. Shown below is its main interface. Click Next and then click though the next few steps until you get to the disk partitioning step.

And this is what Tribe’s disk partitioning interface looks like. You should see the two Windows 7 partitions and the free space that will be used to install Chakra. As noted earlier, Tribe does not have an auto-partition feature, so partitioning the free space has to be done from another program’s interface – manually. To start that program, click on the Advanced button.

That should open KDE’s Partition Manager, the program employed by Tribe for disk partitioning. Select the free space, and click on New. For Chakra, only three (3) partitions will be created for this tutorial. These will be mounted at /boot, where all boot-related files will be located; Swap, disk space that the system may use as virtual memory; /, the root partition. You may create a separate partition for /home if you like. Note that because two primary partitions already exist on the hard drive (those are the ntfs partitions), and we are going to create more than two partitions for Chakra, it will be necessary to create an extended partition. If you do not understand any of the terms I have been using in this paragraph, please take a few minutes to read guide to disks and disk partitions in Linux.

This is the partition setup window. The available disk space will be shown in the Size field. All that needs to be done here, is specify the disk space for the partition and choose the file system, or decide whether to create it as a primary or extended partition.

For the boot partition, here is what the window should look like with all the options specified. I chose to create it as a primary partition, which leaves me with one more primary partition. The next two partitions will be create as logical partitions. OK.

Back to the main window, select the free space and click on New.

Here again! Because we still have to create more than one partition, but we have only one primary partition left, it is mandatory that the partition be created as an extended partition. Doing that makes it possible to create many more partitions. So, click on the radio button next to “Extended”, and click OK.

Back again to the main window, select the unallocated space under the extended partition, and click on New. This step will have to be repeated for any partition you are going to create.

The first logical partition will be for Swap, and 500 MB should be more than enough for it. Be sure to select “linuxswap” from the “file system’ dropdown menu before clicking OK.

For the last partition, which will be mounted at /, select ext4 or any available file system that you want from the “File system” menu. OK. Note that any fie system you select at this step, can be changed from Tribe’s partitioning window.

With all the partitions specified, click on Apply to commit the changes.

Once that is done, click on File -> Quit to exit the program and return to Tribe’s partition window.


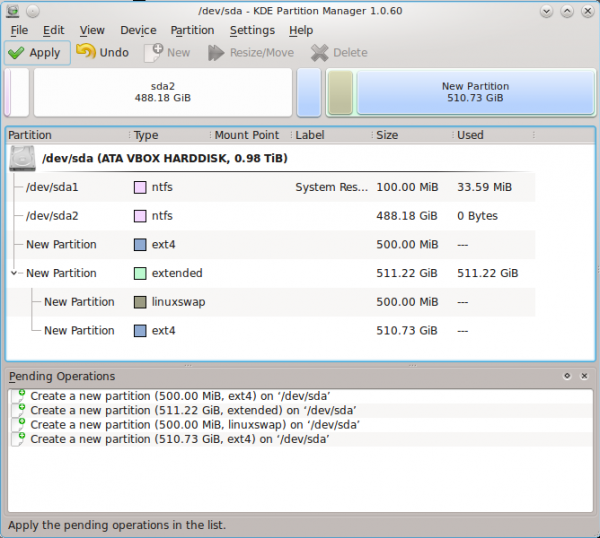
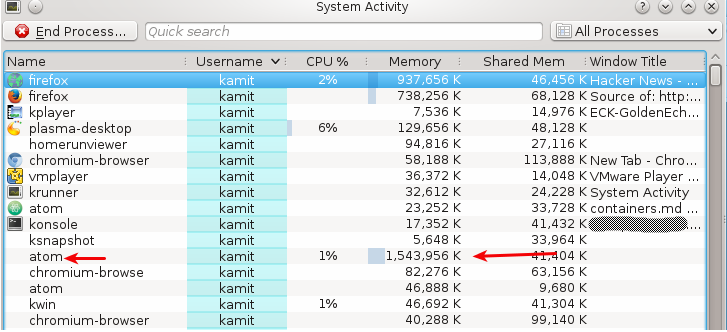
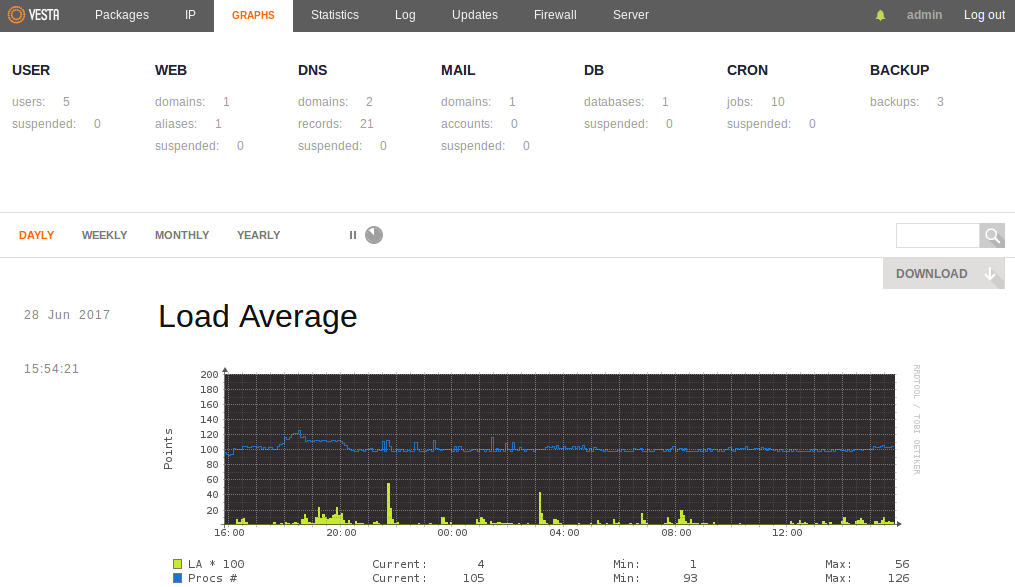

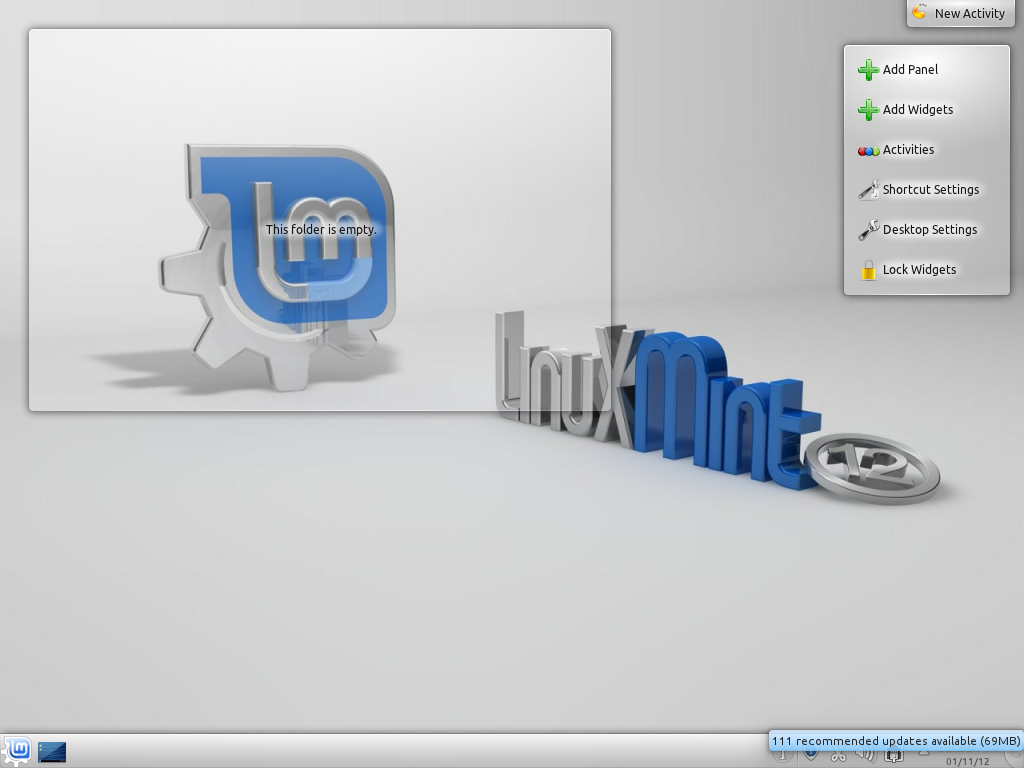


Hola amigos, soy nuevo en linux, tengo un conocimiento limitado pero logré instalar el win7 y el chakra, todo iva muy bien, hasta que actualice el chakra linux, y ahora ya no aparece la opción de windows 7 en el menú de arranque, que puede ser, por favor necesito su ayuda y de antemano gracias
Following up on my post: Will it require BURG Manager and EasyBCD?
Chakra will not be using BURG any more, starting from the mext release, which will be out tomorrow. So, it is likely that that tutorial will be redone a bit.
On a single disk, EasyBCD is likely to be involved.
Hi finid,
Looking forward to part 2.
(Previously, had issues with GRUB in MBR and the system was rendered unbootable after a Windows update. I want to have Windows bootmanager in MBR – as you had shown in LMDE (and LM 11) dualboot with Win 7 tutorials.)
Also, just upgraded to Chakra 2012.2 – very smooth. Looking forward to that review too.
Sorry, “Part 2” has been shelved. However, a more detailed, comprehensive and updated version has been published. You may read it here.