You will find in this article, a step-by-step guide on how to dual-boot Ubuntu 11.10 and Windows 7 on a computer with two hard drives. If you are looking to dual-boot both operating systems on a computer with a single hard drive, it is recommended that you read how to dual-boot Windows and Ubuntu 11.04. As the title suggests, it was written for Ubuntu 11.04, but because the installation program in Ubuntu 11.10 did not change, the steps still applies to it.
It is taken for granted that the computer that you are going to use already has two internal hard drives with an existing installation of Windows 7 on the first disk and the second hard disk ready for use. Note that you do not have to re-install Windows 7, but nothing stops you from doing it.
The computer used for this review has a 2 TB hard disk and a 500 GB hard disk. The 2 TB disk was used for Windows 7, while the second one was used for installing Ubuntu 11.10. Keep in mind that the size of the hard drives does not really matter. The steps involved in this tutorial are very simple. They are:
- Install Windows 7 anew or keep the existing installation
- Download Ubuntu 11.10 from here, then transfer the downloaded image to a CD, DVD or USB Flash drive
- Install Ubuntu 11.10 to the second hard disk
- Modify the Windows 7 boot program, adding an entry for Ubuntu 11.10 in its boot menu
If all the steps are completed successfully, you should have a computer with Windows 7 on the first hard disk, Ubuntu 11.10 on the second, so that you can boot into any one you wish to use at any time.
If you have never partitioned a disk in Linux and have never attempted to dual-boot Windows and a Linux distribution, it is recommended that you read tips for dual-booting Windows and Linux and guide to disks and disk partitions in Linux.
Assuming that you have taken care of step number one, the next step is to download Ubuntu 11.10. You could download a CD or DVD image with a graphical installer, or a CD image with the alternate installer. The CD or DVD image uses a point-and-click graphical installer program, but it does not have support for LVM, the Linux Logical Volume Manager, and disk encryption, two features supported by the alternate installer image. Though an installation image with a graphical installer was used for this tutorial, it is recommended that you use an alternate installer image and configure LVM as detailed here. Setting up an LVM-based system makes it very easy to manage disk space after installation.
So, if you are ready, boot the computer from the Ubuntu 11.10 CD, DVD or USB Flash drive that you made from the installation image you downloaded. Once the installer starts, click through the initial steps until you get to the one shown in this image. The first two options, which offer automated disk partitioning, do not indicate the presence of a second hard disk, but you can be sure that the installer detected it. To see the two disks as they were detected by the installer, select “Something else” and click Continue. Note that the first tow options will attempt to install Ubuntu on the first hard disk. But that is not what we want.

Clicking Continue from the previous step brings us to Ubuntu’s advanced partitioning tool, which is not really advanced. The “advanced” just means that you need a guru-level knowledge of disk partitioning in Linux or a good tutorial (like this one) to set up partitions. The second disk used for this tutorial was brand new. If the one you are using is new too, you should be looking at a window just like the one below. That means the disk has to be initialized before you can start creating partitions. To initialize it, select it as shown, then click on New Partition Table.

Just a friendly warning. Click Continue.

After the disk has been initialized, that is, after a partition table has been created on it, you can start creating partitions for Ubuntu 11.10. How many partitions should you create, and how much disk space should be allocated to each? It depends. If you want to follow the default partitioning scheme used by the graphical installer, then you need to create just two – / and Swap. However, I like to create four – /boot, /, Swap and /home, which is the scheme used for this tutorial. This is the same scheme used on the alternate installer edition. So, to start creating partitions, select the free space under sdb, then click Add.

The first partition will be mounted at /boot. This is where all boot-related programs are located. You may choose to use ext2 or ext4 for the file system. The default disk space usually allocated to /boot is about 300 MB to 500 MB. The actual disk space used on a new installation is just around 30 MB, but you want to create room for growth because more will be used with each upgrade. OK.

With the partition for boot created, select the available free space and click Add. Note that this step will have to be repeated for the other partitions too.

The second partition will be for /, the root file system directory. The recommended disk space to allocate here is 4.4 GB. 8.6 GB if you are using a DVD installation image. The default file system is ext4 and the mount point is, of course, /. Click OK.


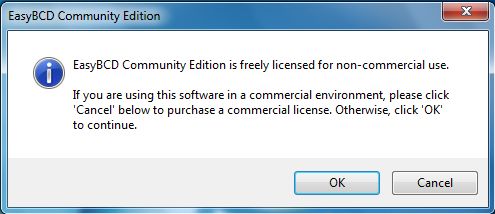


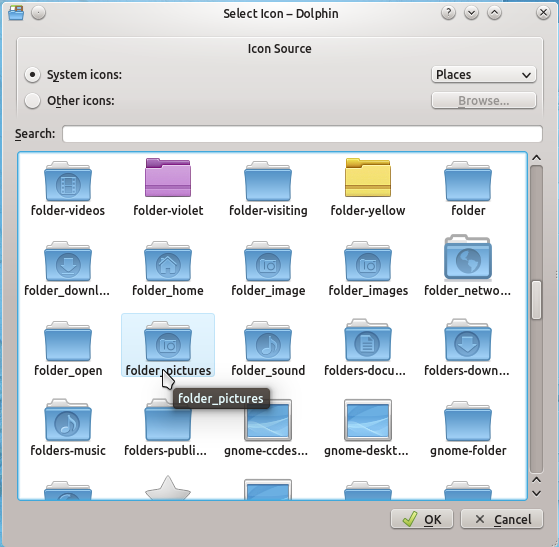
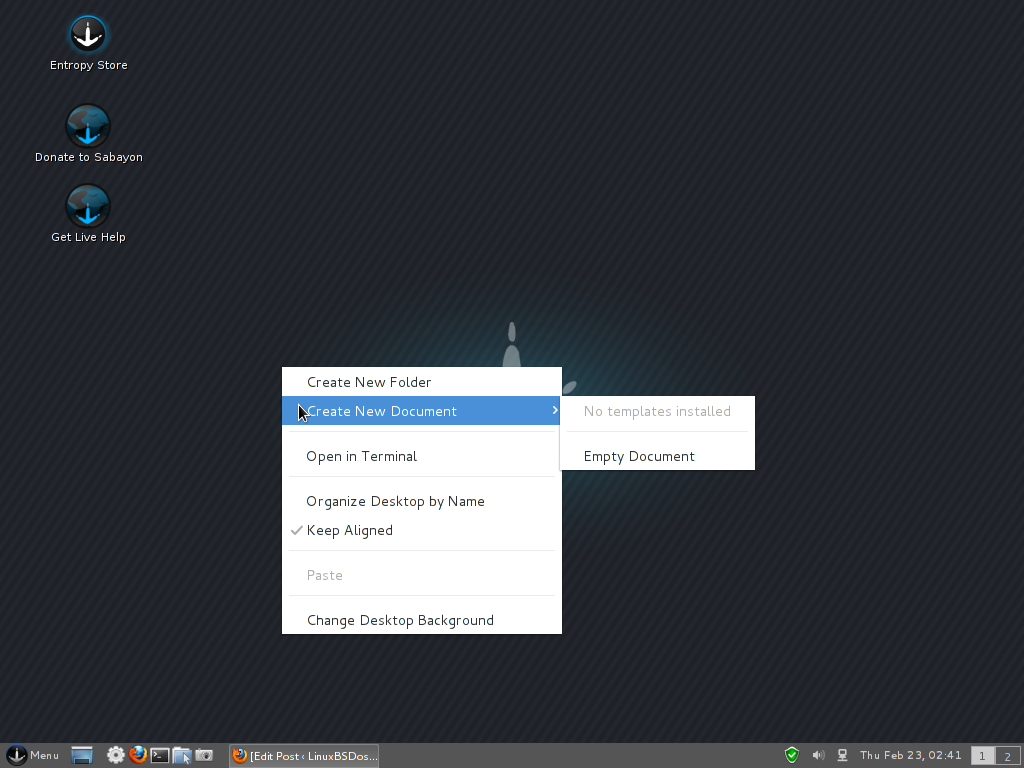


I am using windows 8 OS and i also installed Ubuntu 12.10 in other drive, but at booting process only windows 8 are shown. How i boot Ubuntu.
Dude, you rock!!! This worked perfectly!
Hi, I put my 2nd hard drive on my laptop where CD Reader was located before, and I dont think it is possible to boot the second drive first. any ideas?
Why not? Did you try changing the default boot device in the BIOS setup utility?
An extremely well written and illustrated guide to dual booting. The linked articles regarding partitioning and dual booting advice were good too (but the swap partition advice link was dead).
I’d stick with the EasyBCD step as it’s beginner and Windows friendly. The aptly named grub is ugly and not easy to tinker with or repair.
Thanks for your help.
That’s how to do a walk through, lots of relevant screen-shots. Worked a treat for me, many thanks.
I have just installed Ubuntu 11.10 in the 2nd HDD (first has Win 7)
according to your instructions and everything worked fine, thank you for the excellent article
Hello,
I did all the steps but after booting into Ubuntu i get a screen with ubuntu wallpaper in it and it is totally blank and there is nothing .Finally i have to shut down the computer from the cpu button.
Also i can login using my password..but after login i get this blank screen with nothing on it but the default ubuntu wallpaper
Something obviously went wrong with the Ubuntu side. Try reinstalling it.
hi,
i followed all your steps, and everything went well.
but when i get the options screen on whether to load windows 7 or ubuntu 11.10 and when i select ubuntu 11.10, nothing happens but just a blank screen with some GRUB syntax appears, thats it!!!
please help me out on this issue
This tutorial will soon be modified to show that the EasyBCD step is not required. Here’s what you could do.
After installing Ubuntu, reboot the PC, get into the BIOS and make the second drive the default boot disk. so, when you reboot, you will see GRUB’s menu, with an entry for Windows and Ubuntu. That should be all you need. Ignore the EasyBCD part. It just adds an unnecessary complexity to the process.
There is a better way for even Triple Boot possible with Win XP, Win7 and Ubuntu 11.10 on the same hard disk. It is as simple as follows.
First install WinXP on one primary partition.
Second install Win7 on another primamry partition.
Now we have WinXP and Win7 dual boot on same hard disk on two separate partitions.
Running on WinXP, download and run “wubi.exe” to install Ubuntu 11.10 as a “big” file on hard disk. The file may locate on any Windows partition.
Reboot computer you will see Ubuntu as one of the boot options. To start it correctly, choose “Previous System” first, then choose Ubuntu.
Now we have Triple Boot WinXP/Win7/Ubuntu ; )
Try yourselves and have fun !
I have 2 internal 1TB hard drives, and I dual-boot Windows 7 (strictly for games) and a Ubuntu spinoff. My second drive is mounted as /home whenever I make a new installation, and my boot drive has a 650GB Windows partition (for lots of games) and the rest for the Linux system drive, which is an embarrassingly large amount for Linux with 5 GUIs installed.
That’s what *I* do…
The easybcd step is completely useless, it is not needed to change your win hd at all. grub2 is all you need and you have it already. Just set 2nd hd as default in your bios. If you are slow you can set the grub timeout in /etc/default/grub and in the case you want win first you rename /etc/grub.d/30_os-prober to /etc/grub.d/09_os-prober. after that change run update-grub (also needed for timeout changes).
In the case that your linux and win install is using efi bootloader (which you do not describe, but it is also possible) you can add a boot entry for win to boot from another hd (basically another efi boot setting not hd) by default. To do so create a new /boot/grub/custom.cfg – the file is sourced on boot, no need for update-grub. Btw. it does not matter which distro you install, it just needs a recent grub2 bootloader. maybe os-prober/grub2 will find those files automatically at one point so that this step is not needed anymore.
if search -nf /EFI/Microsoft/Boot/BOOTMGR.EFI ; then
menuentry ‘Microsoft Bootmgr’ {
search -sf /EFI/Microsoft/Boot/BOOTMGR.EFI
chainloader /EFI/Boot/BOOTX64.EFI
}
fi
The method you described is one method. The EasyBCD step is another. Choices. Use the one that you feel most comfy with.
And a new user will feel a lot more comfy using the method from this article than messing with GRUB files.
They are already correct if you don’t use efi. os-prober finds other os incl. windows systems and those are automatically added to the grub menu. Just W7/8 in efi mode is not automatically found, but those installs are rare. It even finds recovery win partitions which you might not like to have in your menu, then you would need to hack it a little bit. By default the bios changes the bootflag to the recovery when you press a special function key at boot, otherwise it is hidden, but os-prober lists em for direct boot too. What you should not forget, if you only want to boot Linux from time to time you could use als quick boot selection and select the other hd, otherwise Linux would be completely hidden.
I think a possible advantage to have Windows manage the booting is that if you remove the second disk, Windows can/will still boot.
If you boot to disk 2, and later want/need to remove it, then you can tell bios to boot from disk 1. But if you are booting from disk 2 then you can NOT just remove disk 1 and keep going as with only a single disk in the system it will become disk1 and GRUB may get “confused”.