Once logged in, one feature you will notice, if you click on the session indicator, is that there is also a guest session account accessible from an active user session. If the idea of a guest account on the login screen and active session does not appeal to you, you might want to read how to disable guest session and Ayatana scrollbar in Ubuntu 11.10.
Aside from access to a guest account, more features are now just one-click away from the session indicator. This makes the system a lot easier to use, and if you are familiar with the built-in shortcuts, you can really make the system a joy to use. I am not a regular user of Ubuntu, but my favorite shortcut is the Superkey. That is the keyboard key with a Microsoft Windows logo on it. Pressing it brings the Dash in focus, which gives you more access to the user-land innards of the system. Another keyboard shortcut is the ALT+Tab key combination, used to switch between open application windows. You may view two screenshots of it in action here. Feel free to share any shortcuts that you know with us.

The system ships with a set of applications that most user would need for their daily computing tasks. Firefox 7.0.1 is the lone Web browser installed. Chromium 14 is in the repository, as are a host of lesser known Web browsers. However, Opera is not. Mozilla Thunderbird, Transmission BitTorrent Client, Empathy instant messenger, and Gwibber microblogging client, are other Internet-related applications installed by default. LibreOffice 3.4.3 is the installed office suite. There are a few games installed and many more available for installation. If you are new to Linux and to Ubuntu, I think you get the picture; most applications you will need are pre-installed. The rest are just two or three mouse clicks away.
Due to copyright restrictions, Ubuntu does not ship with certain media applications and codecs by default. Those can be installed by pulling in one umbrella package – ubuntu-restricted-extras. Once that is installed, Java JRE, Adobe Flash plugin, and other multimedia packages will be installed and usable by other applications that depend on them.
For managing those applications that are installed, and for installing those that are available, Software Center, the graphical package manager, has been tweaked. It still performs the same functions that it used to, but the interface looks a little bit more user-friendly and more visually appealing.
As spiffy as it looks, it lacks the ability to queue applications for installation, and because starting it is not password-protected, every application that you need to install requires authentication. Imagine having to install multiple applications in one session. Synaptic, the old package manager, is no longer installed by default, but is available for installation. Also available, is Muon Package Manager, the new graphical package manager for Kubuntu. Muon, like Synaptic, is capable of queuing applications for installation. This screenshot shows the main interface of Software Center.

Out of the box, the system is configured to check for updates as soon as the system has booted completely and once a day afterwards. The updates interval, unlike that of Sabayon, is configurable, so if daily updates (checking) is too aggressive for you, other available options are once every two days, once per week or every couple of weeks, or never. For the safety of your system, and that of others on the Internet, that last option is one that should not be used. Keeping your system updated is one way to maintain a good security profile.

On the test installations I used for this review, device notification worked perfectly. The default device notification is configured to “Ask what to do.” Plugin in a digital camera, for example, and this window will pop up. The available options when a digital camera is plugged in are to use Brasero, a media burner, or to open the photos in Shotwell, the installed (digital) photo manager. The problem with Shotwell is that it could only download one photo from the camera. Installing digiKam, a photo manager for KDE, did not help because it would not even “see” any photos in the camera.

For playing audio CDs, Banshee was the only option, and it worked as expected. Attempting to play a video DVD was a different matter. For an encryption-free video DVD, the following error message popped up:

And this one, when attempting to play an encrypted video DVD. The cause of this error message and the one above, is that Ubuntu does not install copyright-encumbered packages by default. Installing the ubuntu-restricted-extras package will take care of the error message above, and running sudo /usr/share/doc/libdvdread4/install-css.sh from the command line will take care of this one.

Continuing with device notification, printers with a driver in the driver’s database are automatically configured. My HP Deskjet F4280 All-in-One, for example, was auto-configured. However, a Canon i960, which was not in the drivers database, was not. That required manual configuration, but because this was a printer that I had configured on another Linux distribution, and I knew the closest Canon printer whose driver was compatible with it, the manual configuration took just a few mouse clicks, and it worked.
One aspect of Ubuntu that is more of a nuisance than a feature is the overlay or Ayatana scrollbar. As I wrote in how to disable guest session and Ayatana scrollbar in Ubuntu 11.10, it is a “feature designed to solve a non-existent problem,” and one that most users will likely want to disable.

Most of the graphical administrative applications that you will need to manage the system are located in System Settings, which is easily accessible from the session indicator. The rest are in the System menu category.


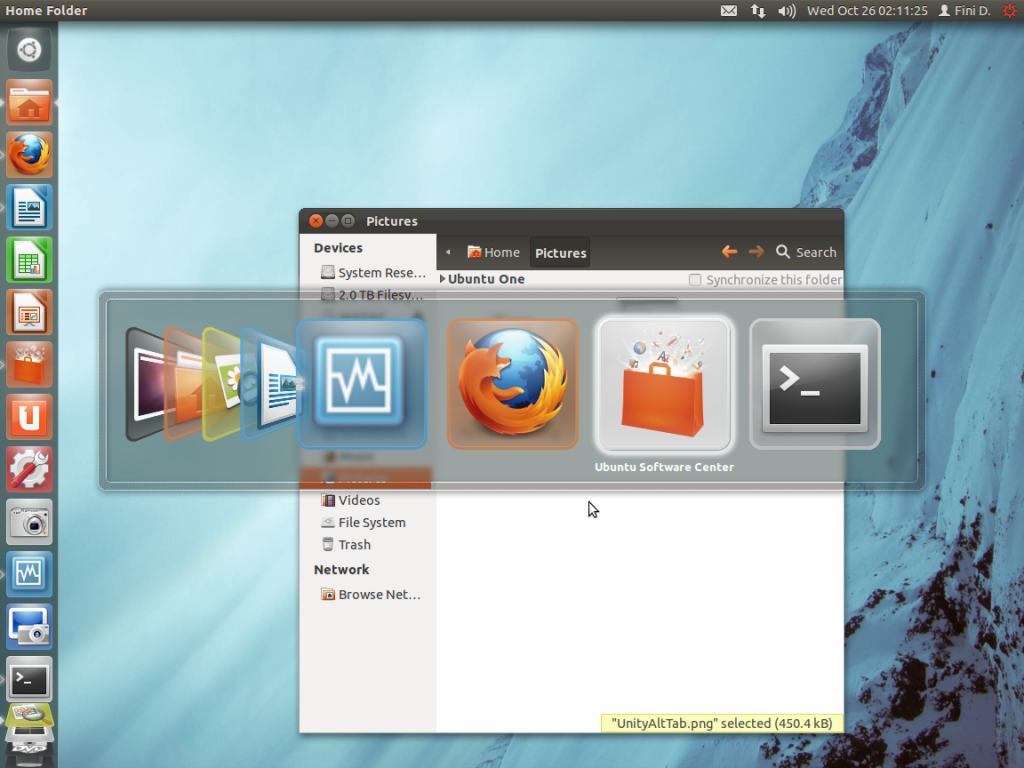
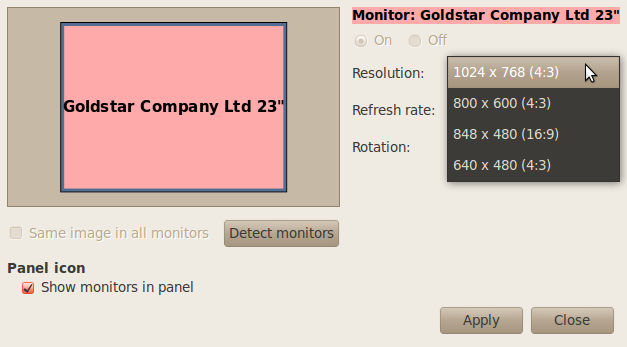
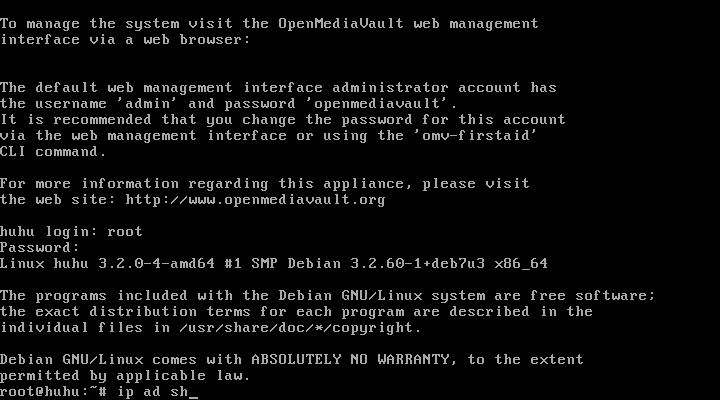
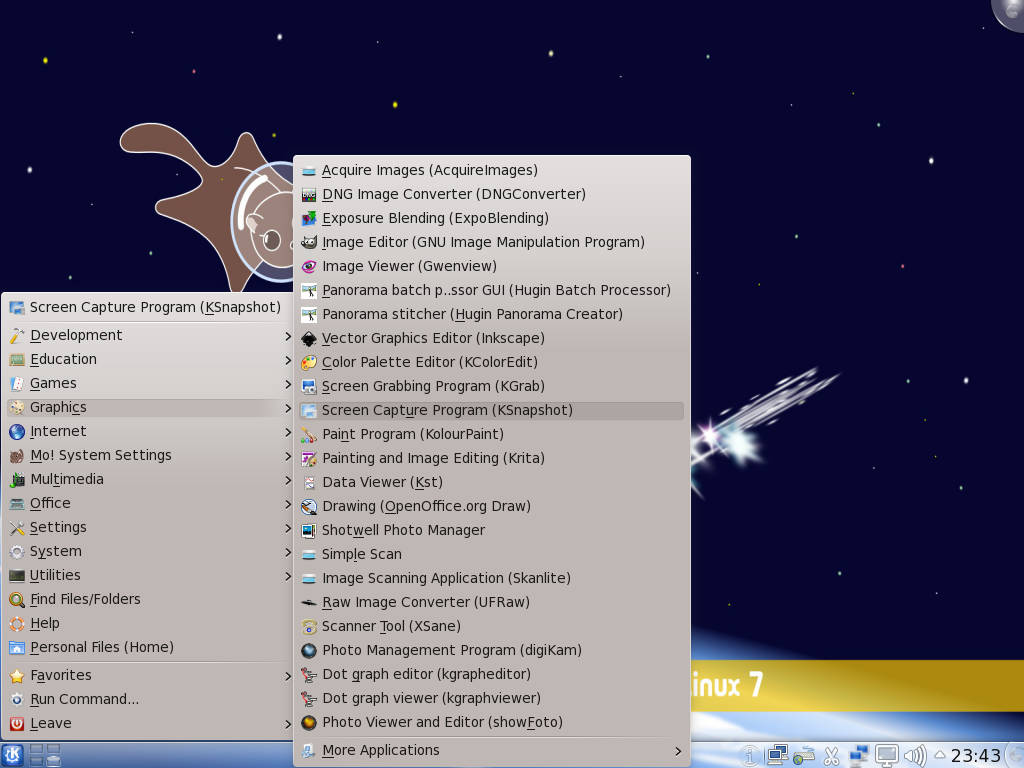
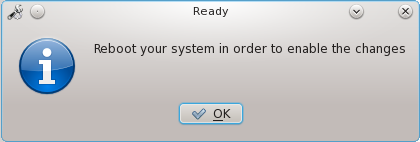


@finid:
What do you think of the disappearing global menu and the Mac OS-like left positioning of the window buttons.
(Would have used Ubuntu 11.10 to introduce folks to Linux. Looks like it’s going to be Mint 12 – the RC runs great on my ThinkPad T61 so far.)
I’m surprised you prefer Unity to GNOME Shell 🙂 Great review BTW.
Thanks.
I’ve been using Ubuntu almost exclusively for the past 3 weeks. Overall, it’s not much better than GNOME 3. These new desktops look good at first glance, but with time, you get to see how much they get in the way.
Mint 12, with MGSE looks a little bit better, but also not by much. That’s my opinion after 1 day of use. Might change my opinion after a week or two, but certain aspects of it are just as annoying as the others.
Eventually, I’m moving back to KDE 4. With this pair, desktop computing will be a lot less annoying.
Unity, GNOME, KDE:
KDE has weathered the storm of transitioning from 3.x to 4.x & has now been polished beyond imagination. (Waiting for Chakra/Pardus/Mageia to mature.) Hopefully, Unity & GNOME will evolve into awesome interfaces too. GNOME-Do + Cairo-Dock helps get around some of the aggravations of Shell. Been using Mint 12 RC since release… I like it so far.
You might have already seen this, but Unity is a lot more usable using keyboard shortcuts. I even had this as my wallpaper for a while http://www.webupd8.org/2011/04/ubuntu-unity-keyboard-shortcuts.html
Yeah, with MGSE, GNOME shell should be easier for my parents (fervently hope so :)). Otherwise, I’ll just have them use LM 9. I’m choosing Mint for my folks ‘coz Clem & team really seem to make sane decisions and using feedback well. Hope Mint supports LVM, btrfs & disk encryption in future.
Thanks for your reply.
I have literally experience non of the problems you guys are having with the ram usage and hardware. I’ve tweaked up ubuntu 11.10 enough so that i will be able to get some things on. If you guys read at all, they made ubuntu less configurable because they wanted to get the defaults down before they could have people start tweaking it. This makes SO MUCH sense because its a WHOLE new UI. They are going the right way with this, obviously there needed to be a change if Linux still wasnt going forward as much as it could. I can guarantee you that gnome 3 wasnt going to change that so ubuntu decided to try their own thing.
haters gonna hate for the sake of hating. I install this on a wide variety of machines, it works perfectly and unity is good. don’t listen to the haters, their just hating to hate.
Wow, seriously, for the first time since 1995, I have actually come across a Linux distro which I’m embarrassed to show to my colleagues. It’s buggy (I keep getting a “black screen of death”!!!), sound is broken, unloading USB drives crashes the kernel with a kernel panic, directory structure is broken (/var/run/), Unity is a POS that would make Microsoft 3.1 proud, and overall the entire experience with the entire OS feels lethargic and constraining which is exactly the opposite feeling to what Linux normally provides and the reason I have avoided other operating systems.
I truly truly truly am disappointed in this version of Ubuntu.
I can forgive a lot, but in this case we should take the Ubuntu decision makers who approved this POS and give them some serious atomic wedgies. How could they approve this for general distribution?
i have successfully installed gnome-shell from the software center in few minutes which also come with gnome classic session (an option not offered by any other non ubuntu based distro.and installed kubuntu and xubuntu on top of it and all work flawlessly especially kubuntu (now snappier than sabayon).debian is an untamed outdated distro, mint is ubuntu after 3 weeks of tweaking (when all the bugs are already fixed),claiming that they are something else is absurd and hilarious(it takes them a month to make it while it takes ubuntu 6 months and opensuse 8-9 months! yeah we believe them!!).ubuntu is premiere linux distro for a reason (taking chances)and they have the best developers, jealousy is cancer of opensource community and it stinks .
OpenSUSE has an 8 months release cycle so it will be more stable and also to align with KDE releases.
Ubuntu has become too buggy and broken. That’s why people are starting to turn away from it.
I have used Unity from time to time. But I have problem with it as describes here(translated with google):
http://translate.google.se/translate?sl=sv&tl=en&js=n&prev=_t&hl=sv&ie=UTF-8&layout=2&eotf=1&u=http%3A%2F%2Fpavel.frimix.se%2F2011%2F10%2F13%2Fubuntu-11-10-oneiric-ozelot-ar-har-2%2F
So I prefeer the latest KDE distributions now. But I probably will come back to Ubuntu later.Next version will be a LTS.
I guess it is secure;if you can’t even use your own desktop how could someone else use it? I can’t even imagine someone not out of their mind putting trash like this out for the public to use. This is the worst trash I’ve ever seen and makes Microsoft look good which is hard to do.
Yeah well I understood Gnome 3 was in the software center.I couldn’t find it ;or even other things I was used to finding.I would try Gnome 3 but maybe it is time to try Fedora or maybe Debian. I found similar problems in Kubuntu except for that *** awful Unity. Yes Kubuntu 11:10 was broken too if you try to use it on wi-fi.
I was looking forward to the 11:10 until updating broke my laptop dualboot. I put it on my desktop to see what it really is like. Ubuntu 11:10 reminds me of Windows Vista yeah IMO it sucks that bad.I like Mint better on a desktop anyway and heck Super OS is Ubuntu plus but I can’t see myself ever using Ubuntu again unless they fix this mess like 10:10 which I had to put on my destroyed laptop. I guess I was a fool but I trusted Ubuntu lol never again.
Ubuntu isn’t actually using 2 GB of ram -but rather RESERVING IT. Different than Windows. Unity 2D iin 11.10 is great especially if you’re having any problem with speed or unresolved bugs (new OS’s allways have them)
I have been using Ubuntu for years now. I have frowned a few times but, they seem to fix it before I get time to complain. That is until now; 11.10 is junk and has forced me to go back to 10.04 LTS. I hear Gnome has done the same thing messed up a great desktop
I used Ubuntu for 6 years now and made other use it too, but this last version is the worst ever, I find myself with tied hands if front of it, that freakin’ launcher drives me crazy, all the flexibility is lost. I still hope ubuntu guys will come to their senses and dump the unity or make it usable, until then I am not using it and recommend the same to others.
good luck ubuntu!!!
I compared GNOME3 and Unity. My opinion is thay Unity is better ( http://linuxblog.darkduck.com/2011/10/gnome3-vs-unity-on-ubuntu-1110-my-score.html )
But neither of them is good enough to keep me. I’ll probably stick to my current Mageia 1 KDE, or maybe switch to Kubuntu, which I still have to try in installed mode.
I use ubuntu because it was simple and easy, and I was using it for years. But everything is lost. Unity not only drives me crazy and it slows down my PC. I can’t get a single work done. Useless at all. I have switched to OpenSuse. It’s great and that’s better.
If you have a PC with less 2 GB of RAM, it will definitely slow it down. I’m writing this on a PC with 4 GB of RAM and the output of free -m says that it is using more than 2.1 GB of RAM, with just Firefox (2 tabs open) running. That is a huge memory footprint.
In spite of that and several other issues, I’m warming up to it.
Unity makes me physically ill. KDE 4.0 was 1000 times better than Unity will ever be, and we all know how godaweful that was.