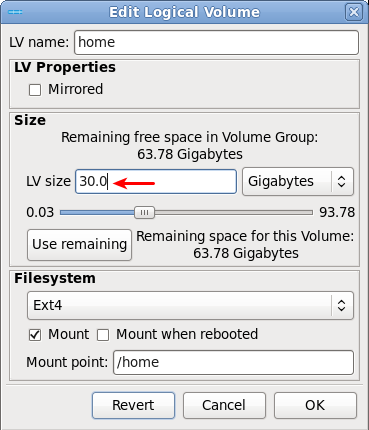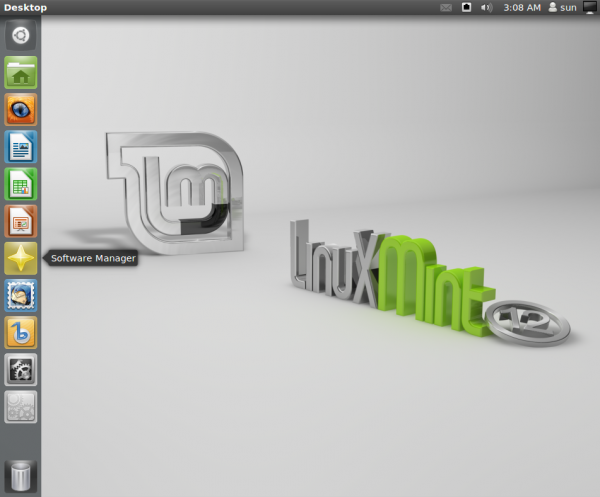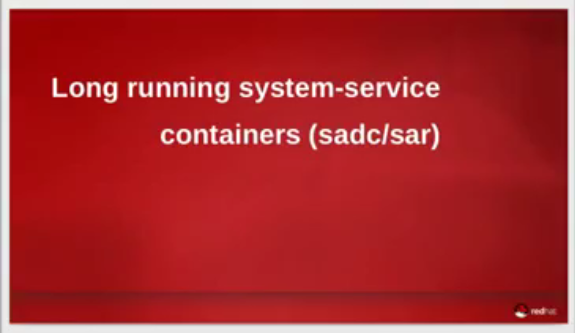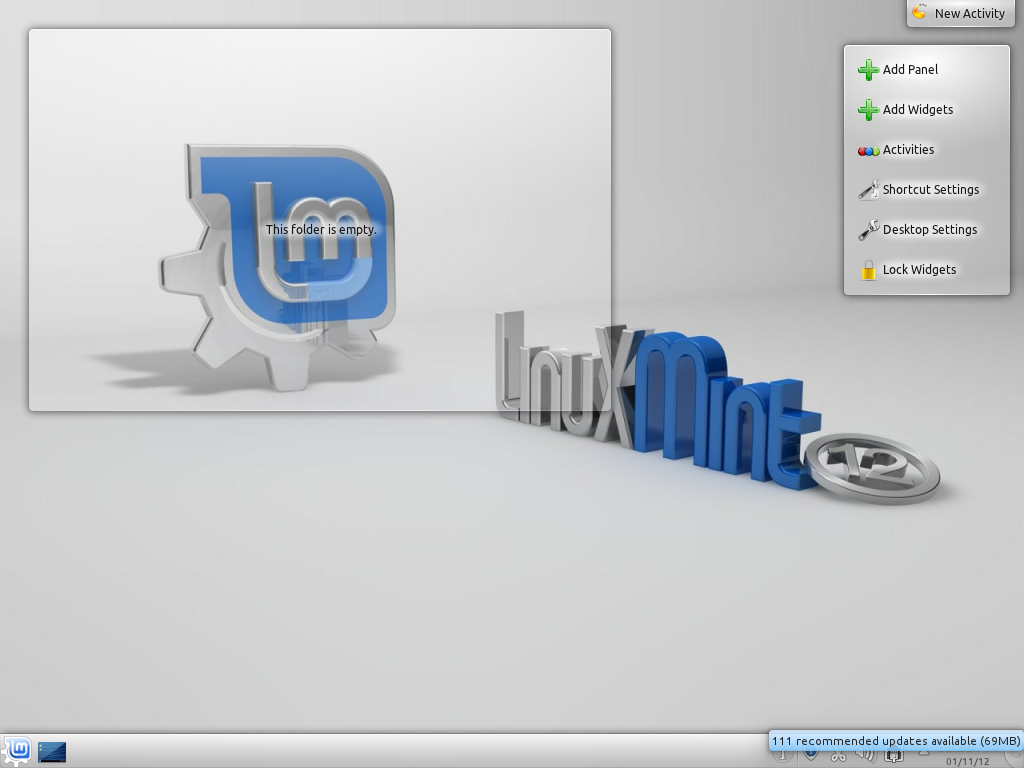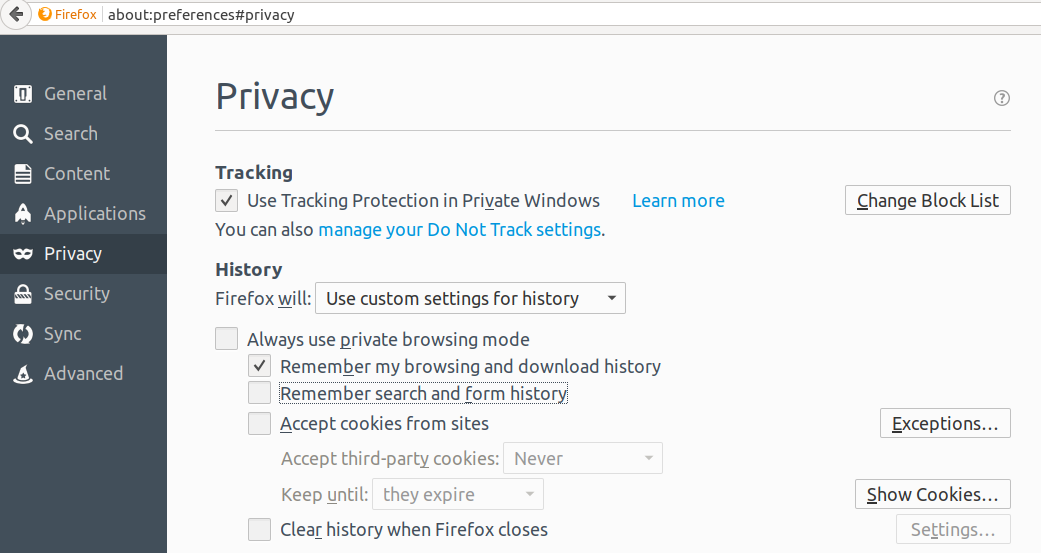With all three logical volumes edited, this is the new partitioning window. Notice that we now have about 76 GB, roughly 75%, of disk space free. This can then be used to grow or create new logical volumes, if there is a need for it. Click Next to continue with the installation.
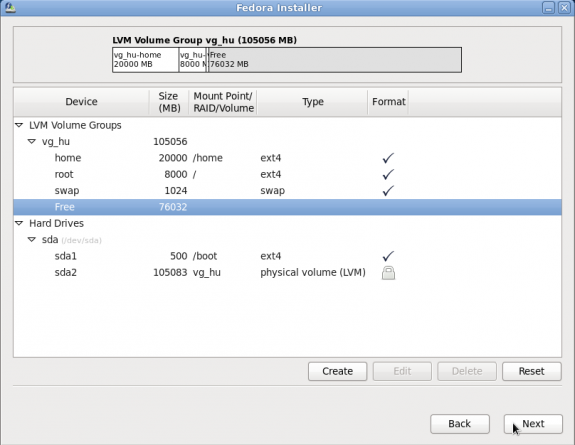
Edited partitions
If disk encryption option was enabled, you get this prompt. The passphrase requested here will be used to encrypted the disk.
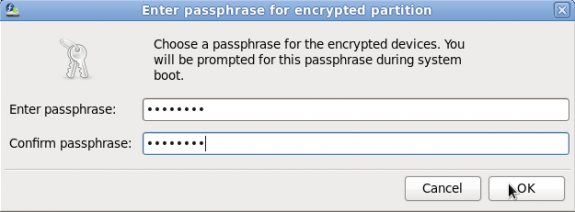
Encryption passphrase
After the first stage of the installation process has ended, you will be asked to reboot to continue with the second stage of the installation. At the second stage, you will have to create a user, have the option to modify the default boot loader configuration, enable the Network Time Protocol, etc.
When the second stage has completed and you reboot the computer, the disk encryption passphrase will be needed to unlock the disk, that is, if disk encryption was enabled.
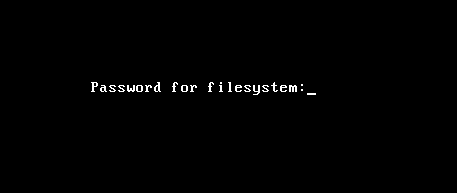
Unlock disk
To showcase one advantage, or benefit, of LVM, I will show how easy it is to grow (resize or extend) a logical volume, and I will use the logical volume for /home as an example. Fedora 14 comes with two graphical disk management utilities. One is the GNOME Disk Utility (Applications > System Tools > Disk Utility), and the other is system-config-lvm (System > Administration > Logical Volume Management). Disk Utility is unable to manage encrypted LVM, so the only (graphical) option available is system-config-lvm.
The image below is from the Logical View of system-config-lvm, and the logical volume in focus is for /home. To change the size of this or any other logical volume, just click on the Edit Properties button.
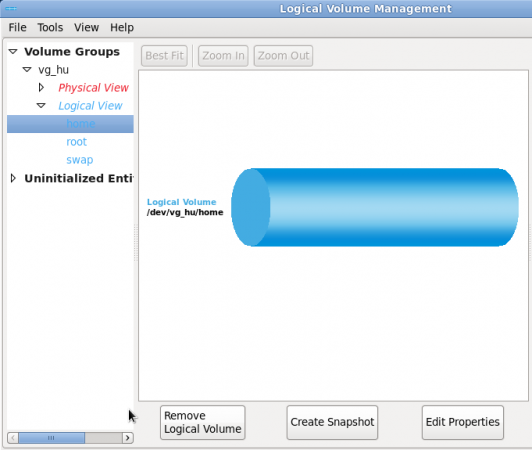
Logical volume view
This is the Edit Properties window. The original size of this logical volume is about 20 GB, and the volume group has about 75 GB of disk space free. To illustrate how easy it is to grow this logical volume, I am going to increase the size to 30 GB.
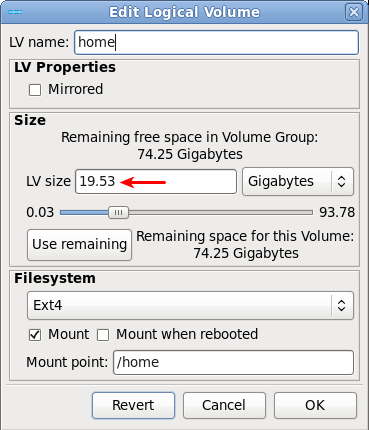
Original LV properties
This is the edited size. Click OK and you should see the new size reflected in the main window of system-config-lvm. A df -h or lvdisplay at a shell terminal will also show the new size. Note that with ext4 file system, the resizing is accomplished online, that is, you do not need to unmount the volume before editing the properties.
From the command line, resizing a logical volume is even easier. To accomplish this same task from the command line, all that is needed is this command: lvresize -L +10G /dev/vg_hu/home path-to-physcialvolume. You can use lvextend in place of lvresize and still get the same result.
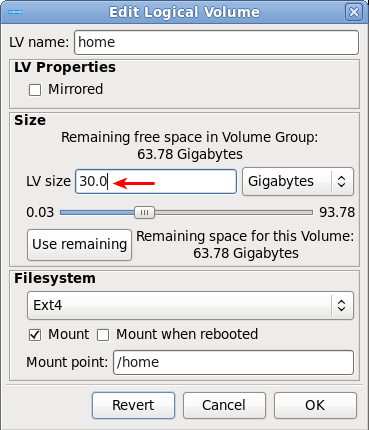
Edited LV properties
In just the same manner that a logical volume can be extended, the size of the volume group can also be extended by adding another disk or disk partition to the volume group. That and other more involved tasks will be covered in a future article.