
This tutorial provides a detailed guide on how to partition a single disk for installing Linux Mint Debian, and begins at the step where the disk is detected. The three step prior to this, representing the language selection, timezone settings, and keyboard layout selection have been omitted.
All images used here were taken from an installation in a virtual environment, and is intended to mimic installation on a computer with a single disk with no other operating system on it.
The image below represents the first step in the disk partitioning process. The light-green empty space where the cursor is represents the disk space. There are no existing partition on the disk. To create partitions, click on the Edit partitions button.
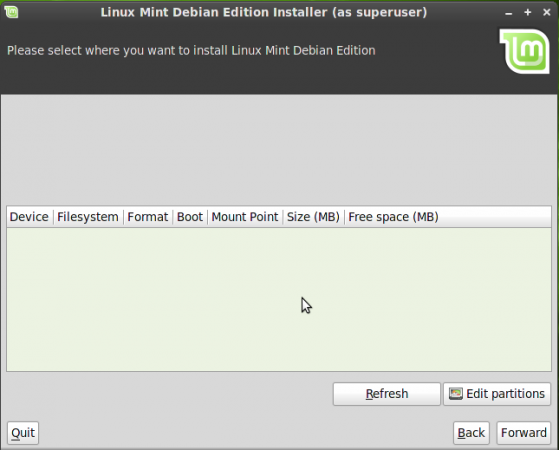
Select the disk to partition
The disk partitioning tool is GParted. Since this disk is a new disk, it has not been initialized, that is, it has no partition table or disk label. You will recognize an uninitialized disk by the presence of a warning or alert symbol as shown in the image below. You will have to initialize the disk before you can create partitions. To do so, click on Device > Create Partition Table…
If the disk you are trying to install to already has existing partitions, this step will not be necessary.
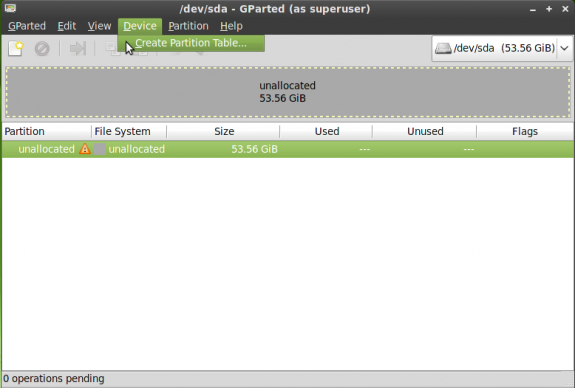
QParted
You will get this friendly warning. Click Apply.
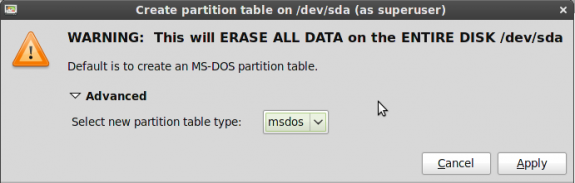
Initialize disk (create a partition table)
With the disk initialized, time to create partitions. Notice that the alert sign has disappeared. Click on the New icon to create the first partition, or double-click on the free space and select New. For this tutorial, I am going to create four partitions for the following file system directories:
- /boot
- swap space
- /, the root file system
- /home
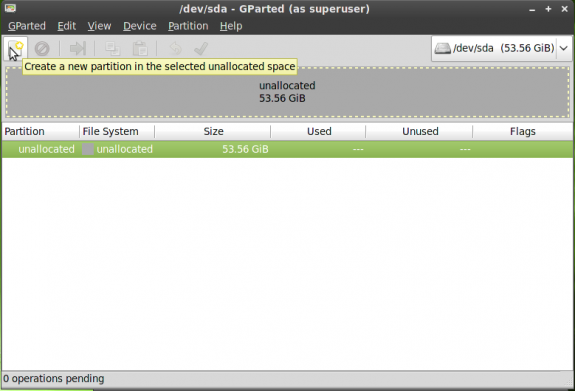
Initialized disk ready for partitioning
The first partition to create will be used for /boot. Note that at this step, you are only creating partitions. The mount points will be assigned after you exit GParted. So it is important to know what you are going to use the partition for since that will help you determine the amount of disk space to allocate to it. For the partition that will be used for /boot, 500 MB is recommended, and as the first partition, we are going to create it as a primary partition. The Label field is just to help you remember what this partition is for. You may leave it empty. Click Add when you are done.

Create partition for /boot
With the first partition created, select the unallocated space and click to create the next one. Note: This step will have to be repeated for all other partitions you want to create.
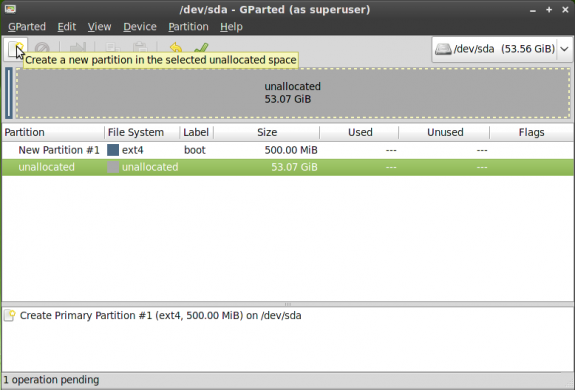
Select free space
This partition will be used for swap space. A size of 2 GB will do. For File system, make sure to select linux-swap. You may choose to create it as a primary or extended partition. Add.
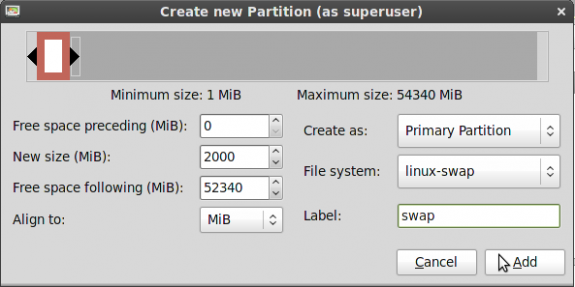
Create swap space

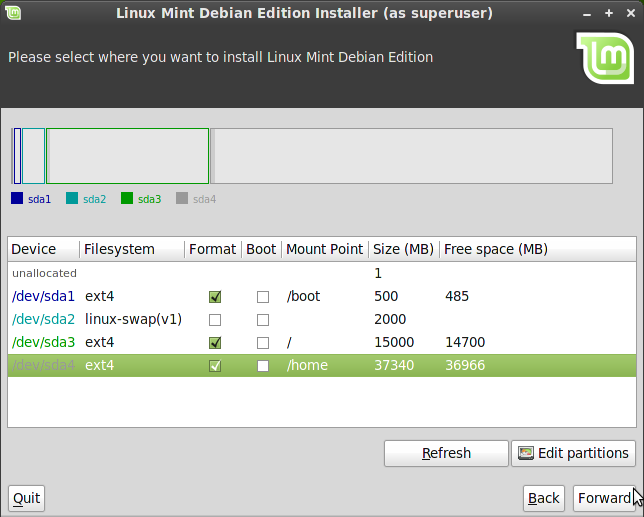
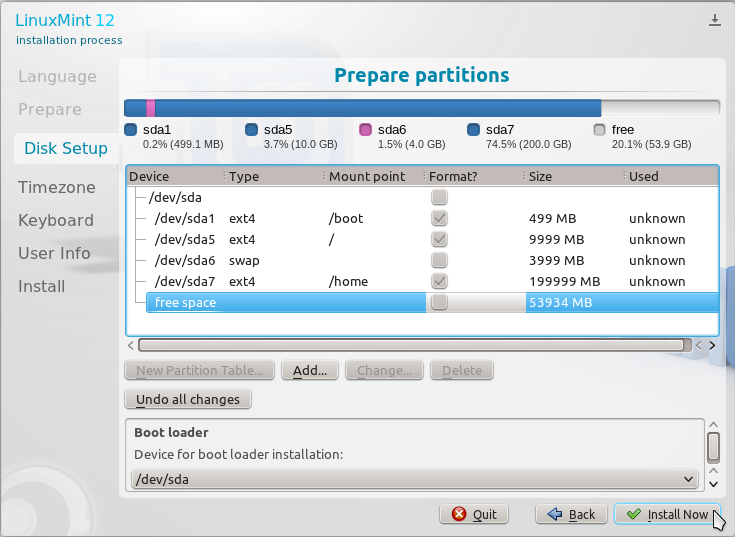
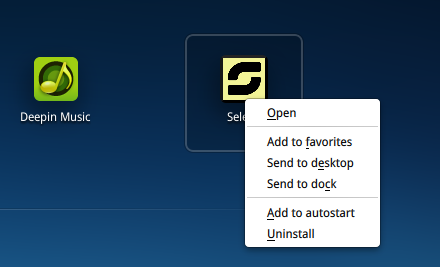
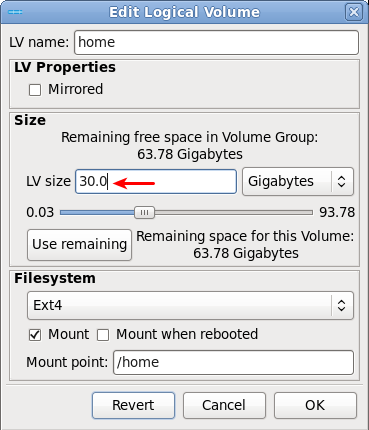
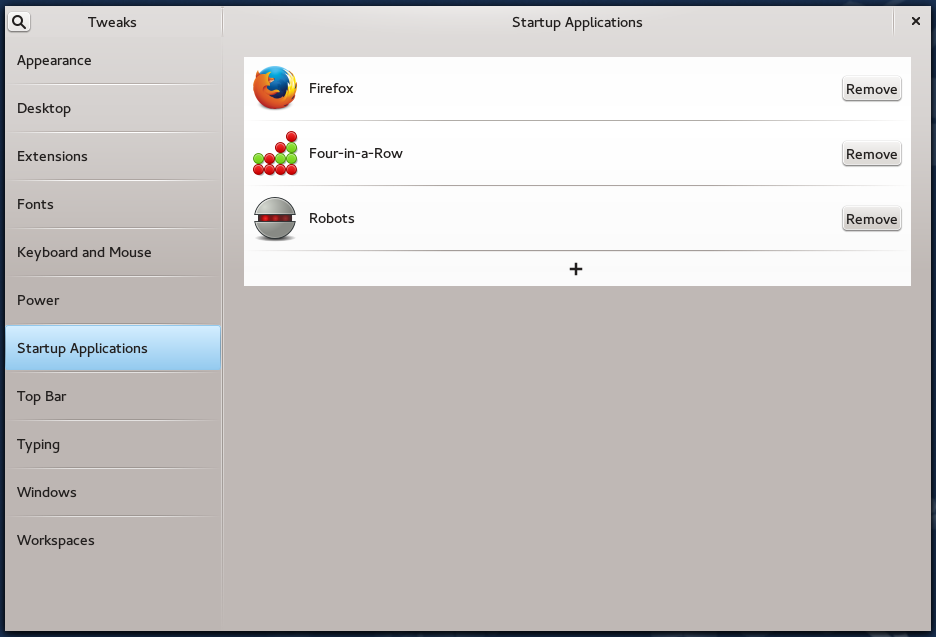


I’ve got mint13 on the disk. What do I do?
That’d be working backwards. You tell us what you want to do and what issues, if any, you are having, and we’ll do our best to find a solution for you.
I created /boot ext4 500mb
Linux swap 2g
root ext3 512mb
Thank you very much!
Did all that & it’s installing now.
I have absolutely no idea what to do before.. new to linux.
Thankyou.
THANK YOU! I’m new to linux and have been fighting with trying to get it installed on my home entertainment computer. I do think this will solve my problem!
Nice article. Is there a way to print it?
Please check back later today.
Still working on this …
Ok, now there is. Actually, there are. Please report any bugs that you encounter while saving and/or printing.
Fine guide. Well written. Nicely done. However, for a simple desktop linux install, there does not seem to me to be much benefit to having a separate /boot partition. Simpler to recommend three partitions: /, swap, and /home.