Dual-booting any version of Microsoft’s Windows operating system with a Linux or BSD desktop or server distribution is a very common practice. For first time users of Linux, that is the easiest way to keep using Windows, while getting used to their choice of Linux distribution.
One of the most important decisions you have to make when dual-booting Windows and your favorite Linux distribution, is where to install the Linux boot loader. It could either go in the target hard drive’s Master Boot Record (MBR), or in the first sector of its own boot or root partition.
To make managing your dual-boot system less of a hassle, especially when both operating systems are installed on the same hard drive, the recommended location (for the Linux boot loader) is in the first sector of the Linux distribution’s boot or root partition. After that, you must then add an entry for the Linux distribution in the Windows boot menu.
The best graphical application that I have found to help you accomplish that task, is EasyBCD, a free application (free for personal use, that is) from NeoSmart Technologies. You may download it from here. The rest of this article shows how to use it to add an entry for any Linux distribution in the Windows boot menu. Note: This also applies to any of the BSDs, like PC-BSD.
After downloading it, install it as you would any other Windows application. It should start if installation is successful. The main window is shown below. To add the entry, click the Add New Entry tab.

Then click on the Linux/BSD tab. By default, GRUB (Legacy) should be preselected in the Type dropdown menu. If your distribution still uses that version of GRUB, then you just need to modify the Name field to reflect the distribution you are adding and select the partition where you installed GRUB from the Device dropdown menu.
However, if your distribution uses GRUB 2, as most Linux distributions do, select it from the Type dropdown menu, then modify the Name field to suite. That is all you need to do when using GRUB 2. If selecting GRUB 2 does not work for you, even when you know that GRUB 2 is the distribution’s boot loader, selecting GRUB (Legacy) also seems to work.

This is what the window should look like after selecting the right options. Click Add Entry.

You can see a preview of the entries in the boot menu in the Edit Boot Menu tab. Exit EasyBCD, restart the computer and try logging into the operating systems just to make sure that you can.


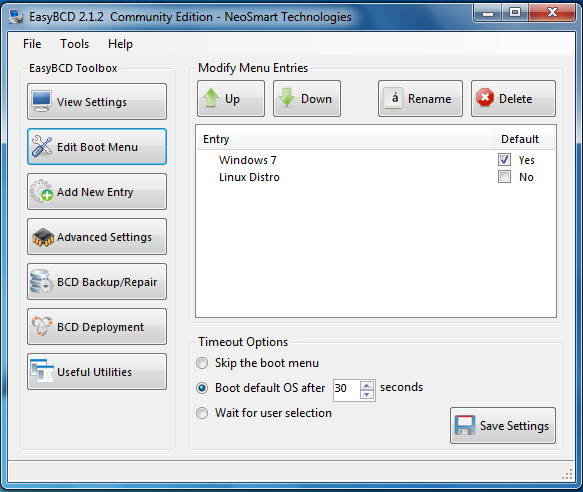
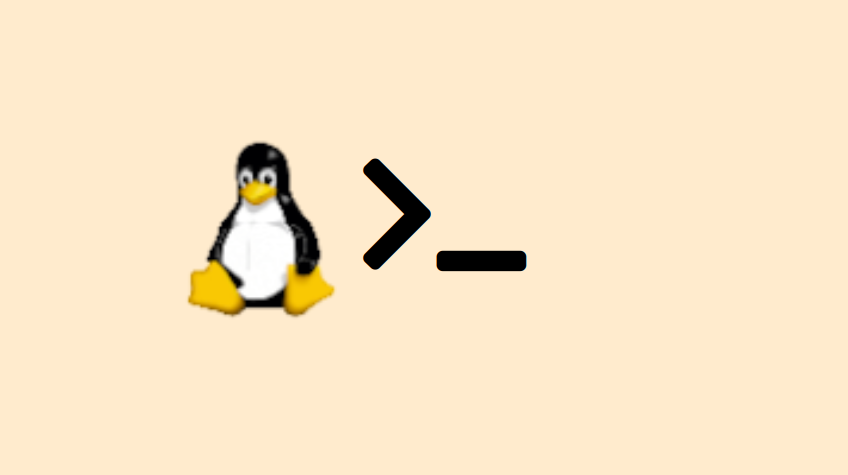
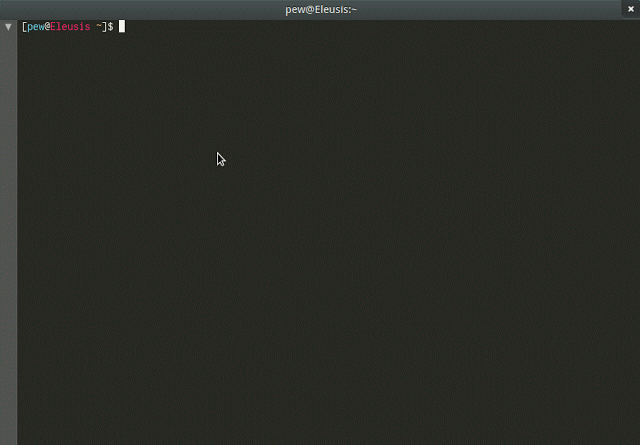
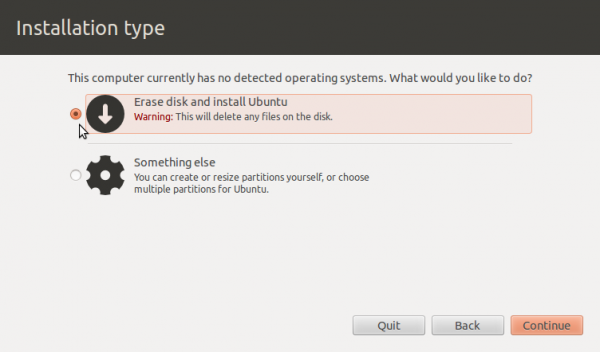
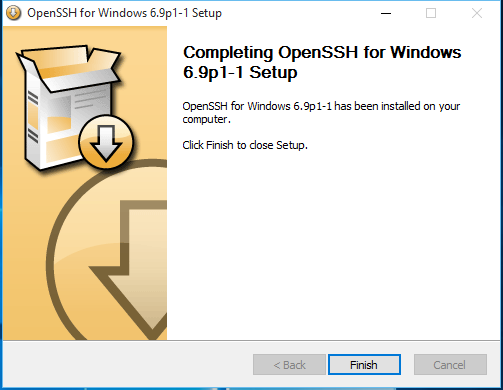


I tried this EasyBCD and it’s not working. The Windows boot menu shows me two OS option (Windows 7 and ubuntu. But when I select ubuntu, it just shows a DOS window with grub> prompt instead of booting into ubuntu. Don’t know how to go from here.
My laptop is Lenovo ThinkPad T540p with i7-4600M and 8GB DDR3L. The dual-boot is setup on two separate disks. The main HDD has Windows 7 Pro 64bit on it (came with the laptop 3 years ago), the other HDD has Ubuntu 18.04 64bit inside the DVD adapter I installed last year. Both of them are on legacy boot modes. I used to have a Linux GRUB2 menu to let me choose what to boot. However, the GRUB2 menu disappeared after Warranty work of replacing the motherboard. I can only boot into Windows 7 or Ubuntu 18.04 through BIOS boot menu (F12). I tried to repair the GRUB2 to no avail. So I came to EasyBCD for another option. It just no go. Any suggestions? Thanks
i run my mobo in uefi mode so most of EasyBCD is greyed out, however its still possible to use command line tools such as efibootmgr, but.. i have given up tryin to make it work!!! halp!!!!
Everywhere are these simple instructions, but they don’t work – ever. There is much more work to be done under Grub to get Linux to boot from this boot menu. EasyBCD is incapable of doing what is needed. I have tried every combination in EasyBCD, and the closest I, and many, many, many others get to boot is the meaningless – to Windows users – grub command prompt. I’m not surprised that Windows outweighs Linux, because its command lines are long and involved. If it wasn’t for the current debacle with Windows 10, I would ditch Linux. It’s impossible.
That this article was published shows that the steps worked. So that you failed to make it work on your system does not invalidate it.
Also, EasyBCD requires Vista or later.
What can be done in XP or earlier, anyone know?
Thanks.
So this is OK if you are running windows, but what if you have no windows and can not use easyBCD?. I have tried installing linux mint 13 over linux mint 12 and comes up with error when trying to install from the USB stick. Just seems so crazy when in mint 10 and on it was all so easy.
this software not detect grub 2.0.0 beta 4!!!