Linux Mint 12 KDE is the latest update to the line of Linux Mint editions that are based on Ubuntu Desktop and use the K Desktop Environment. It is actually the first release of the KDE edition in a very long time. The last release before this one was Linux Mint 10 KDE, which was released in February 2011. (See Linux Mint 10 KDE review.)
So we moved from Linux Mint 10 KDE to Linux Mint 12 KDE because Linux Mint 11 KDE did not make it out of the developer’s box.
Being based on Ubuntu Desktop, Linux Mint shares many of that distribution’s features. Other than changes in software and kernel versions, there are very few new features in this release, so rather than go through the usual review drill, I will concentrate purely on usage experience.
But not before making a brief stop at the installer. Nothing new there, but if you have never used this distribution or Ubuntu before, the installer is short on features, though the installation process is pretty straightforward. Just point and click a few times, and before you know it, you have yourself a brand new installation of a very popular Linux distribution. This is not a distribution you would want to use if you wish to set up a system with disk encryption and LVM, the Linux Logical Volume Manager, as the installer does not have support for them. It has an automated disk partitioning option, with an advanced partitioning tool for when you want to partition the target hard drive manually. The screen shot below shows the advanced partitioning tool.

Desktop and Usage: KDE 4.7.4, which was released in early December 2011, is the version of the K Desktop Environment that ships with Linux Mint 12 KDE. The latest version of KDE available for download is KDE 4.8, released January 25 this year. A screen shot of the default desktop is shown below. While there are several menu styles for KDE, the default on Linux Mint 12 KDE is the Kickoff menu, which just happens to be the default on the vast majority of distributions that use KDE.

This screen shot shows the KDE Plasma Netbook interface, originally designed for computers with small screens, but works just as well on larger screen sizes. KDE Plasma Netbook interface is really fun to use and was my favorite desktop interface until I came across the Takeoff Launcher, Stackfolder and Quick Access. Those three widgets make the default desktop a lot more fun to use, and so I have abandoned the Plasma Netbook interface. Nothing against it, just that the combination of Takeoff Launcher and Stackfolder, or Takeoff Launcher and Quick Access provided a slightly better usage experience. You might want to read How to compile and install Takeoff Launcher on Linux Mint 12 KDE and 1
Install Quick Access on Linux Mint 12 KDE or any KDE installation.

Printer Management: Any printer with a compatible entry in the printer driver database is automatically configured when connected to a PC running Linux Mint 12 KDE. That has always been one of the better features of all versions of Linux Mint. And that is exactly what is expected of any modern desktop operating system.
Digital Cameras: These are every where these days and with the way things are progressing, the next toaster you buy could have one built in. Heck, it might even have one capable of taking 3D shots. In any case, connect a digital camera to a system running this distribution, and the notification applet gives you the three options shown in this image. For managing digital photos and images, digiKam seems to be better than Gwenview. The interesting aspect to device notification on Linux Mint 12 KDE is that the same options shown in this image, are also the same you are offered if a USB drive is attached to the system.

Play Back of Encrypted Video DVD: When a video DVD is detected, two options, besides those associated with digital camera notification, is seen in the device notifier. One of those additional options is VLC, and because libdvdcss is installed after applying available updates, you can play any encrypted video DVD that you have access to. Libdvdcss “is a simple library designed for accessing DVDs like a block device without having to bother about the decryption.”

Software Manager: The computer I used to test this release is powered by an Intel Atom processor. It is a small but very nice touch screen all-in-one system I use to test many of the distributions reviewed on this website. While the installation of the distribution went without a hitch and the system ran just fine, the Software Manager was a different story. It failed to start the first time I tried, and when it did start, it crashed almost immediately, without generating an error message. On a different installation in a virtual environment using Virtualbox, Software Manager worked just fine, and has so far not crashed.


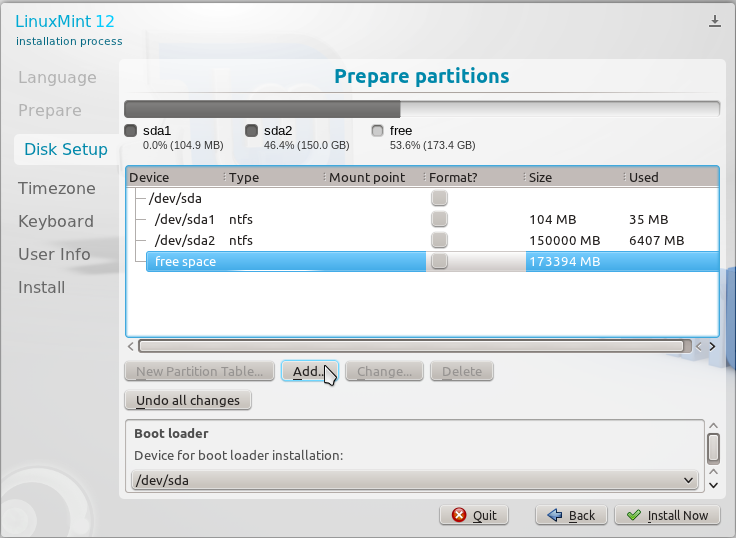
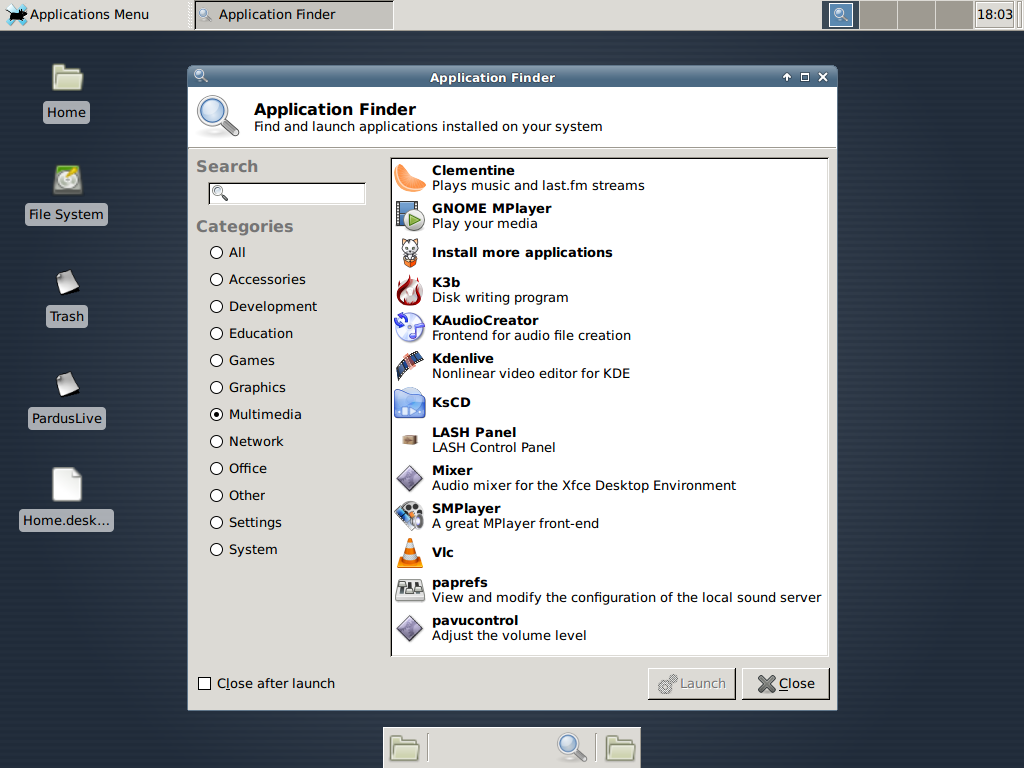
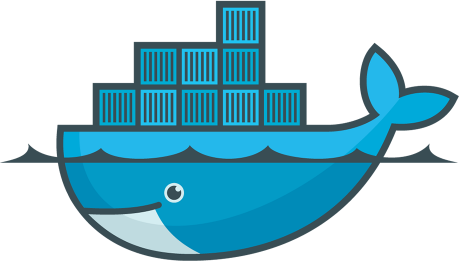
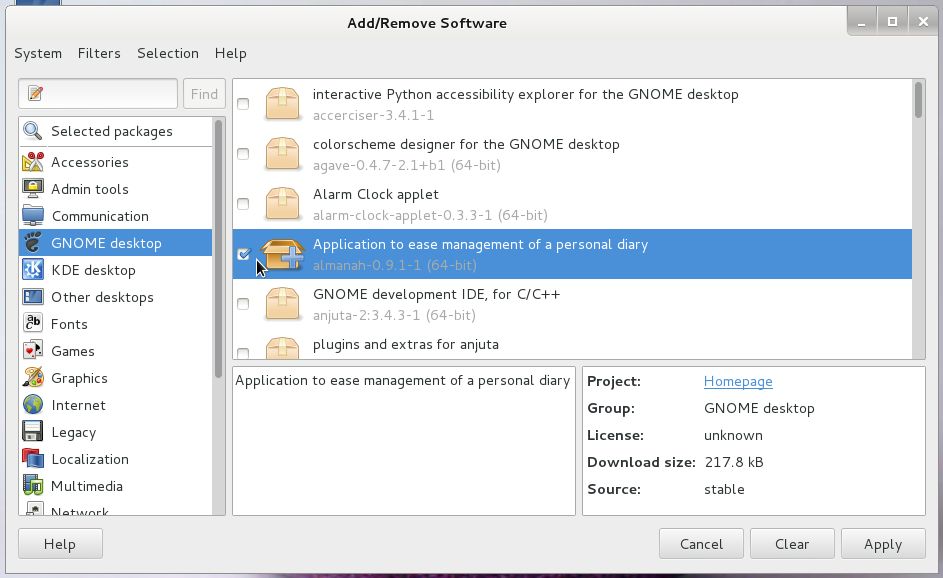
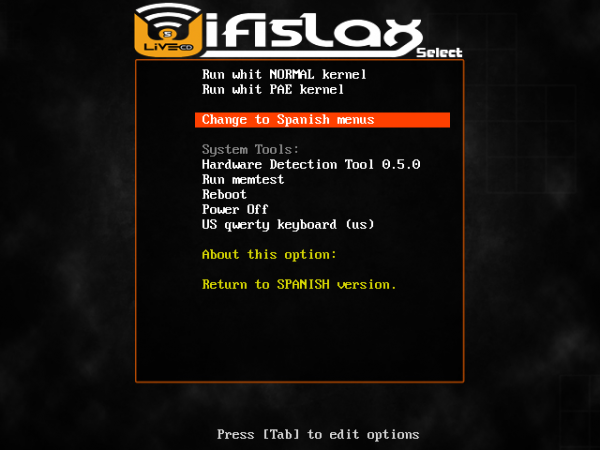


Thanks for finally talking about >Linux Mint 12
KDE review | LinuxBSDos.com <Loved it!
Thanks a LOT Finid, after reading your article I thought I should give a shoot to LM 12 KDE, and yeh, its pretty awesome. May be my distrohopping for 5-6 months at least come to an end.
But, its my first ever KDE install, so facing some problems.
1. How to hide a folder? I used to do a “.hidden” file with the folder’s name in Gnome 2. But can’t get anything like that.
2. I can’t make any folder, file or pest something in desktop but in home>desktop its working. Those are same folder right?
I’ve searched a lot, but folder hiding in DOLFIN and Using desktop with KDE plasma ( thats what I understand ) is perhaps out of my reach.
Thanks in advance. 🙂
The answer to your questions is, yes you can. I just created a hidden folder on the desktop and did the same from Dolphin.
The problem is I don’t wanna rename folders( . suffix )its a dual boot machine, I need those folders from Windows as well as from 1 virtualbox xp.
In Gnome if I made a “.hidden” text file with any folder’s name written in the text itself ( in the text body ) that folder become hidden. Here, without renaming any folder I haven’t found any solution to change the attribute.
But what is the con of renaming a folder, say, from Music to .Music? Windows should still see it, right?
could you test this system and tell something about?
thanks!
http://www.netrunner-os.com/
Running sudo apt-get update and sudo apt-get upgrade in the terminal first thing after installing fixes the software manager problem.
Not on my system. First thing I did after installation was to update the system using the Update Manager, the graphical program. Now, I just ran those two commands from a terminal, and Software Manager still crashes.
Synaptic Package Manager, which is installed by default, works just fine, though.
You have to run them FIRST.
But I already updated the system using the Update Manager before your suggestion. So now, the only way to stop Software Manager from crashing is to re-install and run those two commands before doing anything else?
Sounds like a solution from a certain tech company in Redmond.
Nice Distro, but I prefer Fedora 16 and Mageia 1 over it.
Having installed it on the hard disk, I can confirm that the “Software Manager” doesn’t work (it crashes immediately).
In my opinion Mint KDE does its job, but doesn’t excell in any particular aspect or field …
Actually, it works just fine if you do the above. Mint KDE excels in speed, Chromium opens instantaneously.
Randy, I think the real issue here is that the software manager bug (which was present in the RC) was still there in the official release, at least for some people. The only reason that I would use Mint KDE over Kubuntu, is for the mint menu, which they have never ported, and the software and update manager, which are buggy.