Graphical Administrative Applications: Other than Sulfur, almost all the graphical administrative applications on Sabayon 6 KDE are modules in KDE’s System Settings. If you have used a recent KDE distribution, you are probably familiar with them. One that I will consider briefly is KUser, the system-wide, user management application. Interestingly, it is not accessible from System Settings, only from the menu (Applications > System > User Manager).
It is a fully-features application, providing all the user management bells and whistles you expect from a user management utility. Password-aging, account locking and expiration are all configurable. Regarding user accounts, the one created during the installation process is automatically added to the wheel group, which enables the owner to perform system-side tasks using sudo. Where this application falls short of what is expected is when you want to add a new user. With other applications of this sort, a new user is automatically added to several default groups. With KUser, no group is enabled for a new account. You, as the administrator, must know what groups to enable, something I find difficult to justify.
Even if this is how the KUser module is shipped from the KDE project. I think Sabayon’s developers should have tweaked the default settings to make it a bit easier for non-techie users to create new accounts on the system.

Security Applications: A new installation of Sabayon 6 has two open ports (111, for rpcbind, and 631, the Internet Printing Protocol port), both listening on the local network. The firewall is enabled, and KDE’s Firewall Control Module makes it extremely easy to configure the firewall. A fundamental knowledge of setting up firewalls on Linux is, however, required, if you want to write custom rules that will not expose your system to every script kiddie with an Internet connection.
Sabayon 6, like a few recently released Linux distributions that I have reviewed, now employs Ubuntu’s Uncomplicated Firewall (ufw), a user-friendly command line interface to IPTables. This is a screenshot of the Firewall Control Module’s main interface. It provides the same features, though with a little bit more polish, as Gufw, the graphical interface to ufw on Ubuntu and Ubuntu-based distributions.

There are no custom rules configured out of the box, but you can add rules either via the Simple Interface, which enables you add less restrictive rules,

And an Advanced interface, which makes it easy to configure more specific rules. A future article will provide a step-by-step guide on how to create very specific rules to better protect your computer from malicious network traffic. A subscription via RSS or email, will ensure that it (and other articles) will be delivered automatically to your Feed Reader or Inbox when it is published.

Aside from the KDE Firewall Control Module, there is a GTK+ interface to ufw in the repository called ufw Frontends. It is not as polished as KDE Firewall Control Module, but it provides the same functionality.
I am not entirely sure how this plays out with respect to the security of the system, but I observed that when attempting to ascertain the status of a service by typing the command shown below, I get a “/sbin/livecd-functions.sh: line 39: /proc/sys/kernel/printk: Permission denied” message besides the information I was looking for. On other Linux distributions, the status information is displayed without the printk line, and the reference to a livecd-functions.sh makes me wonder – What the printk is going on?
sun@HUman /etc/init.d $<strong> /etc/init.d/sshd status
/sbin/livecd-functions.sh: line 39: /proc/sys/kernel/printk: Permission denied
* status: stopped</strong>
sun@HUman /etc/init.d #<strong> /etc/init.d/sshd start
* status: started </strong>
Final Thoughts: The K Desktop Environment has all the features required to make an excellent desktop operating system, but one half of the problem lies in the default configuration shipped from the “factory.” The other half (of the problem) lies with distro developers who do not bother to tie the loose ends together. As much as I appreciate the time and effort involved in packaging a distribution, the community would be better off if more is done to ensure a more robust out of the box user-friendliness. Every feature that could work out of the box, should. The pieces are in place, they just need to be tweaked a little bit.
Resources: Direct download and Torrent ISO installation images for 32- and 64-bit platforms may be downloaded from here. You may also download, via Torrent, from the official Torrent tracker page. Support questions may be posted on Questions & Answers and here.
Screenshots: The image below shows the default desktop with the Lancelot menu widget added to the panel. What you see here is Lancelot’s Favorites view.

And this is the Applications views. With Lancelot, access to applications does not entail too many mouse-clicks. nothing is hidden from view, even when you are viewing a specific entry. Reasons why it is better than the Kickoff menu, the default menu style on KDE distributions.

This screenshot shows the games installed by default from the KDE Plasma Netbook interface.

And this is one of the games, Mahjongg, being taken for a spin by yours truly.

You can have quality articles like this delivered automatically to your Feed Reader or Inbox by subscribing via RSS or email. This website now has a Question and Answer section. Use the commenting system for simple comments, but for more involved assistance, please use the Question & Answers section.

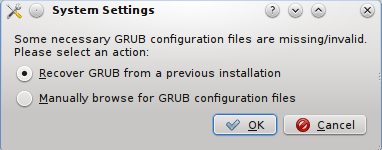
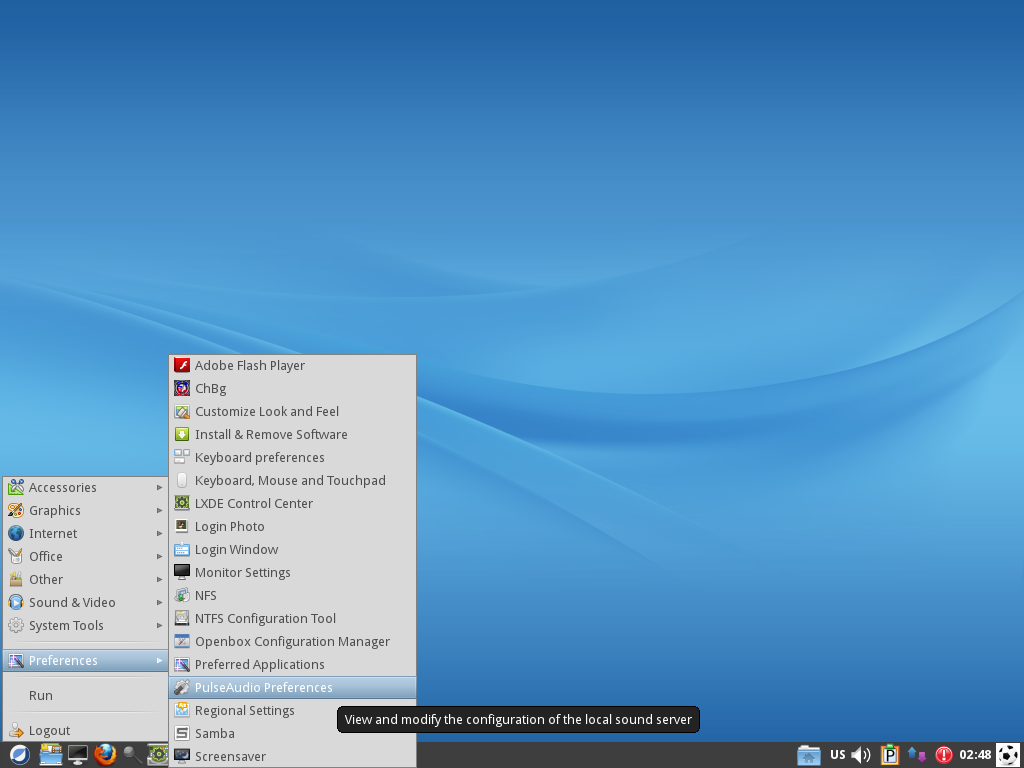
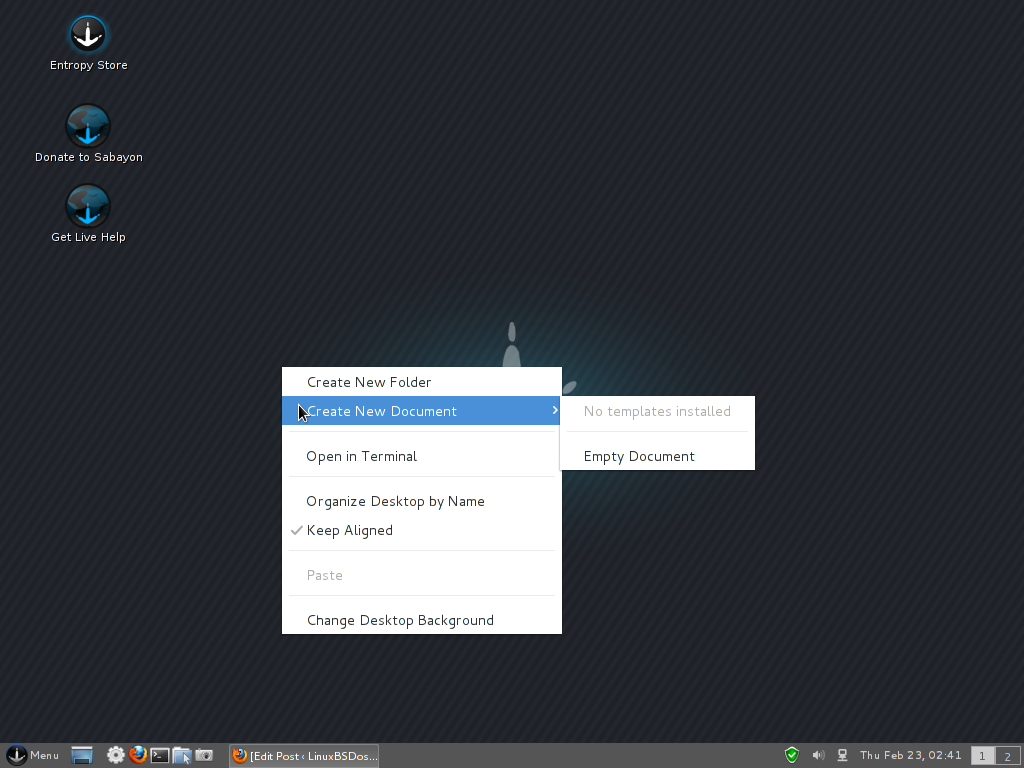
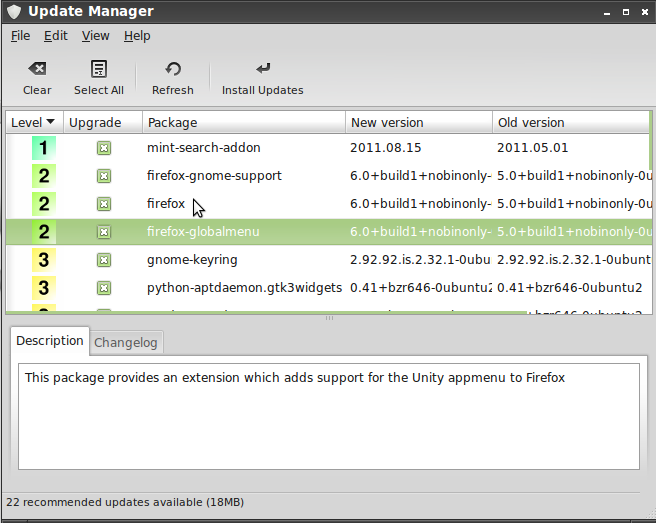
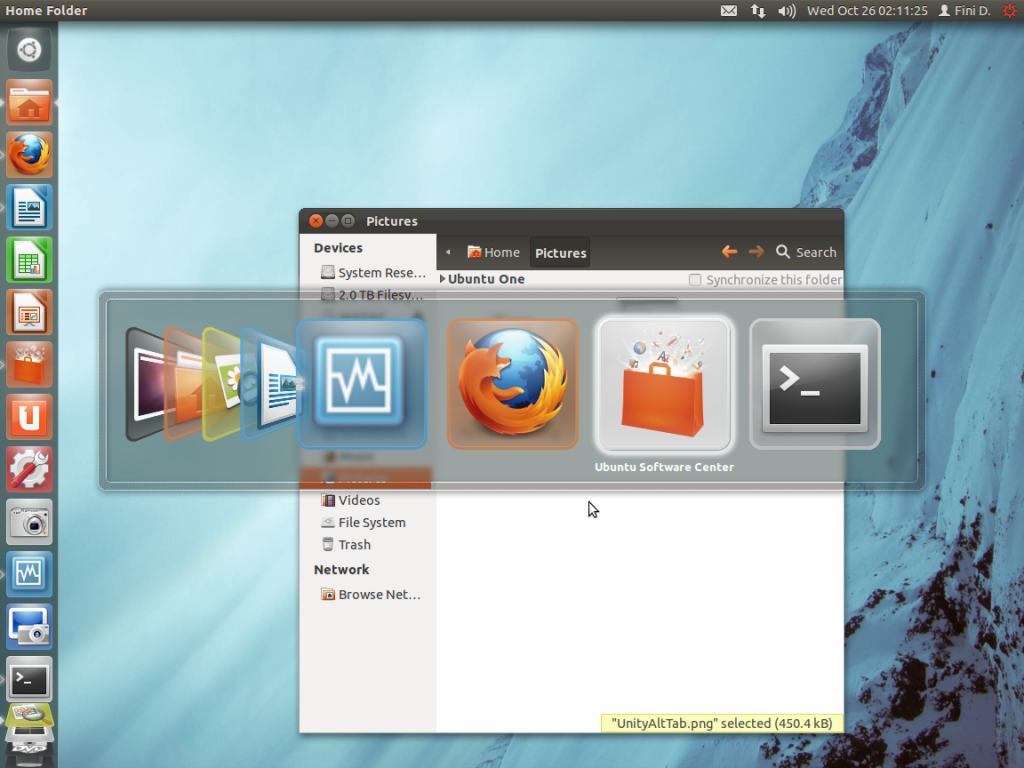


@Pia – Thanks for the tip, I tried tit online, it worked!
Another review of Sabayon 6.0 KDE for those who is interested:
http://linuxblog.darkduck.com/2011/07/bravo-sabayon.html
A rather cavalier blowing-off of XBMC working on this distro, I would say. Especially considering that the initial update to the system after installing results in XMBC working just fine.
I downloaded the 64 bit ked iso. On my Linux box with a 2 year old pretty good ATI video board, it will neither boot, nor install, not even in either safe or text mode. It does work fine booting my Windows box with a 2 year old nVidia board. Thus, to me my favorite distro, is now dead. I can find no solution. Do you know of any?
Did you tried the 32-bit ISO?
No, your favorite distro is not dead – it is only getting better! OK, they have a small installer problem this time with some machines but underneath that is a treasure. The package manager is superb and the system very stable. Try this: Be online. Prior to hitting the installation icon, open a terminal and type “sudo liveinst-update-quick” and let it run. Now install normally.
Thanks for your attempt to help. However, booting to the console just gave a black screen. This just does not work with Radon HD 4600 series video board, making it a total deal breaker.
However, I reinstalled Sabayon 5.5 and updated it, which should give version 6, and it works fine, except it still had the old kernel. So I manually upgraded to the Sabayon version of .39 kernel, and discovered that I get only a black screen, even in recovery mode. It will boot, however if I choose the .39 kernel. So the issue is in the kernel version of Sabayon 6, a rather serious problem, in my view.
This is one of the reasons the team should release at least one Release Candidate for testing. You may want to pass your concerns to Sabayon’s dev team. Hope they respond without telling you that their’s is a rolling distro.