This article provides a step-by-step guide on how to create partitions on Linux Mint 11, the latest stable release of Linux Mint. And because it encompasses most of the steps involved in the installation process, it can be considered a Linux Mint 11 installation guide. The steps involved are pretty simple, but if you a new user and you need some hand-holding on how to partition a disk manually, this guide should be of help.
To start, grab an installation ISO image from here, burn it to a CD or DVD, and reboot the computer you want to use from it. When the installation starts, clicking Forward twice will get you to the step shown in this image. To create partitions manually, select “Something else,” then click Forward.

If you got to this step by mistake, by clicking an option other than “Something” in the previous step, you can still access the advanced partitioning tool. Just click on the link and you will be taken to the advanced partitioning tool window.

These are the existing partitions on the environment that Linux Mint 11 will be installed. Because I do not wish to install it alongside the existing distribution, I am going to delete them. This could be the case with you too. To delete the partitions, select each, then click Delete.

Ready to start creating partitions? Select the free space and click Add. For a standard desktop installation, the four partitions for the following mount points are recommended: /boot, Swap, /, and /home. Note that by default, the installer will only configure two – / and Swap. Creating a separate partition for /home makes life a bit easier when it comes time to upgrade.

The first partition will be for /boot. This is where the programs required for booting the system will be installed. It does not require plenty of disk space, but with every kernel upgrade, the space used here will grow. Only minimally, but it will grow. Most distributions now allocate between 250 MB to 500 MB to this partition, so any value between that range should be all you need. The default file system is ext4, but you may use ext2. On a standalone installation, the installer will create this partition as a primary partition, and the others as logical partitions. Unless you have other plans, accept the defaults. OK.

Partition two will be used as Swap, which is disk space that the system may use as virtual memory. Can the system function without Swap? Yes, it can, but prepare for some unpredictable behavior if you do not configure Swap. The recommended size for Swap is 2 GB. For “Use as,” select “swap area” from the dropdown menu. OK.

The third partition will be mounted at /, the root file system directory. This is where all the programs will be installed. The installer recommends a minimum of 4.7 GB of disk space, but only 2.8 GB of the disk space allocated to / is used on a new installation of Linux Mint 11. If you intend to use this installation for any length of time, and install other programs after the installation has completed, allocate about twice the recommended disk space. About 10 GB or 10, 000 MB should be good enough. Note that if you are making this installation to an SDHC card, this is the last partition that is recommended you configure. Such cards do not offer enough space to configure the recommended partitions for a standard installation. If you are interested, you might want to read how to install Linux Mint 11 on an 8 GB SDHC card.
Verify that all the required values for this partition are correct, then click OK.

The last partition will be mounted at /home. This is where your home folder will be located. The file system is the default – ext4, and you may allocate the available disk space to it. OK.

All the partitions have been configured, and it is time to continue with the rest of the installation process. But before you click Install Now, you must consider where you want to install GRUB 2, the boot loader used by Linux Mint 11. The default location is in the Master Boot Record of the hard drive. If this is a standalone installation, that is the best location for GRUB. However, if you are attempting to setup a dual-boot configuration with another distribution or operating system, you might consider installing it in the boot partition that you just configured.
Like this tutorial, I am going to assume that yours is a standalone installation. A future article will provide instruction on how to dual-boot Linux Mint 11 and Windows 7. Install Now.

This is only tangentially related to this tutorial, but if you are a new user, this is where you create the first user account on the system. This is the account that you will use to log in to the system after installation has completed successfully. You can create additional user accounts if there is a need for it. One of the options in this step allows you to specify that your home directory be encrypted. Encrypting your home directory is a good physical security feature to enable, but it does not confer the full benefits of disk encryption. For that, you need to encrypt the whole disk. Unfortunately, Linux Mint 11 does not have support for it.

Once the installation has completed, reboot into your new system and enjoy.
You can have quality articles like this delivered automatically to your Feed Reader or Inbox by subscribing via RSS or email. This website now has a Question and Answer section. Use the commenting system for simple comments, but for more involved assistance, please use the Question & Answers section.

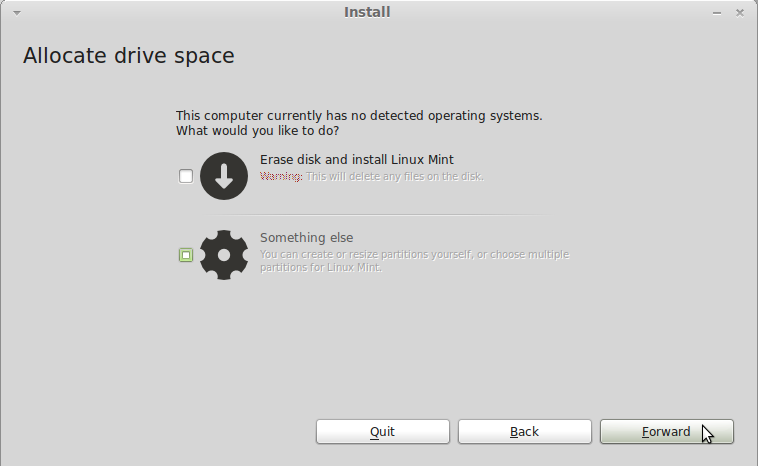
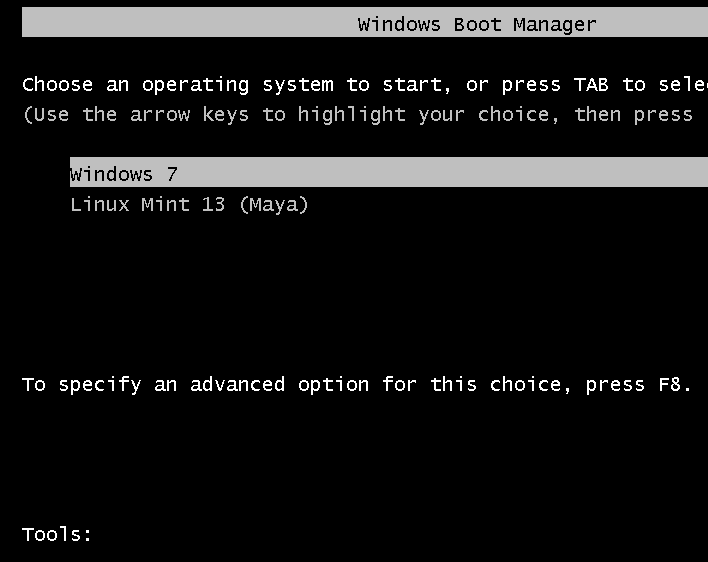
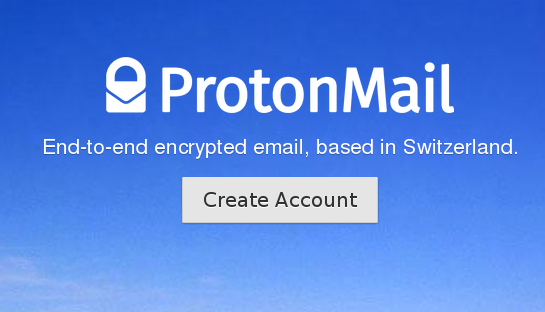
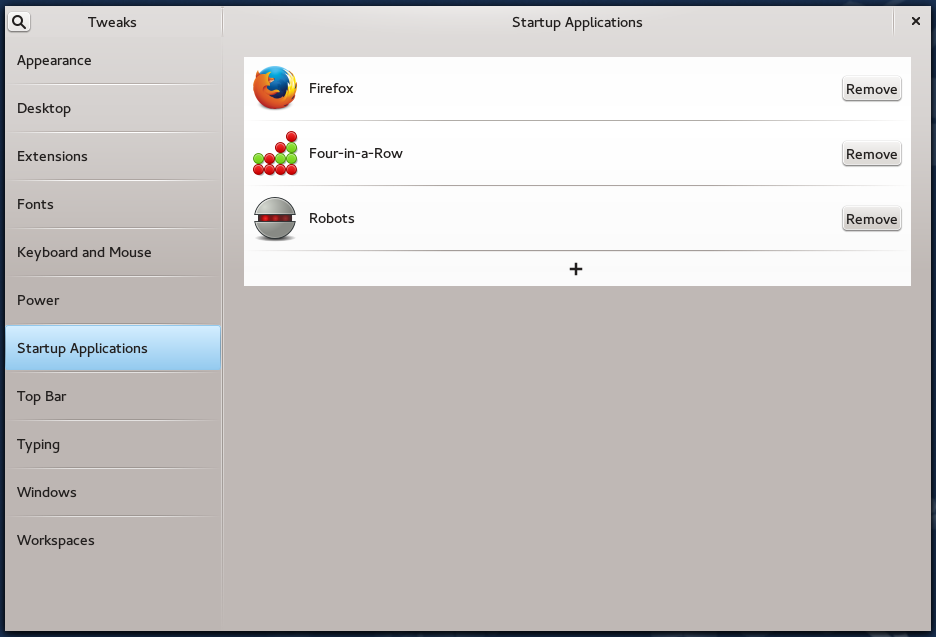
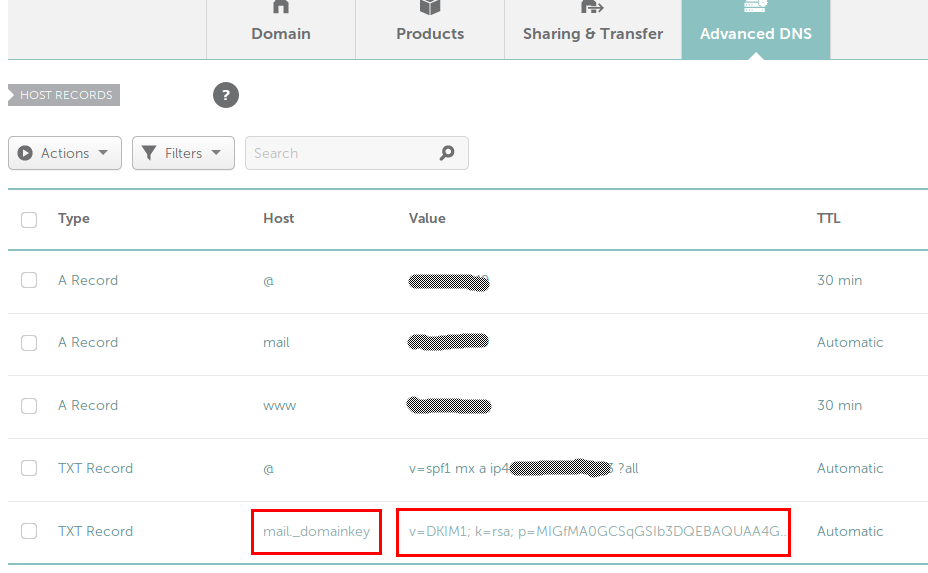


VERY informative. I was having serious hassles with Linux 15 creating a dual win/linux boot, and kept having a huge (150 gb) blank area. Using this guide eliminated all empty partitions, and allowed me to create the dual boot. Tanx. Great article!
Thanks for your useful article. It is really what I am finding to do with my laptop.
The article is so clear and easy to follow the steps.
Thank you very much.
If i try to install grub in my /boot folder my computer wont boot.. It says grub error
I found when I tried to install Mint on my Aspire One from an external USB optical drive that the link to the advanced partitioning tool just didn’t work – I had to start over again and use the “something else” option.
Very useful when installing small SSD drives
Keep your Root “/” on the fast drive and your /home on a regular Drive, I also like to remove the Swap partition altogether for machines with 3 Gigs or more RAM, just not needed for Desktop computing.
I just rebuilt a system by swapping the mobo,processor,memory, and power supply. Went with an MSI760GM-E51 mobo, AMD quad core processor, 600 watt PS, and 16 gig of DDR3 ram. Mint 11 would start to install and then about halfway through it would lock the machine. No mouse, or keyboard. I tried the 64 bit DVD, and the 32 bit live CD. Never did get it installed. Used a total of 15 DVD’s, and 2 CD’s. I downloaded from different mirrors, with, and without accelerator running, all burned at slowest speed. Tried to install alongside other distros, tried on an empty disk, tried by setting up partitions manually, and no luck. Must be something about this machine that Mint 11 doesn’t like. I run 10 on another machine.
Must be the mobo. Have you tried installing other distros on the same machine?