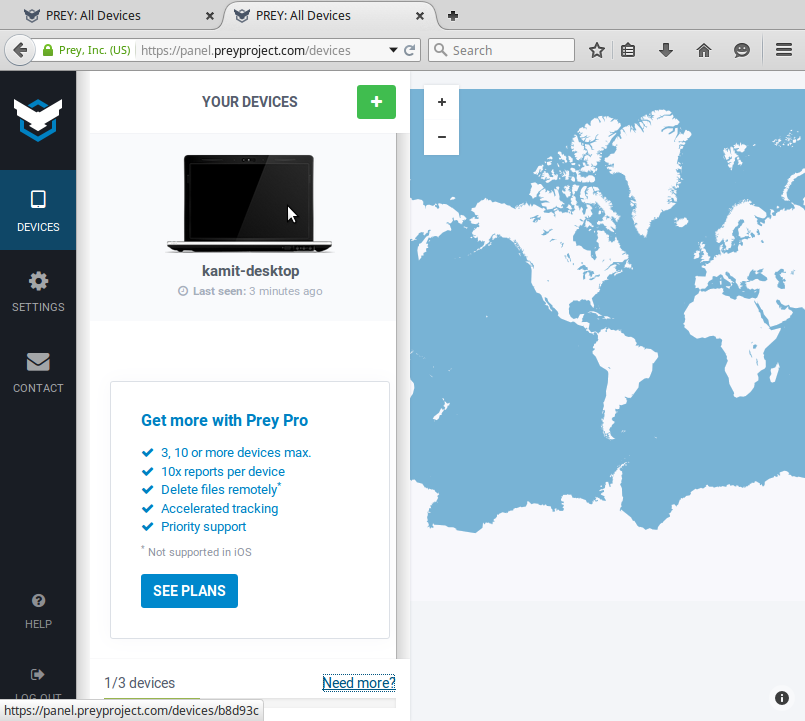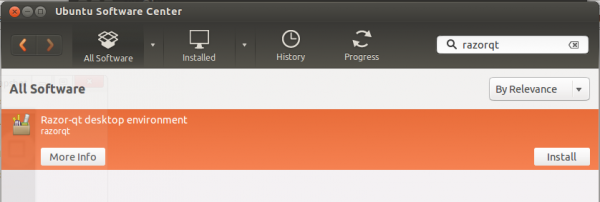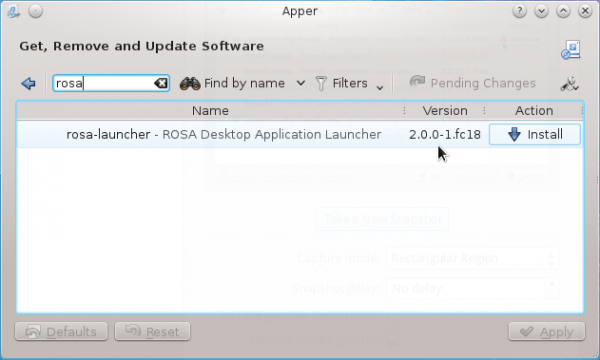When you need to install your favorite Linux distro alongside Windows 11, that is, when you need to dual-boot your favorite Linux distro and Windows 11 on the same hard drive that Windows 11 is installed, it becomes necessary to free up space from or shrink the C drive. There are 3 ways that that can be accomplished:
- use a 3rd party tool, like gparted.
- rely on your distro’s installer to do it during the installation process
- use the partition manager of Windows 11
The last method, using the partition manager of Windows 11, is the one I always recommend.
And so in this article, I’ll walk you through the simple process of shrinking the C drive in Windows 11 using its own partition manager.
To begin, log into Windows 11, then type partition manager into the search field of the Start menu. Press Enter or click the app result that corresponds to the search string. A window similar to the one shown in Figure 1 should open. Locate the C drive on the primary hard drive. Note how much free space is available. That will determine how much space you can shrink the C drive by. In this case, you can see that the C drive has just over 181 GB of free space. More than enough need to install any Linux distro.
Note that if want to use the space that will be recovered from the C drive for a purpose other than using it to set up a dual-boot system, then you’ll first have to disable BitLocker encryption, since it’s enabled by default on Windows 11.
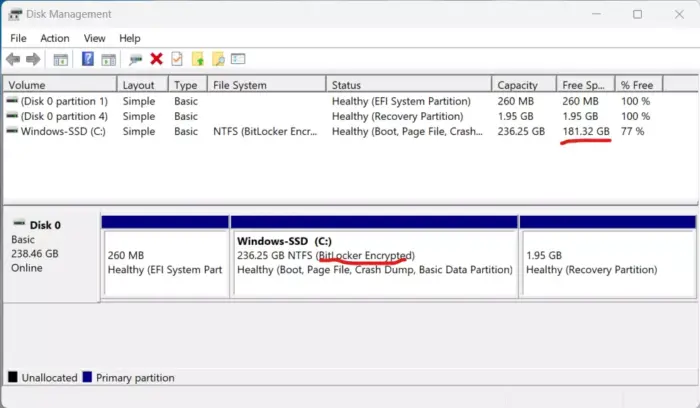
Figure 1: Windows 11 partition manager showing the C drive.
Right-click on the C drive, then select Shrink Volume… from the context menu.
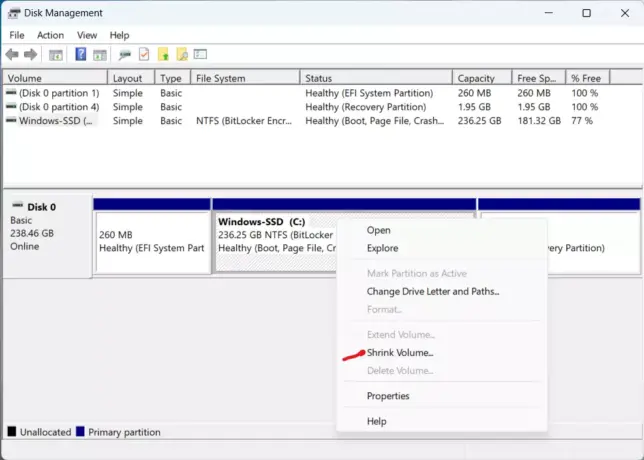
Figure 2: Content menu of Windows 11 partition manager.
In the 3rd field of the window that opens, enter the amount that you’d like to shrink the C drive by. 50000 MB (50 GB) is more than enough to install any distro. Enter whatever number you want, then click on the Shrink button.
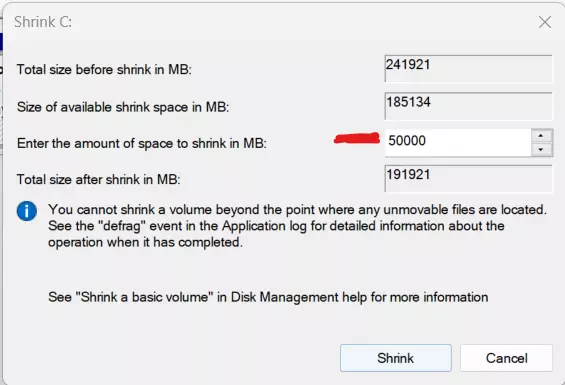
Figure 3: Specifying the amount of space to shrink the C drive by.
Back to the main partition manager’s window, you should see the freed up space right after the C drive.
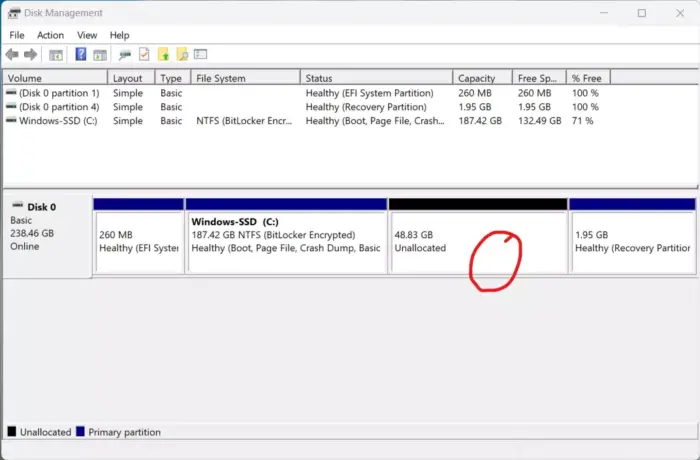
Figure 4: Free up soace ready for use.
Now you can use that freed up space to install your favorite Linux distro alongside Windows 11 or use it to create a partition that can be used to share files between Linux and Windows 11 when dual-booting with the Linux distro installed on an external drive, like in the Linux Mint 22 and Windows 11 dual-boot setup.