Linux Mint 12 KDE is the latest release of Linux Mint KDE, a distribution based on Ubuntu Desktop. It has already being reviewed on this website (see Linux Mint 12 KDE review), and several other articles written about it here.
This article provides simple suggestions that you can employ to customize an installation of Linux Mint 12 KDE that would make it a little bit more user-friendly and fun to use.
Step 1. Change Updates Internal – By default, the first time you log into any installation of Linux Mint 12 KDE, new or old, the system will check for updates 30 seconds after you log in and every 15 minutes afterwards, and inform you if there are any (updates) available for installation. To ensure that you are running the latest software versions, it is best to apply or install any available updates pronto. But do you want the system to be checking for updates every 15 minutes?
The answer to that will vary from user to user, but I think it is too aggressive. Many distributions are configured to check for updates once per day. That, I think, is the most sensible setting. To change the update settings, right-click on the Update Manager applet’s icon on the Panel, and select Preferences. Click on the Auto-Refresh tab. The screen shot below shows the default setting.

To change it to check for updates once per day, reduce the minutes to zero and days to 1 (one). Apply.

Step 2. Takeoff Launcher – The default menu style for Linux Mint 12 KDE is the kickoff menu. Though there are several other menu styles, my favorite is the Takeoff Launcher. It adds some flavor to the desktop, while making it easy to access your favorite applications. This is what the Favorites tab looks like after tweaking the settings. Looks much better than Kickoff, right? You will find instructions on how to install it here.

Step 3. Quick Access – This is a widget which makes it easy to browse the contents of your home directory without opening Dolphin, the file manager. Like Stackfolder, which I wrote about in 2 cool reasons to use the K Desktop Environment, it is a very useful tool. Instructions on how to install it are available here.

Step 4. Workspace Switcher – Linux desktops tend to have four workspaces or virtual desktops, but for some reason, the developers of Linux Mint have decided that it is not a very useful feature. Why else is the widget not on the panel? Adding it to the panel is, however, a very simple task. Just right-click on the panel and select Panel Options > Add Widgets. Typing “pager” into the search field will show the icon for the widget. Double-click it to add it to the panel. It should appear on the far right of the panel.
By default, it gives you two workspaces – in two rows, but you can have much more than that. I tend to use no more than four. To add more, right-click on the pager icon and select Pager Settings.

The general pager settings are shown here. You can change the number of rows here. To change the number of desktops, click on Virtual Desktops.

Change “Number of desktops” to four. On the previous tab, you may also want to change the number of rows to one.

These few simple steps should make any installation of Linux Mint 12 KDE more run and user-friendly to use, and, therefore, make you a more productive computer user.

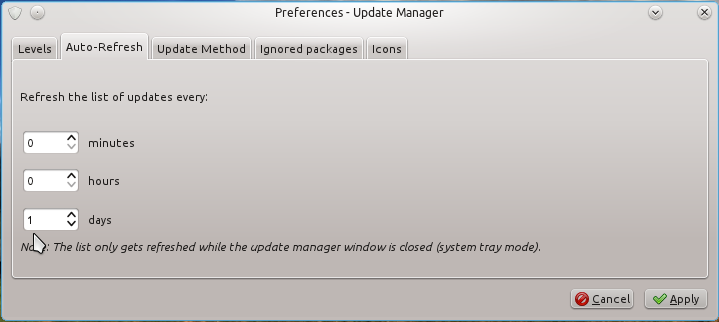
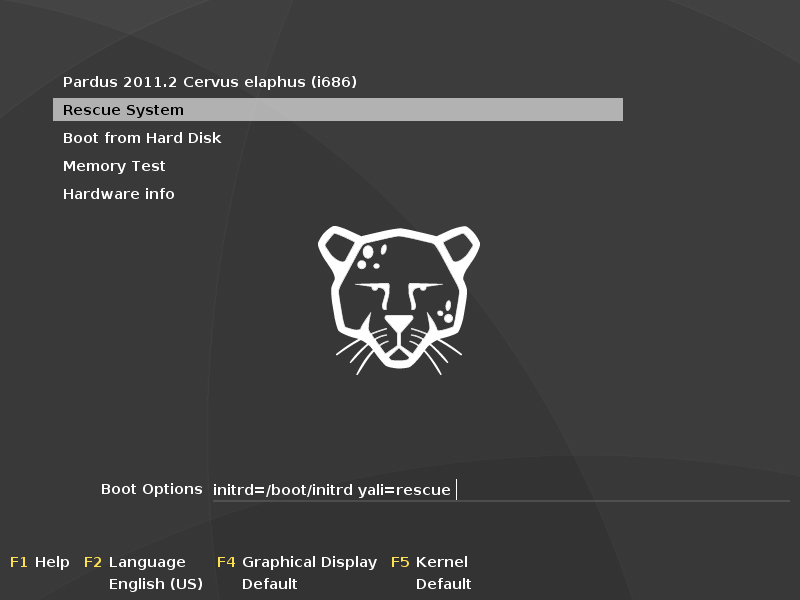

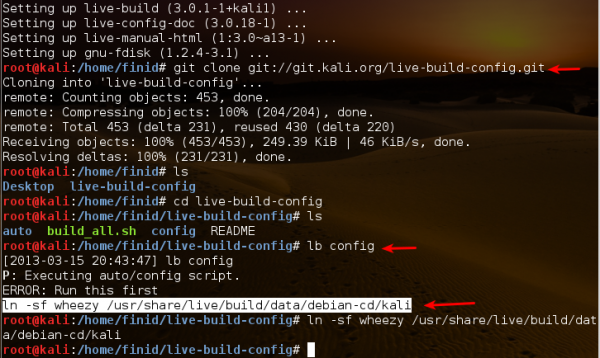
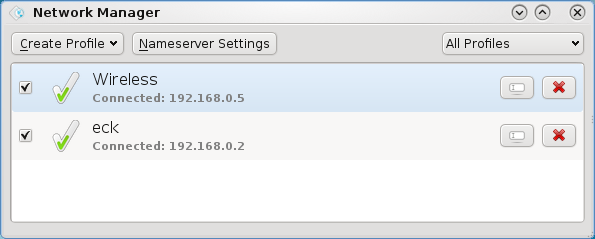


Cannot instal softwares from software manager? How it works?
When you launch the Software Manager from the menu (Menu > Favorites > Software Manager), use the search field to look for any application that you want to install.
When you find the application or software, click on it, then click on the Install button to install it. You will be asked to authenticate or type in your password before the installation starts.