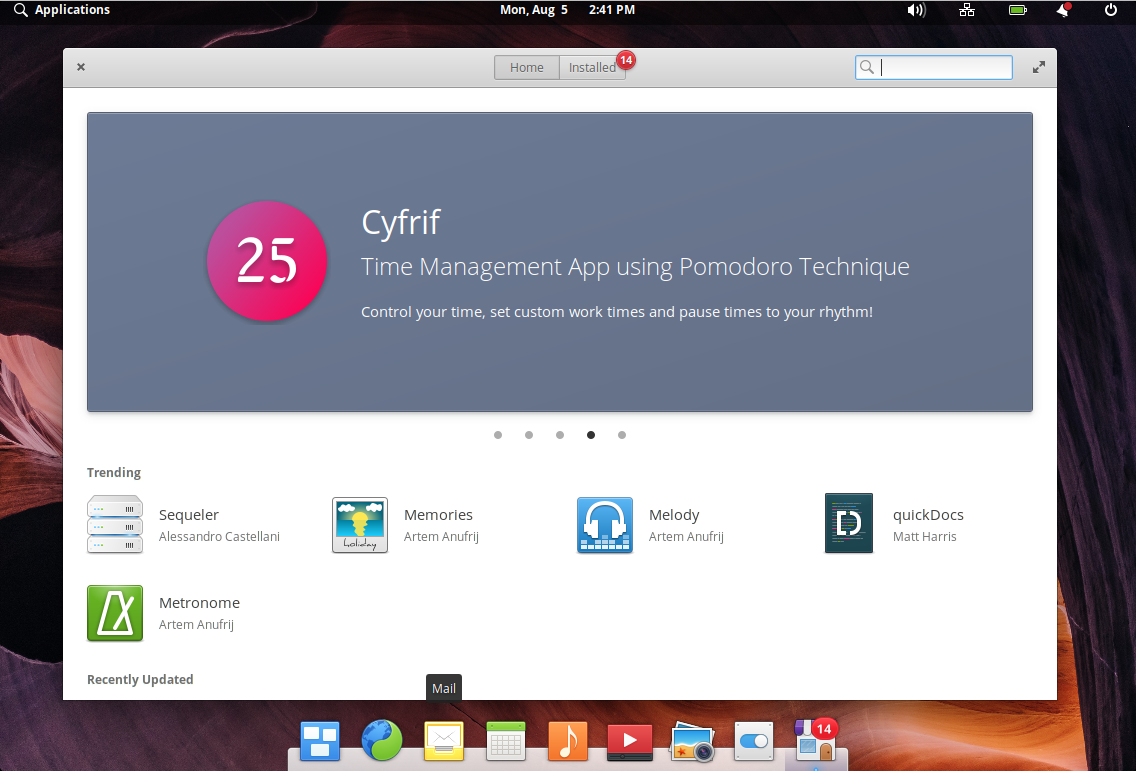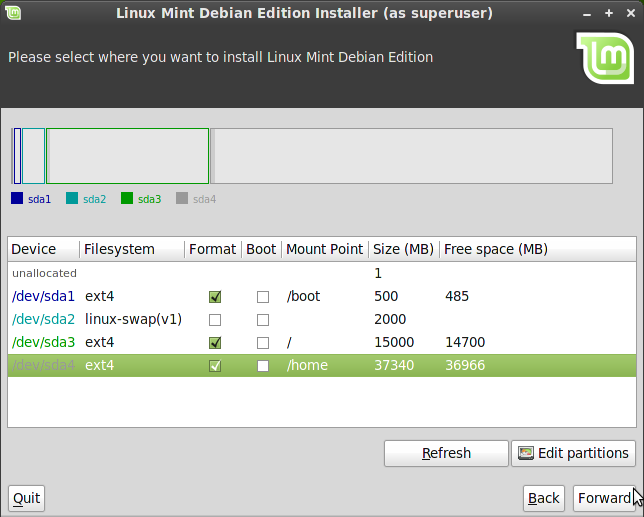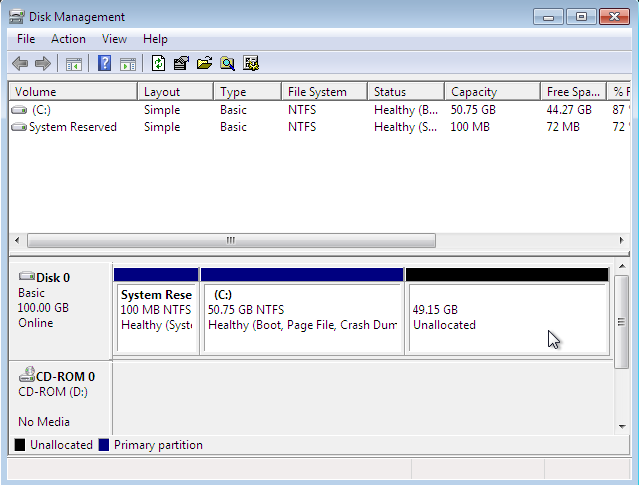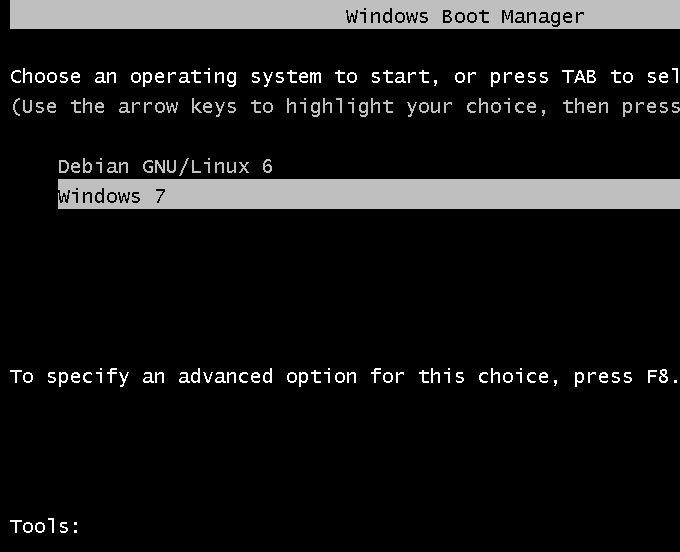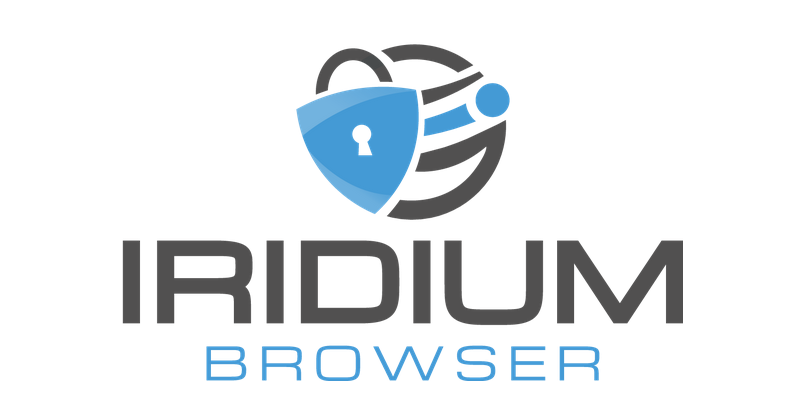The last time I wrote about Elementary OS was almost 3 years ago – November 2016 to be almost exact. Back then it was still at Elementary OS 0.4, a young Linux desktop distribution still trying to define and create a following for itself in a sea of similar projects. In the world of Linux distributions, that was a long time ago. After many releases, it’s now at Elementary OS 5 and code-named Juno.
Elementary OS is marketed as a replacement for Windows and macOS, but one feature that’s missing in a default installation makes it an imperfect replacement for those operating systems. In this article you’ll learn what that missing feature is and how to enable it on your installation of Elementary OS 5 Juno.
So where the heck is the Minimize button?
On Windows and macOS, every window has a Close, Minimize and Maximize button, keeping each other company either on the left or right end of a window’s toolbar. However, on Elementary OS, the minimize button is missing, removed because the developers decided that it’s not necessary. Not only that, the Close and Maximize buttons occupy either end of a window’s toolbar, a configuration that makes about as much sense as removing the Minimize button.
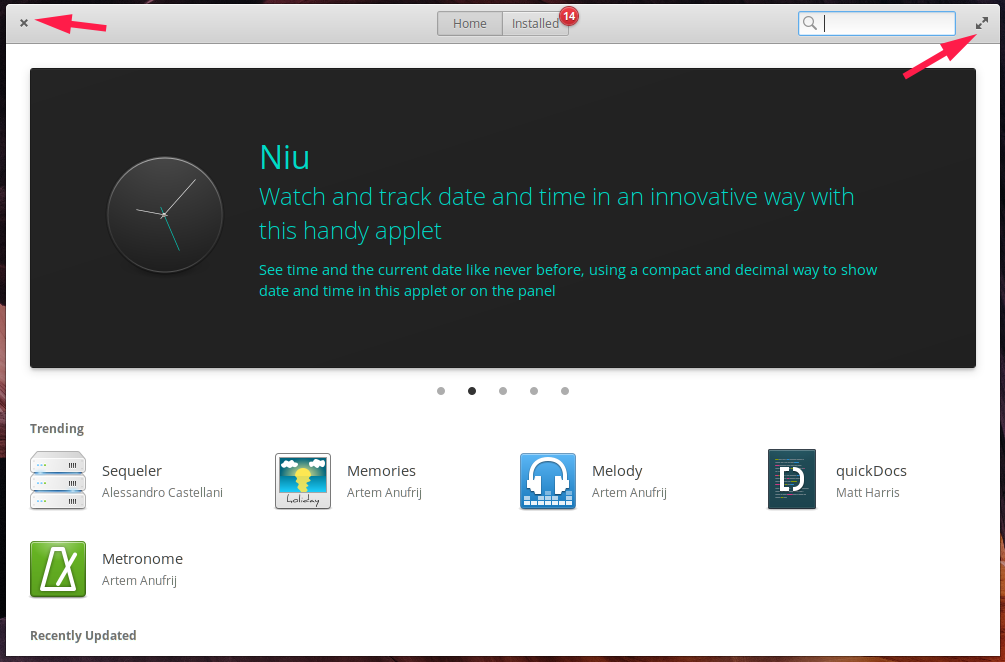
Figure 1: Default window toolbar buttons in Elementary OS.
With 10 or more application windows open at any time on my desktop, not having a Minimize button creates an unnecessary usage stress. And, no, multi-tasking mode doesn’t help. It just makes the stress worse. If you’re like me and you’ll like the Minimize button back, here’s what you need to do.
- Install the software-properties-common package. Installing that package makes the add-apt-repository command available. You’ll need that command in step 2.
- Add the repository which holds the Elementary-Tweaks project.
- Finally, install the Elementary-Tweaks package.
The commands you need in each step are given below. Just copy and paste into your terminal emulation application.
# Installing Elementary OS Tweaks on Elementary OS 5 Juno # STEP 1: First run the command below to install a needed piece sudo apt install software-properties-common #STEP 2: Then add the required repository That holds Elementary-Tweaks sudo add-apt-repository ppa:philip.scott/elementary-tweaks # STEP 3: Finally, install Elementary-Tweaks sudo apt install elementary-tweaks #
After that last command has completed, open System Settings and look for Tweaks. Click to open it.
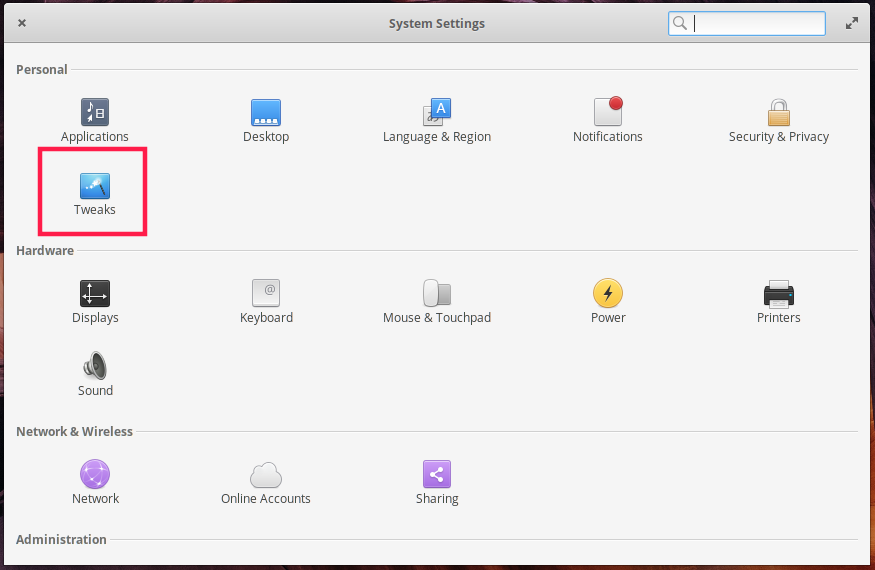
Figure 2: Elementary OS Tweaks.
In the Appearance tab, under Window Controls, click on the Layout drop-down list. At least one of the options will give you the complete set of window toolbar buttons.
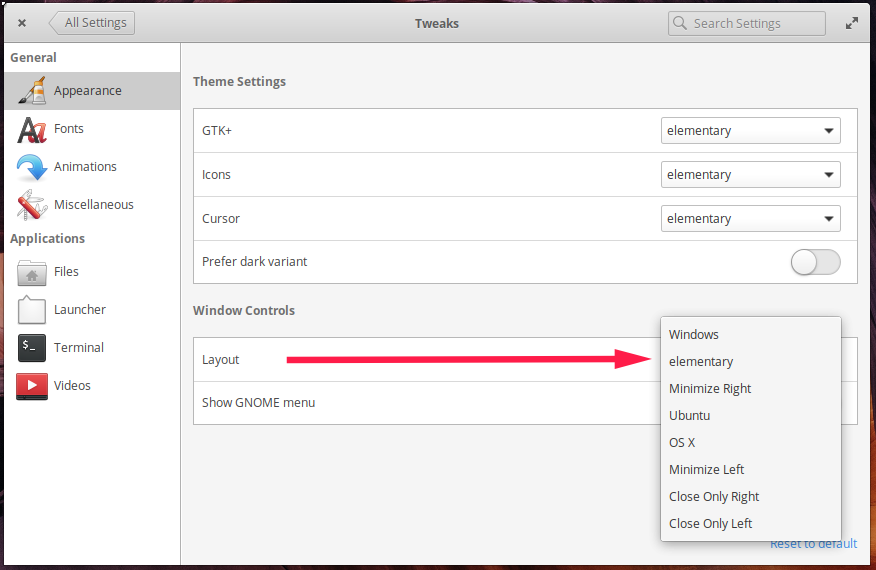
Figure 3: Configuring Elementary OS Tweaks.
I chose OS X, which added the complete set of toolbar buttons à la macOS. And that’s how you regain some sanity on your Elementary OS 5 Juno desktop.
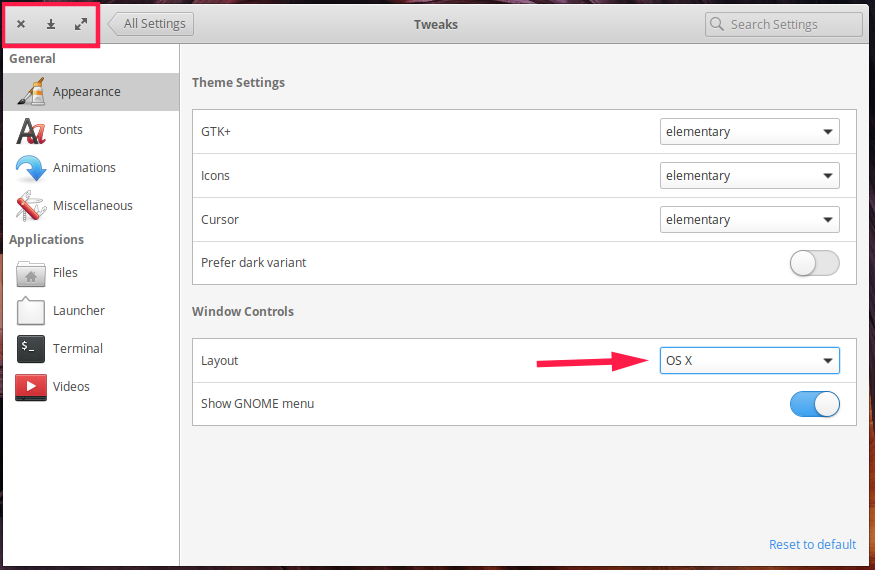
Figure 4: Elementary OS 5 Juno configured to use macOS-like windows toolbar buttons.