Manjaro is a desktop Linux distribution that’s based on Arch Linux. In this article, you’ll learn how to install it alongside Windows 10 on a computer with UEFI firmware and a single hard drive. In other words, this article shows how to dual-boot Manjaro Linux and Windows 10 on a computer with UEFI firmware.
At the end, GRUB, the Manjaro boot manager/boot loader, will be the default boot manager of the computer, which will give you the option of booting into Manjaro or Windows 10 whenever you (re)boot the computer.
First Step – Get Your Windows 10 Computer Ready
1. For a pain-free and successful operation of the sort that, it is recommended that you disable Secure Boot. How this is done depends on your computer, but if you have the same Lenovo laptop I used for this tutorial, see How to disable Secure Boot on a Lenovo G50 laptop. On an HP 250 G5 laptop, see this guide.
2. From the BIOS or UEFI setup utility, configure the computer to boot from external media.
3. After that, you need to free up disk space from your computer by shrinking the C drive or other partition with enough free space on it. Getting that done is fairly simple by using the Windows 10 partition manager. When completed, the partition should show partitions and a free disk space similar to the one in Figure 1.
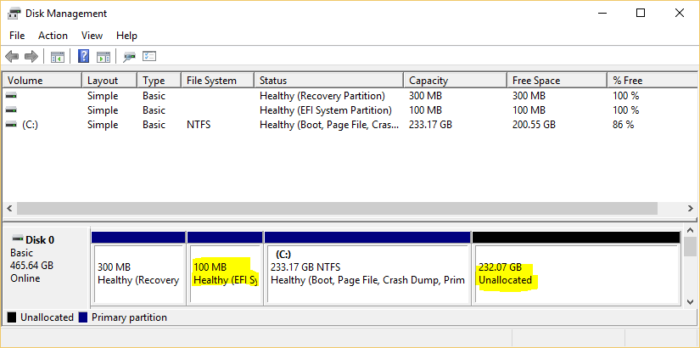
Figure 1: Free space recovered from Windows 10 C drive
Create a Bootable USB Stick of Manjaro
The next step in this operation is to download an installation image of the latest Manjaro Linux. The distribution comes in several desktop flavors, but for this article, I used an installation image of the KDE edition – Manjaro KDE 16.10. It and other desktop editions of the distribution are available for download at the project’s download page.
After the download has completed, you may now use it to create a bootable USB stick. To accomplish that on Windows 10, use this article as a guide. On any Linux distribution, the simplest method is to use the following command:
# This command assumes that you're executing it from your Download directory # If you're using the same edition as used here, you may just copy and paste. # Otherwise, change the edition of Manjaro to match the one you downloaded # /dev/sdb is the target USB stick. Yours might not be sdb, so verify before copying and pasting sudo dd if=manjaro-kde-16.10-stable-x86_64.iso of=/dev/sdb bs=1M conv=sync #
In the next step, you’ll use that bootable USB stick to install your favorite desktop flavor of Manjaro alongside Windows 10.
Dual-boot Manjaro Linux With Windows 10
If you need to encrypt the Manjaro 16.10 side of this setup, see Disk encryption with Calamares, the Linux installer for assistance in using the installer’s disk encryption feature.
If you follow the steps as given here, you should have yourself a dual-boot system running your favorite desktop flavor of Manjaro Linux and Windows 10 in about 12 minutes. So if you’ve not done so already, insert the bootable USB stick you created in the previous step in a free USB port and reboot the computer. If it’s been configured in the BIOS or UEFI setup utility, it should boot into the USB stick. If it does not, access the computer’s boot menu and select the appropriate entry. In Figure 2, that entry is EFI USB Device (USB Flash Disk), and it should be the same on your computer.
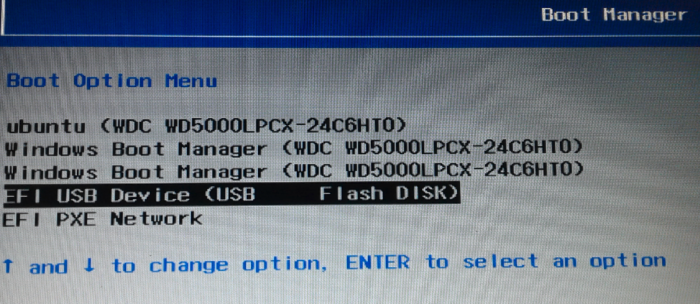
Figure 2: Computer boot menu showing the boot options
Let the computer boot into the Manjaro Live desktop. While on there, launch Calamares, the distribution’s graphical installation program. The step after the first step, should look just like the one shown in Figure 2, which gives you several disk partitioning options.
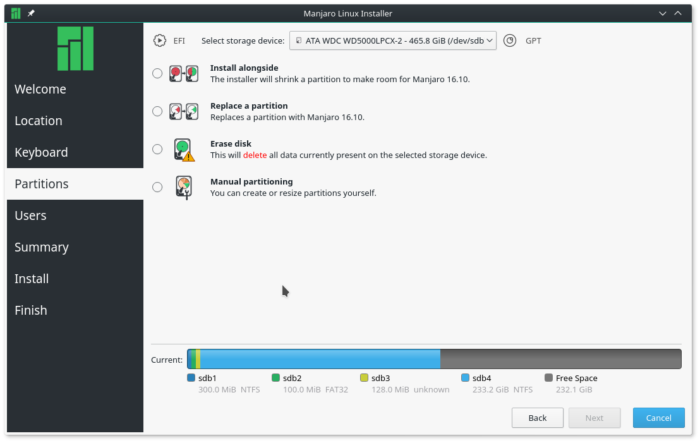
Figure 2: Disk partitioning options of Calamares
The Replace a partition option will take any existing partition and repartition it for Manjaro. So if you select the free space that you recovered from your C drive, it will partition it for Manjaro. However, the installer will create just one partition if you select that option.
What we want to do here, is create three partitions, mounted at / (root), /home and swap. And the option that will make that possible is Manual partitioning.
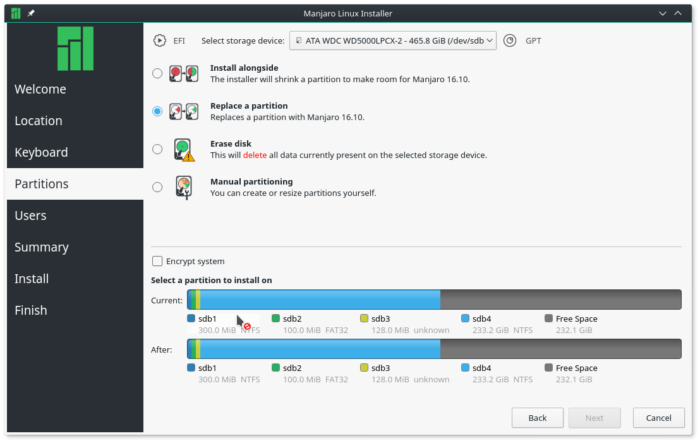
Figure 3: Replace disk partitioning option of Calamares
So select it and click the Next button.
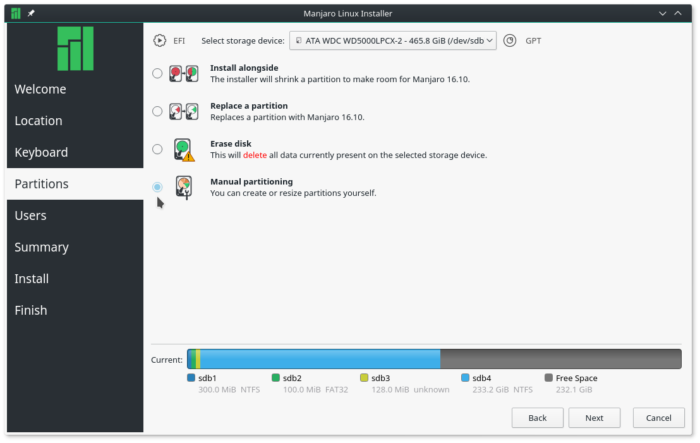
Figure 4: Manual disk partitioning option of Calamares
That will take you to the manual disk partitioning interface, where all existing partitions and the free space, will be listed. In Figure 5, partitions 1 to 4 are the Windows 10 partitions. Though it’s not indicated as such, partition 2 (/dev/sdb2), is the EFI System Partition (ESP). That’s where Windows 10’s boot loader is installed, and where GRUB, the (Manjaro) Linux boot loader, will also be installed. To start creating partitions, select the free space as shown in Figure 5, then click the Create button. That procedure has to be repeated for all the partitions you’ll be creating.
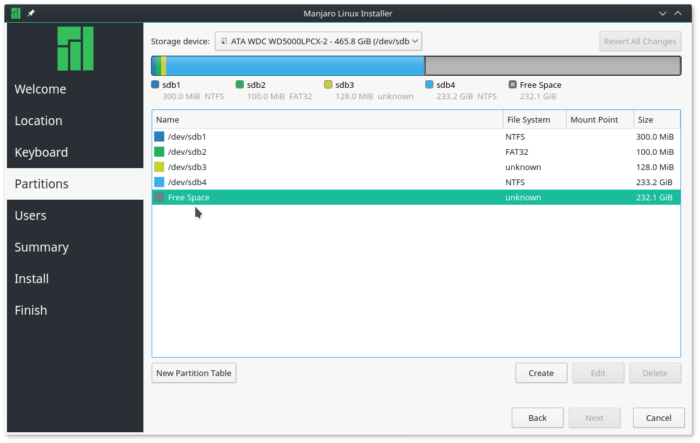
Figure 5: Manual disk partitioning interface of Calamares
That should open the installer’s partition editing window, shown in Figure 6. The only options we’ll need to modify are Size, File System, and Mount Point. For the root and /home partitions, we’ll be using the default file system, so there will no need to modify that when creating those partitions. Note that the installer does have support for disk encryption, but for this setup, we’ll not be using that feature.
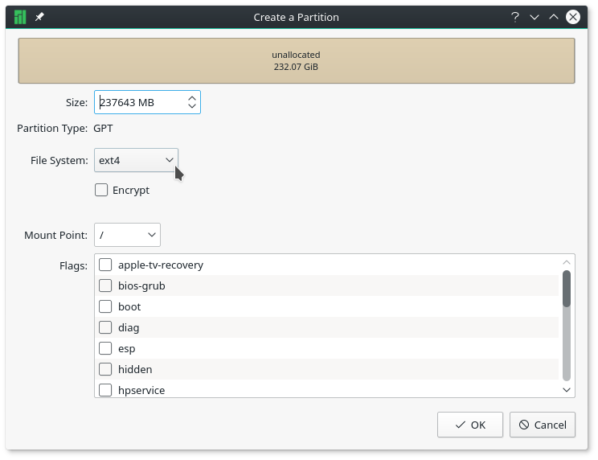
Figure 6: Disk partition editor of Calamares
The first partition we’ll be creating will be mounted at /, and you can assign from 20,000 MB (20 GB) to 50.000 MB (50 GB) to it. A default installation of Manjaro 16.10 KDE takes up less than 7 GB of disk space, so if you don’t have that much free disk space to spare, less will do, provided it’s not less than 7 GB. For the File System option, leave it at ext4. Click OK when you’re finished setting the options.
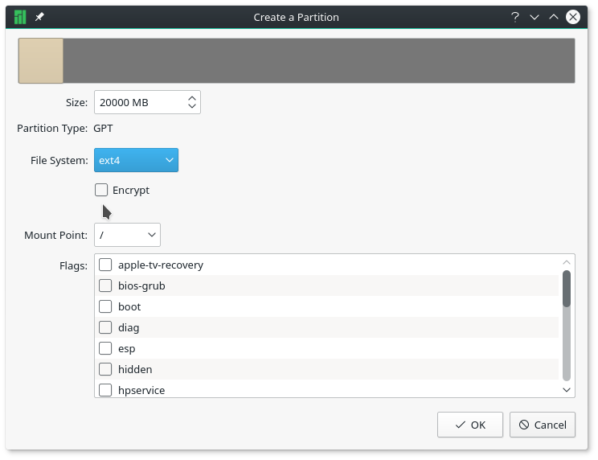
Figure 7: Creating root partition for Manjaro 16.10 on Calamares
For the next partition, which will be mounted at /home, assign as much disk space as you can afford to spare, and leave the File System at the default. OK.
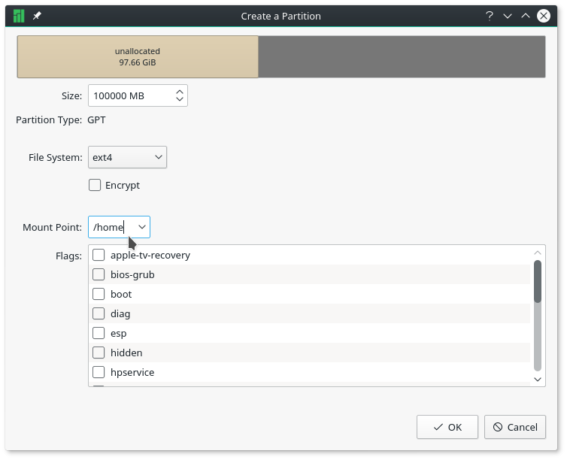
Figure 8: Creating home partition for Manjaro 16.10 on Calamares
The last partition will be for swap, disk space that the system may use as (virtual) memory. From Use as, select linuxswap, then assign some disk space to it. About 2000 MB (2GB) to 4000 MB (4 GB) should do. Less if you don’t have that much disk space to spare. OK.
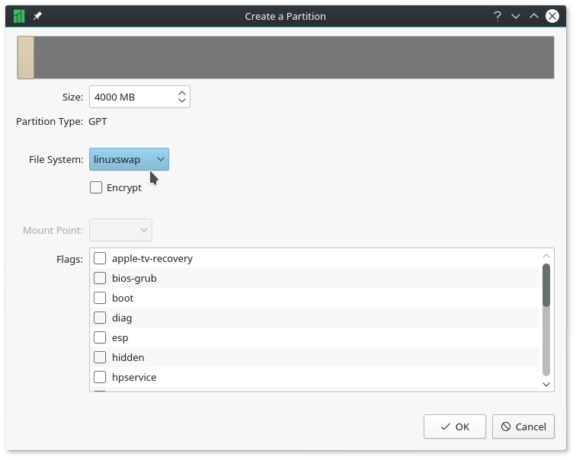
Figure 9: Creating swap partition for Manjaro 16.10 on Calamares
Back to the manual partitioning window for the last time, the partitions you just created will be listed under the existing (Windows 10) partitions. One last task that needs to be completed here before moving to the next step, is specify the ESP. That should be /dev/sdb2, so click on it.
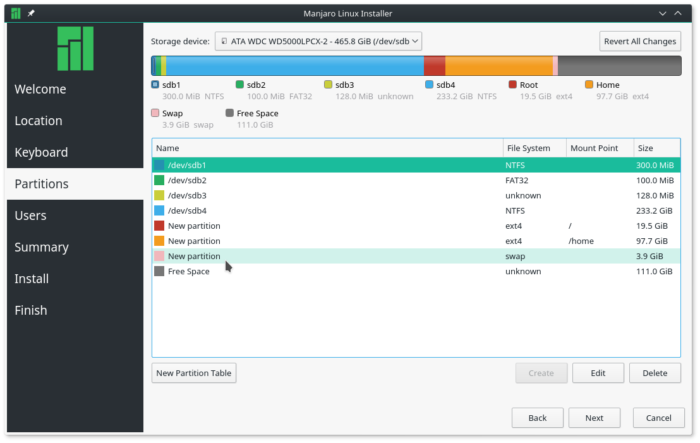
Figure 10: Complete partitions for Manjaro 16.10 on Calamares
In the partition editor’s window that opens, set the Mount Point to /boot/efi, then click OK. Do not modify any other option in this window.
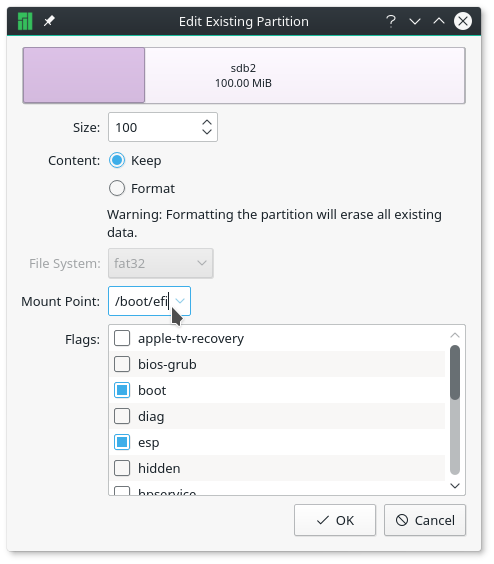
Figure 11: Configure System EFI partition for dual-booting Windows 10 and Manjaro 16.10
All should now be set, and you may click Next.
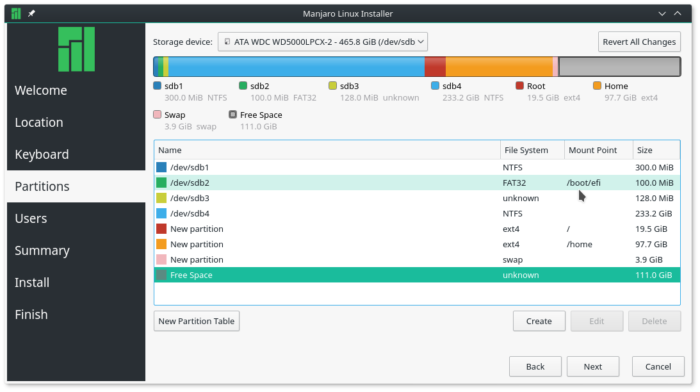
Figure 12: Completed System EFI partition for dual-booting Windows 10 and Manjaro 16.10
This shows you a summary of all the tasks the installer is going to perform. If you agree, click Next.
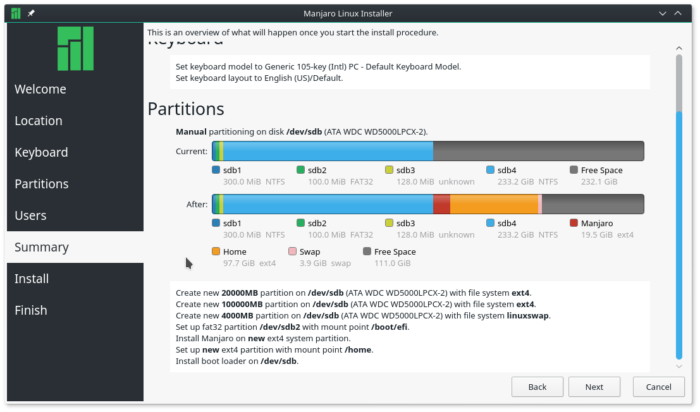
Figure 13: Summary of installation options for dual-booting Windows 10 and Manjaro 16.10
Boot Into Your New Dual-boot System And Update GRUB
After installation has completed, attempting to reboot into your new dual-boot system will first take you to the GRUB menu, which will be just like the one in Figure 14. Notice that there’s no entry for the Windows 10 boot manager, so it won’t be possible to boot into Windows 10 from here.
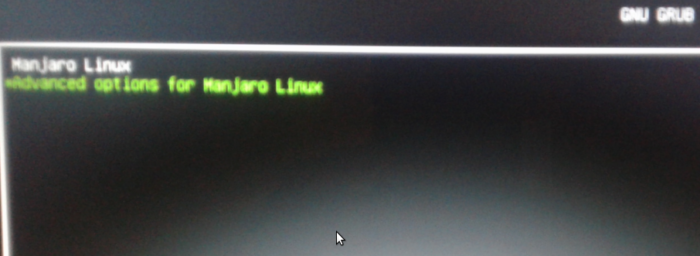
Figure 14: GRUB menu of Manjaro after installing Manjaro alongside Windows 10
We’ll correct that in a moment. Right now, boot into your new installation of Manjaro. Once logged in, open the terminal application, then type sudo update-grub. The output should match that shown below.
Generating grub configuration file ... Found background: /usr/share/grub/background.png Found Intel Microcode image Found linux image: /boot/vmlinuz-4.4-x86_64 Found initrd image: /boot/initramfs-4.4-x86_64.img Found initrd fallback image: /boot/initramfs-4.4-x86_64-fallback.img Found Windows Boot Manager on /dev/sda2@/EFI/Microsoft/Boot/bootmgfw.efi Found memtest86+ image: /boot/memtest86+/memtest.bin done
After that, rebooting the computer will show a GRUB boot manager interface with an entry for Windows 10, besides the entries for Manjaro Linux. And GRUB will still remain the default boot manager. After making sure that you can still boot into Manjaro, boot into Windows 10 also. If you did all as specified in this article, you should be able to boot into both systems. Enjoy your dual-boot system running Manjaro 16.10 and Windows 10.
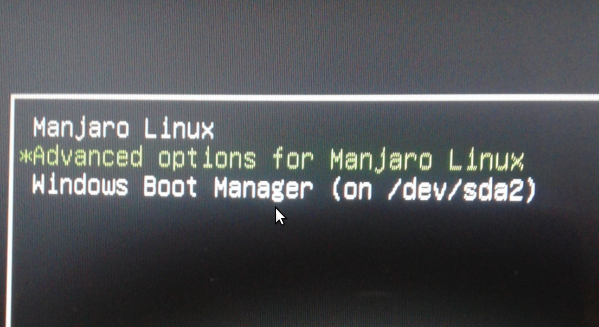
Figure 15: GRUB menu of Manjaro after updating GRUB on a dual-boot system between Manjaro and Windows 10

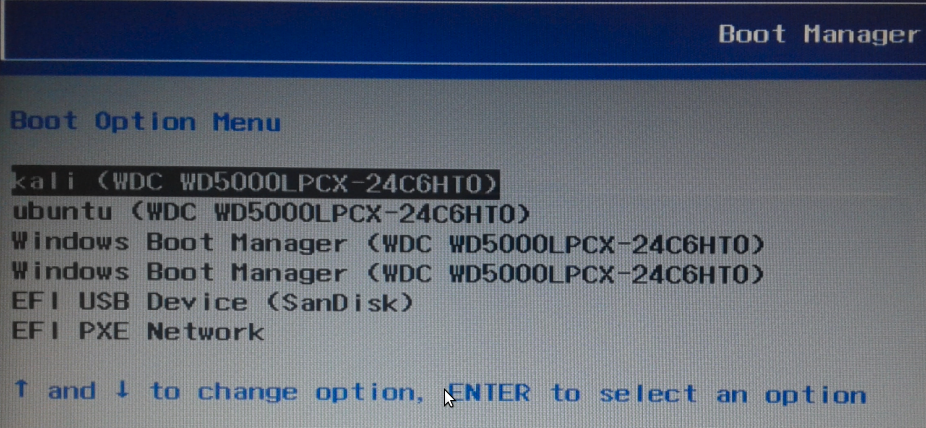
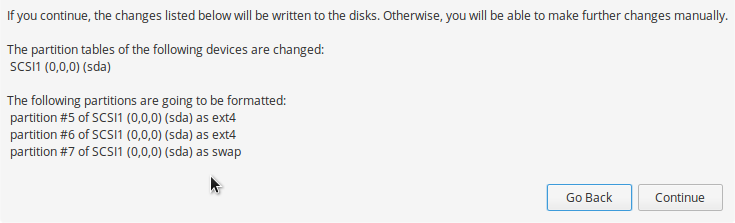
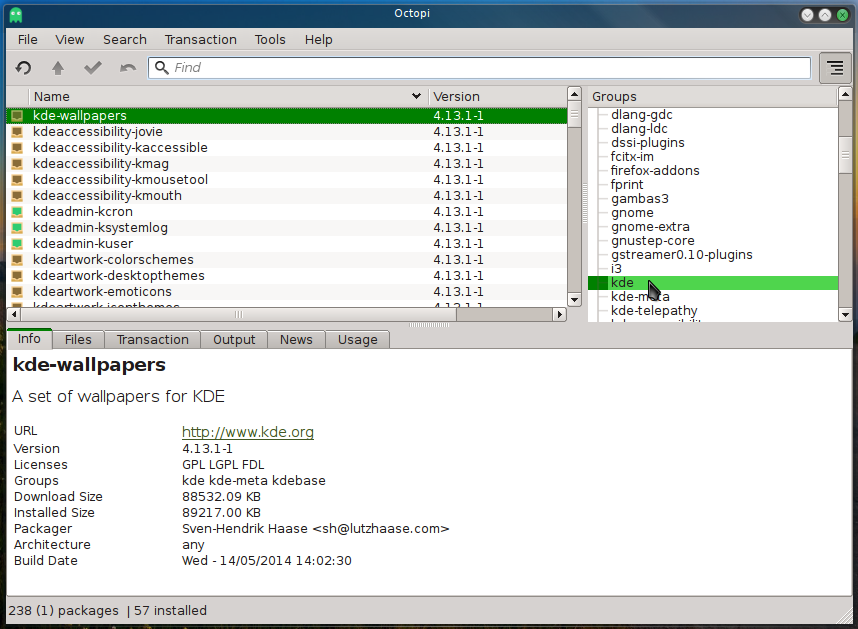
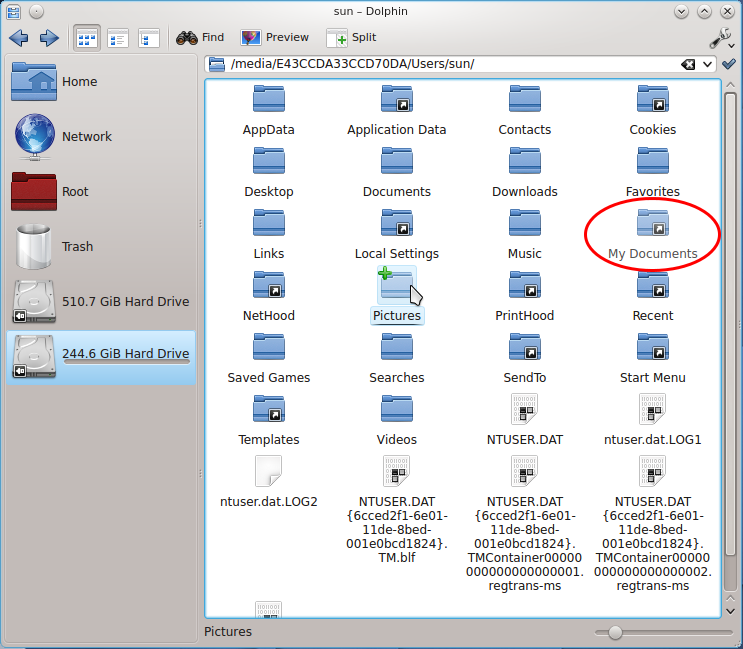
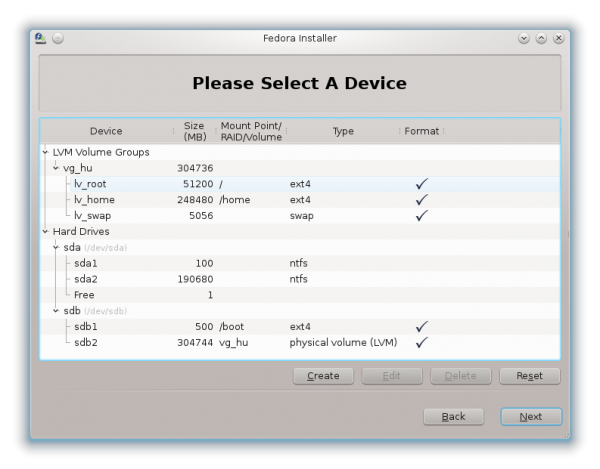


I have tried, unsuccessfully, to install Manjaro alongside Windows 10 on a efi Dell 5520. I partition the free space / (root) /home, /swap then I click on the fat32 volume (sda1) and change it to /boot/efi. When the computer restarts it loads Windows, I do not see the grub menu, but running diskpart, in the efi folder Manjaro is there.
My suspicion is that when installing Manjaro it wants to put grub at sda not sda1, no way to change this setting.
Some way there is something I’m not doing, secure boot is off. I can install other linux distro’s w/o any problem just not Manjaro.
Your instructions worked very well on my computer, up until I got to the step for editing the partition for EFI. On my computer, the Manjaro installer sees it as unknown file type. The mount point box is greyed out. I couldn’t get past this issue and had to abort the install. Any idea how to resolve this issue?
My system is pretty new. Windows 10 Pro 64-bit, Asrock H270M-ITX/AC mobo, i5-7600, Plextor PX-512M8PeG NVMe SSD.
Thanks.
I’m assuming you’re using a new version of Manjaro, right? This is how it worked with Manjaro 16.10. The installer should identify the EFI partition as FAT32. Another partition should be identified as unknown, but that’s not the one you should be editing.
I can’t see manjaro on the bootList of my UEFI
Hey sir I followed your guide to the dot with Manjaro 17 and also using a Lenovo g50. But grub doesn’t show up after installing. I have tried multiple guides of restoring them and checked with secure boot. To no avail. Windows boot manager repairs itself and returns. Done this for two straight days that I’m fed up
Strange. Do you see an entry for Manjaro in the UEFI boot list?
Hi,
Will your method work on Windows 7 alongside Manjaro 17 (xfce) dual boot? My windows 7 doest not show any EFI partition. In “disk management” tab, other than the C: (Windows 7 main partition) I have found a 100 MB NTFS, system reserved partition only.
Therefore, I did try to install manjaro making a separate fat32 efi partition. But it was in vain. Now nothing works and I am getting “Grub rescue” error. Any Help???
It won’t work if your computer is not using UEFI. And if your computer came with Windows 7, it likely does not have UEFI.
Windows Boot Manager dont show up on the list even after the update command on the terminal
And if i press f2 when restarted and choose Windows Boot Manager on the list, even so it start Manjaro not windows. Windows are on C: but i cant access it. Any solution?
Followed this exactly, but there was no partition named sdb2. Instead, I had names such as nvme0p1. Tried editing the most similar one (small and FAT32-formatted) but mount point couldn’t be changed.
Interesting. nvme0p1 indicates that your computer is using an SSD-type storage device with an NVMe interface, instead of a regular hard drive, which the computer used for this tutorial had. I’ll try and update this tutorial using an SSD, so it can be more useful for modern systems.
By the way, it’s a good thing you were not able to edit FAT32-formatted partition, because it could potentially have messed up your system.
How can I remove Manjaro from window10 dual…I followed your guide to install it..now I wanna to remove manjaro…guide??
Open the Windows Partition Manager and delete the Manjaro partitions. Just be sure to not delete the Windows partition. Then follow this guide to delete GRUB files from the EFI System Partition.
Hi, thank you for your essay, it is so helpful. May I translate it into Chinese language and put it on my blog? I will leave this citation for you. Here is my blog website: http://blog.csdn.net/github_36326955/article/details/77891649
Yes, go ahead.
Hi, are there any steps I need to do if I just wanna reinstall Manjaro? Is it not gonna have any issue with the EFI partition if I just follow this step?
Reinstalling should not pose any issues. Just don’t overwrite your Windows 10 partitions.
You are the man wx aman aman.you saved me so much time filaraki.Cheers.
hahahaha
cried with the greek slang there
θεουλης
thnx for the perfect tutorial tho
peace
Hi there, I am completely new to Linux world. Thank you for the detailed procedure.
I have some queries, in a video tutorial I watched, the guy said using installing Linux bootloader into same as where Windows boot loader is, can cause problems later. If we decide to remove Linux, or format the partition, then Windows can get corrupt and wont boot because removal of Linux, removes Windows boot loader too.
I’m adding link to that video:
https://www.youtube.com/watch?v=rPUVIc-W13s
Also another helpful video is:
https://www.youtube.com/watch?v=4-kafKduFZw
The 2nd one is similar to your because he is using Manjaro, but he didn’t use GRUB. Is GRUB necessary. If I follow your procedure, or the one in the 2nd video, will removing Linux corrupt my Windows. Please help me out.
Sincerely
Sachin
No, installing GRUB into the EFI System Partition, which is where the Windows boot manager is installed, will not cause any problems. NONE! Unless you intentionally mess with the files.
And if you ever need to delete Linux from the system, it’s easy. Just delete the Linux partitions using this guide, then use this guide to delete the GRUB files.
hello there!
I followed the instructions and when it was time to reboot after the installation, the grub didn’t show and it booted windows (secure boot is off)
Go into the BIOS and make GRUB the default boot manager.
when you say BIOS you mean my UEFI right? if so, how can i do that?
Yes, UEFI.
For most computers, the F2 or F12 gets you into the BIOS/UEFI. Then look for the boot manager entry and modify it.
I got the error can’t request region for resource
Please provide more details. And be sure to disable Secure Boot.
hii, i want to ask, i already install windows 10 and want to dual boot with manjaro. But the sdb2 (fat32) not shown up. i try to make a new partition for /boot/efi but when it try to install it give an error.. *sry my english is bad
When trying to dual-boot on a system that uses UEFI, you don’t need to create another EFI system partition, because one should already exist on the system, created during the installation of Windows 10.
List all the Windows 10 partitions that you see from the Manjaro installer. List also what you see under the Type column.
Hi, ilham! This may relate to your problem. (Or maybe not …^^)
I believe there may a bug in the Manjaro 17.1.2 installer.
Manjaro says:
In order to make an EFI partition:
(1) Make a partition. Size: around 300 MB
(2) File system: FAT32
(3) Mount point: /boot/EFI
(4) Flags: ESP
This works well on a fresh partition table.
But, in my case, the installer was not able to perform step 4 (flag as ESP) on an already existing partition table. (I could tick off \”ESP\”, but it would not stick.)
O_O Danger Ahead! =_=
Instead, I had to clear the existing partition table, and create a new one (an identical one, in my case). Then, and only then, I was able to set the ESP flag.