Back in March 2013, I wrote 4 gui applications for installing Linux from USB key. But I’ve not been able to use every one of those programs to make a bootable USB stick of a distribution like Linux Mint 17.3 on a Windows 10 desktop.
The transfer of the ISO image to the US stick will complete successfully, but the USB stick will not boot.
I’m not sure if the issue is specific to the programs, but I’m sure other people must be having the same problem. And so I’ll use this post to show that at least one of those programs – Unetbootin – can be used to transfer a Linux Mint 17.3 ISO image to a USB stick, and the USB stick will boot and be used to test-drive and install Linux Mint 17.3 on a modern Windows computer, that is, one with a UEFI firmware.
And if you can use it for Linux Mint 17.3, it will likely work for other Linux distributions. So if you’re a Windows user looking to take a Linux distribution out for a spin for the first time, Unetbootin, which is free and available for download here, is a program that works.
To use Unetbootin, you, of course, need a USB stick inserted into one of the computer’s USB port. Unetbootin can download the distribution you want to use, but for this post, I downloaded an image of Linux Mint 17.3 before starting Unetbootin.
Figure 1 shows the main interface. By default, it’s set to auto-download a distribution from the Internet, but if you’ve downloaded one already, click on the Diskimage radio button.
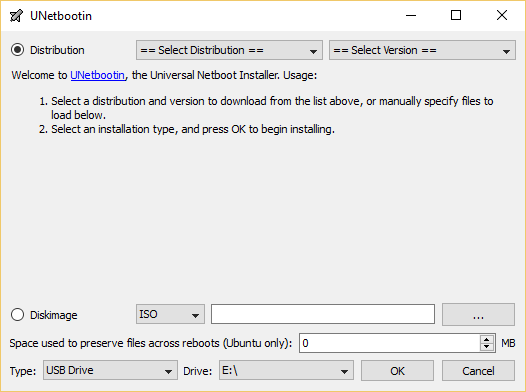
Figure 1: Main interface of Unetbootin on Windows 10
Then use the highlighted button to select the ISO image you downloaded. In the Type drop menu, select USB, then the USB drive letter, if it’s not auto-selected or if you have more than one USB stick connected to the computer.
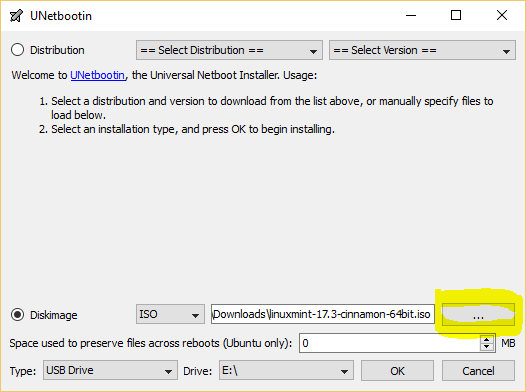
Figure 2: Selecting downloaded ISO image on Unetbootin
Wait awhile as Unetbootin does its magic.
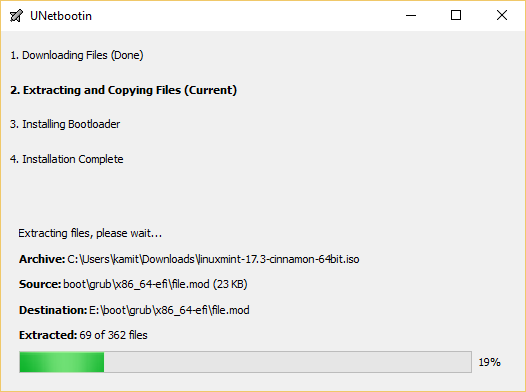
Figure 3: Transferring ISO image to Unetbootin on Windows 10
When the transfer has completed successfully, exit the application. With the USB stick still connected to the computer, reboot. If the computer has been set up to boot from external media, it should reboot into the boot menu of Linux Mint 17.3.
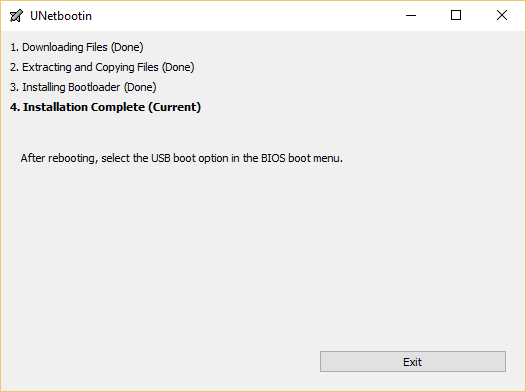
Figure 4: Completed Transfer of ISO image to Unetbootin on Windows 10

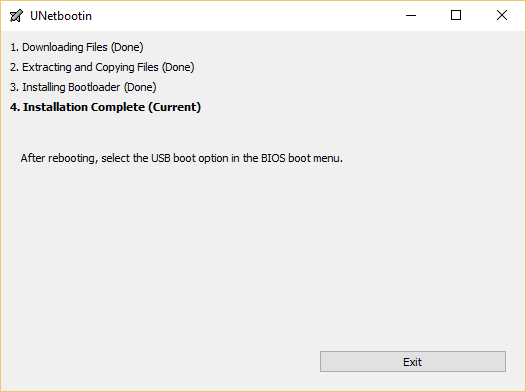
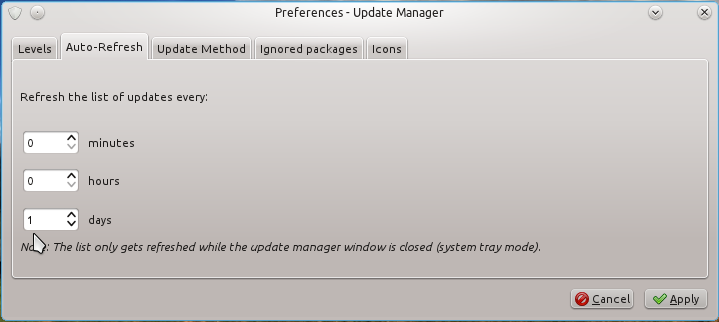
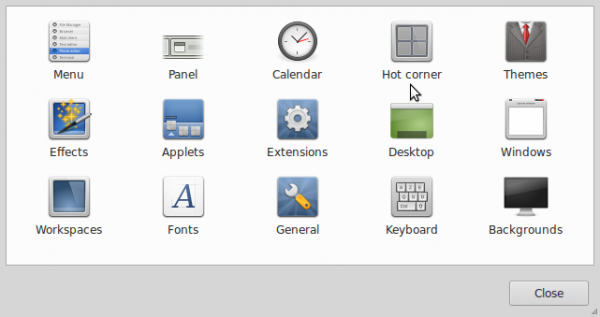
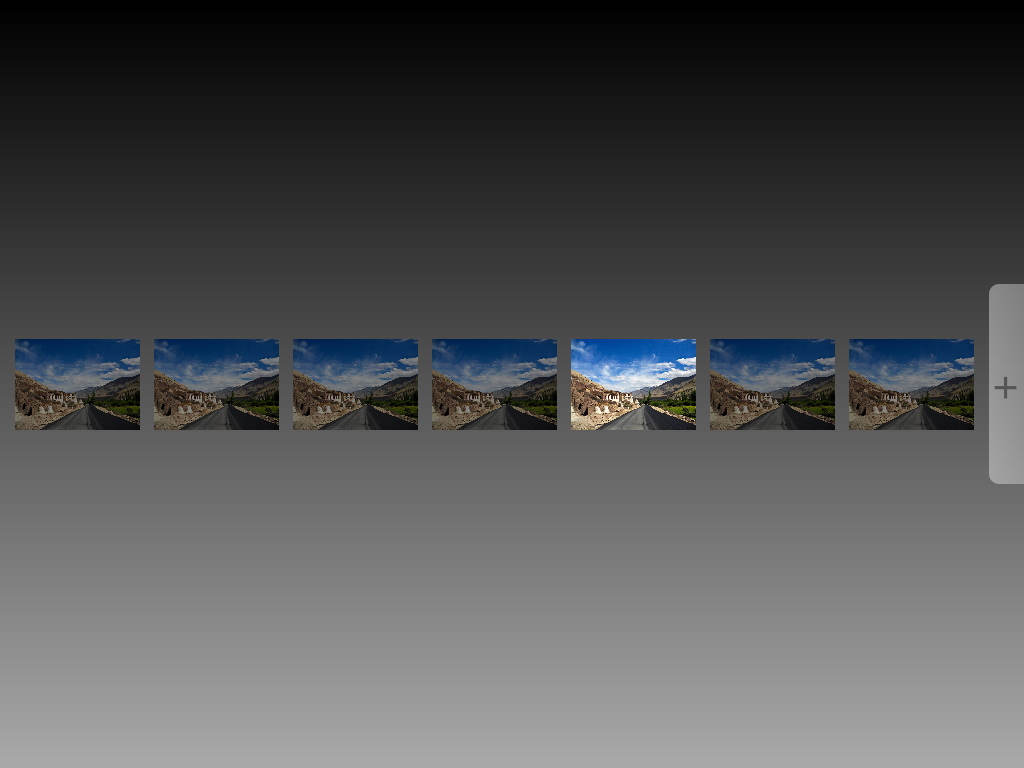
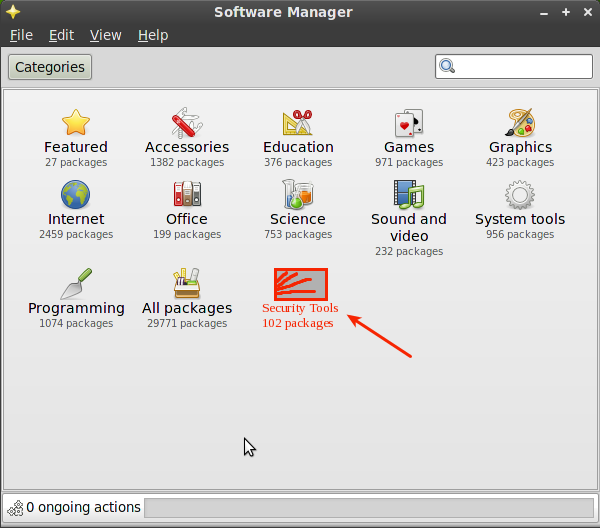


Could one use Rufus in place of UNetbootin ?
An alternative to look at would be Rufus — I’ve found it utterly reliable and more performant than UNetbootin (on Windows): [https://rufus.akeo.ie/]