Linux Mint Debian Edition (LMDE) is a desktop distribution that’s based on Debian. It’s from the same folks responsible for Linux Mint, which is based on Ubuntu Desktop.
Unlike Linux Mint, LMDE is recommended for advanced users, though nothing stops less experienced users from using it. It is also not compatible with Linux Mint, so don’t try to upgrade from an edition of Linux Mint to LMDE.
In this tutorial, you’ll read how to dual-boot LMDE 2, the latest release, and Windows 7 on a computer with UEFI firmware. The same steps will also work for Windows 8, so if you want to dual-boot Windows 8 and Linux Mint Debian Edition 2 on a computer with UEFI firmware, this steps given in this tutorial will work also.
Getting From Here To There: To successfully set up a dual-boot system with Windows 7 and Linux Mint Debian 2, you’ll need to have access to a Windows 7 computer. After that, enough space has to be recovered from the C drive to use for installing LMDE 2. Then you’ll download an installation image of LMDE 2, transfer it to a USB stick and then install it alongside Windows 7 on the target hard disk.
To install LMDE 2, the following partitions have to be created:
- Root partition – mounted at /
- Home partition – mounted at /home
- Swap partition
If you’re new to disk partitioning in Linux, take a moment to read Beginners to disks and disk partitions in Linux before embarking on this fun adventure.
Step 1 – Shrink Windows 7 C Drive: An OEM installation of Windows 7 usually has an hard drive with extra space on the C drive. To install LMDE 2 on the same hard drive, some of that extra space (on the C drive) will have to be recovered. The recommended method of shrinking the C drive is by using the Windows 7 partition manager.
If you need help shrinking your C drive, use this forum post as a guide. After that task is completed, you should have recovered enough free space to install LMDE 2. The Unallocated space shown in Figure 1 was recovered from the C drive of the test computer used for this tutorial.
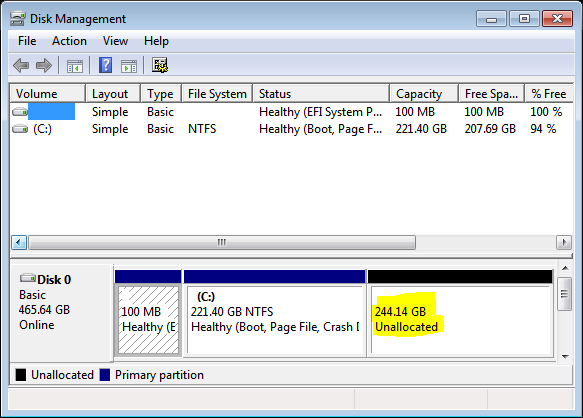
Figure 1: Partitions on Windows 7 as seen from its partition manager after shrinking the C drive.
Step 2 – Download LMDE 2 and Transfer it to a USB Stick: Installation images for LMDE 2 are available for the Cinnamon and MATE desktop environments. If you haven’t done so already, download an installation image of either edition from the project’s download page.
After downloading it, transfer it to a USB stick or a blank DVD. The former is recommended, because it can be reused. If on Windows, use whatever application you have available to transfer the image to the USB stick or DVD. If you have access to a Linux machine, use this forum post as a guide.
Step 3 – Boot the Computer From the USB Stick: After Step 2 has completed, boot the computer from the installation media. However, before it boots into the default disk, press the F-key that will take you to the computer’s boot menu. Once there, you should see several entries, two of which should be for the LMDE 2 installation media. One of those entries for the installation disk should start with UEFI. That’s the one you want to boot from, because it will boot into the UEFI-aware version of the installer.
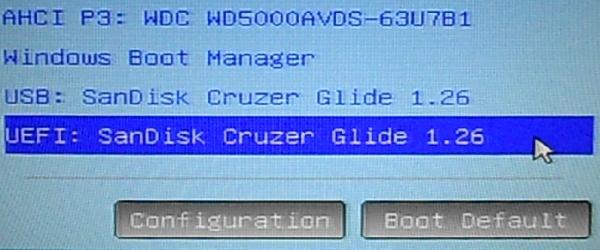
Figure 2: UEFI computer boot menu showing entries for LMDE 2 installation USB stick.
After booting into what you think is the UEFI-aware version of the installer, you should first see a screen with the entries shown in Figure 3 before the computer boots into the LMDE 2 Live desktop. Seeing it is a sure sign that the computer will boot into the UEFI-aware version of the installer.
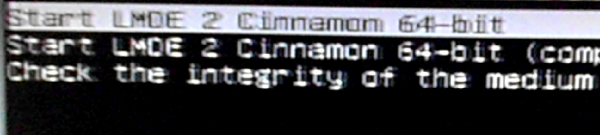
Figure 3: GRUB boot menu of the UEFI-aware version of LMDE 2.
Step 4 – Install Linux Mint Debian Edition 2: After booting into the LMDE 2 Live desktop, right-click on the icon of the installer on the desktop to begin the installation process. Then click through the first few steps until you get to the one shown in Figure 4, which shows the Windows partitions as seen from the LMDE installer.
On my test system, sda1 is the EFI system partition, sda2 is the Windows recovery partition, while sda3 is the C drive. After that is the free space that will be used to create partitions for LMDE 2. Because the LMDE 2 installer does not have an automatic disk partitioning option, the free space will have to be partitioned manually. To begin, select it, then click the Edit partitions button.
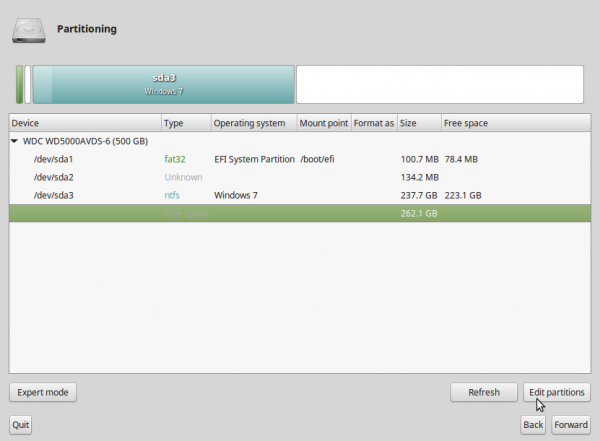
Figure 4: Windows 7 partitions detected by the LMDE 2 installer.
That should open the GParted window. To create the first partition, click on the new partition button (that’s where the cursor is).
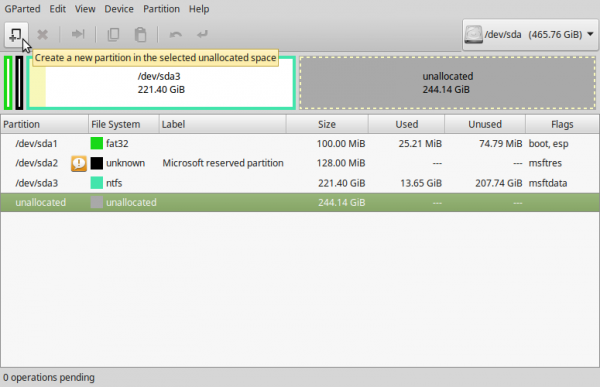
Figure 5: GParted is the disk partitioning tool used by LMDE 2.
GParted’s partition editor’s window should open. You only need to modify the New size and File system options.
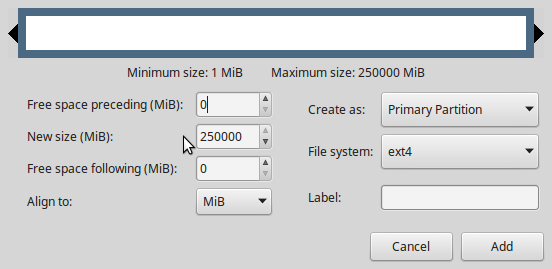
Figure 6: GParted partition editor.
The minimum recommended disk space for an installation of LMDE 2 is 9 GB, so specify a value about twice that in the New Size field. Then click on the Free space following (MiB) field. For the root and home partitions, the File system field should be left at ext4. Click Add.
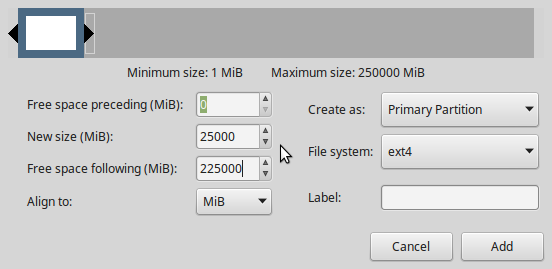
Figure 7: Creating root partition for LMDE 2.
For the home partition, specify a suitable value in New size, then click on Free space following (MiB). Add.
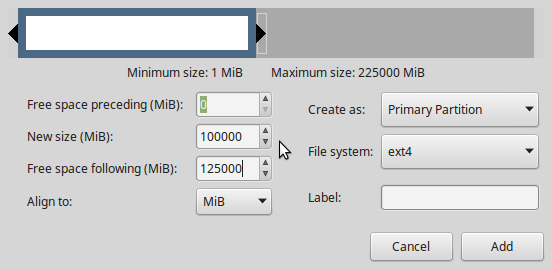
Figure 8: Creating home partition for LMDE 2.
The last partition will be for Swap, unformatted disk space that the system can use as virtual memory. On modern desktop Liux distributions, a size of 4 GB is standard, so specify that in New size, select linux-swap from File system, then click Add.
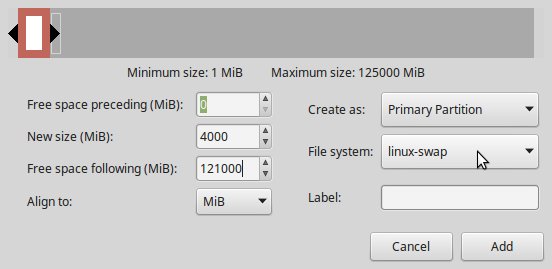
Figure 9: Creating Swap partition for LMDE 2.
After all three partitions have been created, click on the apply button to effect the changes (see position of cursor in Figure 10).
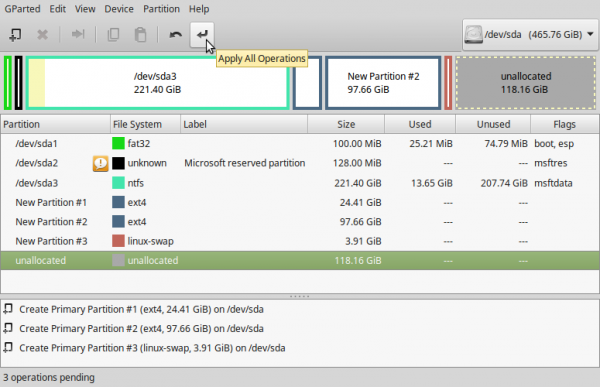
Figure 10: Gparted pending operations.
Then select GParted > Quit from the menu to exit GParted.
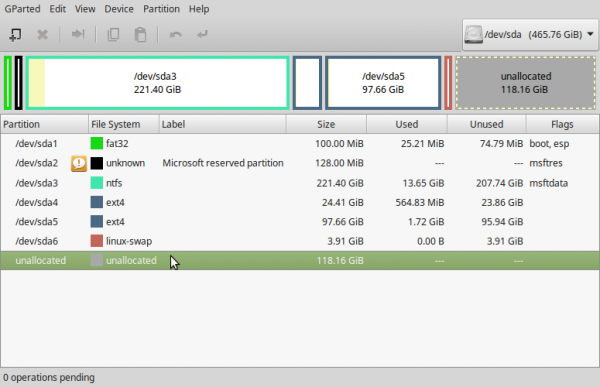
Figure 11: Exit GParted after creating partitions for LMDE 2.
Back to the main partitioning window, click on the Refresh button.
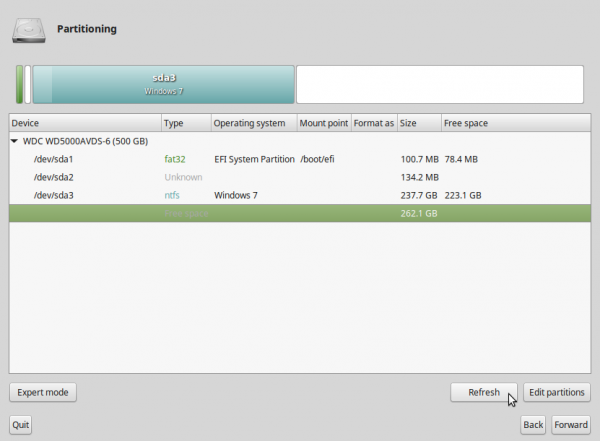
Figure 12: Back to the disk partition step of the LMDE 2 installer.
After the page has refreshed, you should see the three partitions you created in GParted.

Figure 13: LMDE 2 partitions after refreshing the window.
All that’s left to be done now is to assign mount points to the root and home partitions. To do that, right-click on either partition to bring up the context menu. For the root partition, assign / to it, then assign /home to the home partition.
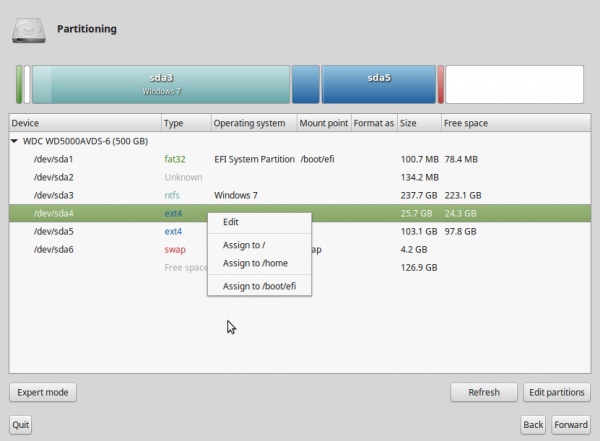
Figure 14: Assigning mount points to LMDE 2 root and home partitions.
After all that’s completed, click on the Forward button to continue with the rest of the installation.
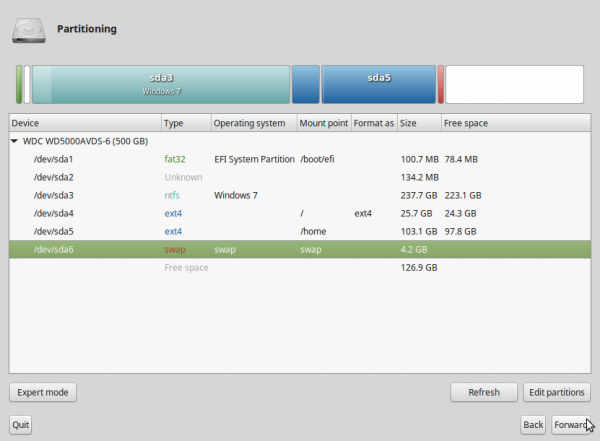
Figure 15: Mount points assigned to the root and home partitions of LMDE 2.
The last task you’ll be required to perform is specify the location for GRUB installation. GRUB is the boot loader and the default on virtually all Linux and some BSD distributions. It should be installed in the boot EFI partition, which on a default installation of Windows 7 on a computer with UEFI firmware should be sda1.
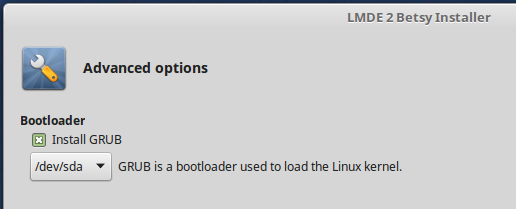
Figure 17: GRUB installation for LMDE 2.
So click on the combo box and select the appropriate partition. Click Forward to continue.
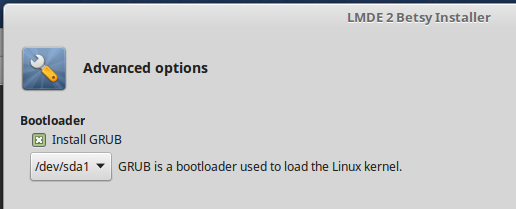
Figure 16: Install GRUB to the boot EFI partition for LMDE 2.
At the Summary step, click Apply. Installation should be completed in about seven minutes.
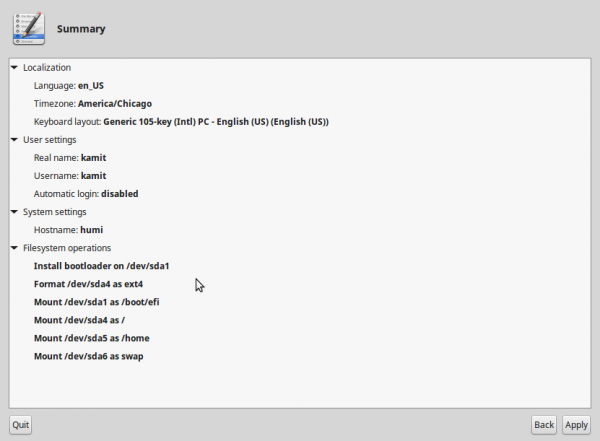
Figure 18: LMDE 2 installation summary.
Step 5 – Reboot: After installation has completed successfully, rebooting the computer should boot into Linux Mint Debian Edition 2, but not before making a pit stop at GRUB’s boot menu. Another method of booting into the newly installed system is to access the computer’s boot menu, usually using the F-11 key. The entry for LMDE 2 should read linuxmint.
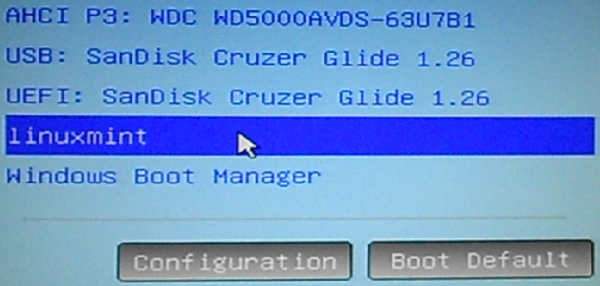
Figure 19: Entries on the computer’s boot menu after installing Linux Mint Debian Edition 2.
The entries on the GRUB menu will all be related to LMDE 2, so you will not be able to boot into Windows 7 from the GRUB menu just yet. That will change after running a simple command from inside LMDE 2.
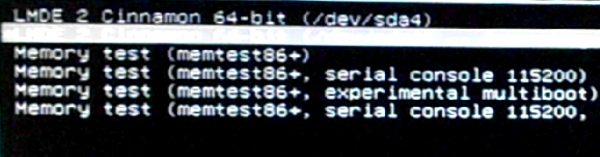
Figure 20: Default entries on a GRUB menu of Linux Mint Debian Edition 2.
So after booting and logging into LMDE 2, launch a shell terminal and type sudo update-grub. The output should match that shown below
Generating grub configuration file ... Found linux image: /boot/vmlinuz-3.16.0-4-amd64 Found initrd image: /boot/initrd.img-3.16.0-4-amd64 Found memtest86+ image: /boot/memtest86+.bin Found memtest86+ multiboot image: /boot/memtest86+_multiboot.bin No volume groups found Found Windows Boot Manager on /dev/sda1/EFI/Microsoft/Boot/bootmgfw.efi done
After that, you should have an entry for both Windows 7 and LMDE 2 in GRUB’s menu. From my experience with UEFI systems, booting into Windows 7 or LMDE 2 makes it the default, so there’s really no default OS on a dual-boot system on a computer with UEFI firmware. And the setting in the UEFI setup utility does not even count.
More Information: That should be it. Post a comment if you run into any problem. For access to other articles on Linux Mint Debian Edition, click here. For articles on Linux Mint, which is based on Ubuntu, click here.

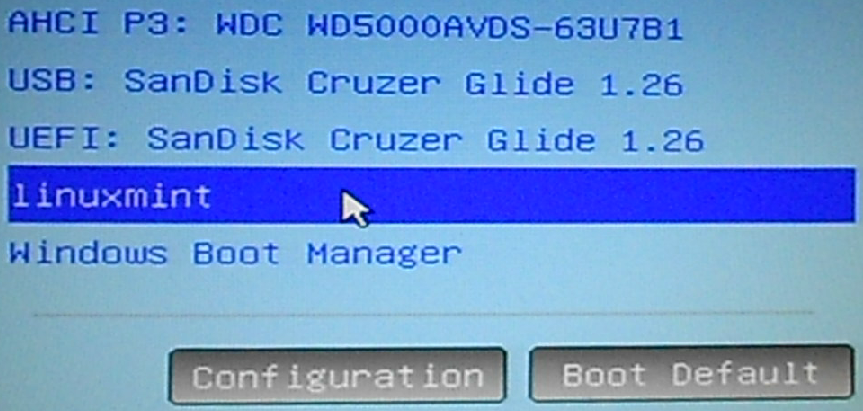
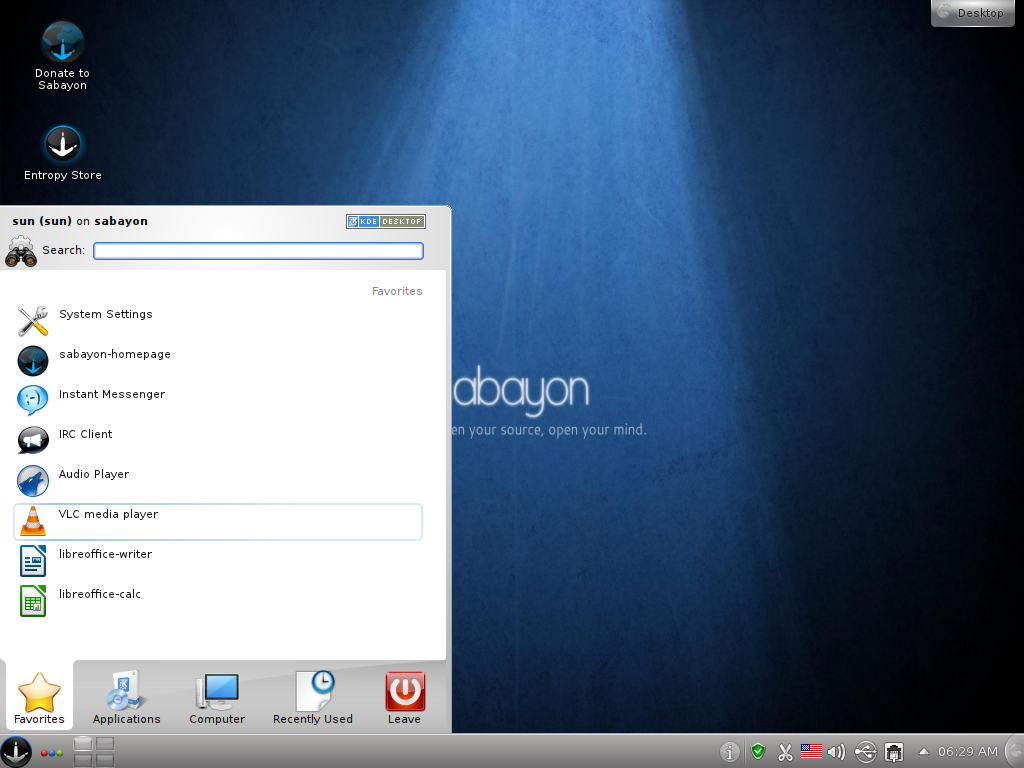
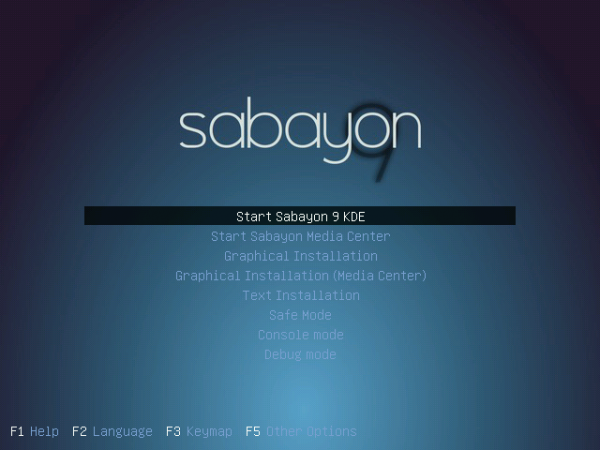
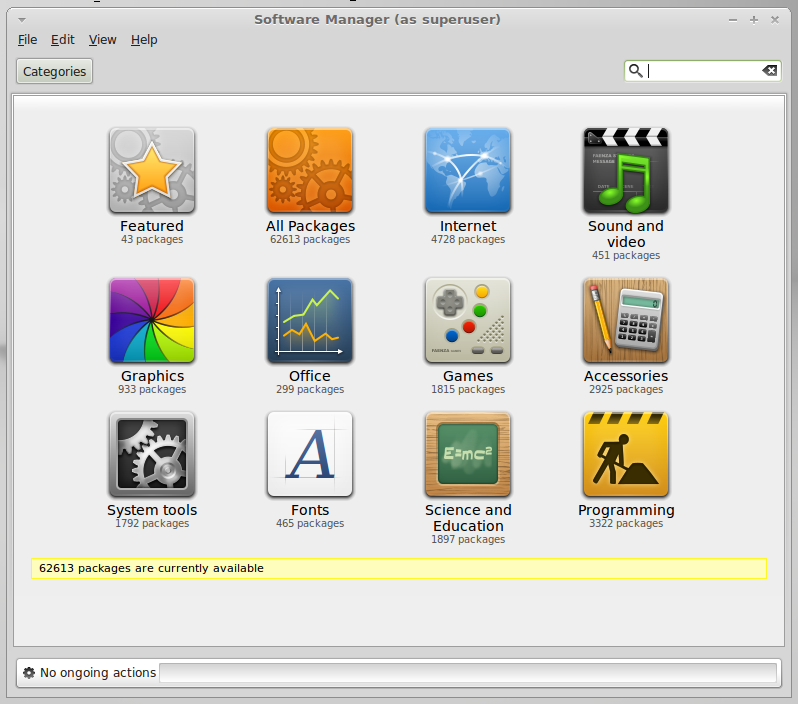
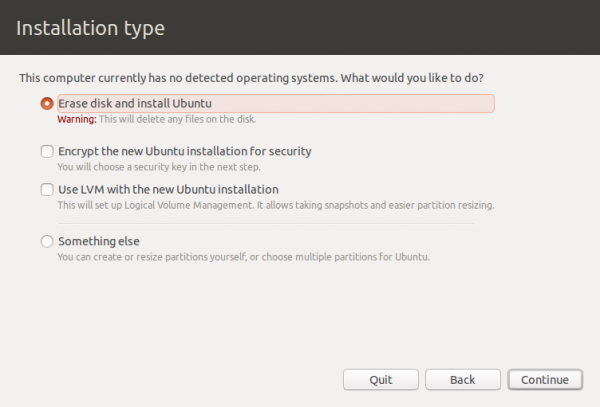


Hi! I don’t have efi partition on windows 7 installation. Only recovery and main. Both are ntfs.
If you don’t have an EFI System Partition, then Windows 7 was likely installed on MBR partitions, or your computer does not have UEFI firmware.
While logged into Windows 7, what partitions do you see (from the partition manager)? List their names.
There’s no EFI partition listed in disk manager
Seems Windows 7 installation is not UEFI. How to dual boot?
If it’s not UEFI, then install GRUB in the MBR or in the boot partition. Best option is in the MBR. There are a few older articles that touches on that. For example, see How to dual-boot Linux Mint Debian Edition and Windows 7.
Hi all,
thanks for the valuable tutorial – hopefully it will help me to do the trick on my new laptop which comes with pre-installed WIndows 8.1.
Just to make sure: at the very end of this tutorial (Step #5 – Reboot) there’s a command given to update Grub which looks like this:
sudp update-grub
I assume this to be a typo, right (should read “sudo” instead)?
Have a great one & Cheers, Erik
Yes, that’s was a typo. It’s been fixed now.
Thank you.
The tutorial is so helpful and easy to understand.Thanks Paul
Dear sir,
My computer restarts in Windows once I restart.
I followed your procedure precisely. However, no disk drive had a label EFI system partition.
What can I do?
Best,
George
When I try to proceed with the install, I get a fatal error with Grub. It says “Executing ‘grub-install /dev/sda2’ failed. This is a fatal error.” I’ve installed vanilla Ubuntu on here before, and I haven’t run into this before. sda2 is my efi partition. Would you happen to know why this occurs?
No, I haven’t run into that error before. Try the solution given here, and let me know if it worked.
Thank you for the reply, I just had a question regarding the instructions on that post. Step 5 mentions the following,
grub-install /dev/sdX (x is the hard drive that has linux installed (i.e. /dev/sda)
Should I be executing grub-install on the hard drive that linux is installed on, or should I be executing it on the efi partition as mentioned in the tutorial?
You should be executing it on the EFI partition.
So I the partition that linux (/dev/sda9) was installed on, ran through the first four steps, without any issues.
update-grub
Generating grub configuration file …
Warning: Setting GRUB_TIMEOUT to a non-zero value when GRUB_HIDDEN_TIMEOUT is set is no longer supported.
Found linux image: /boot/vmlinuz-3.16.0-34-generic
Found initrd image: /boot/initrd.img-3.16.0-34-generic
Found Windows Boot Manager on /dev/sda2@/efi/Microsoft/Boot/bootmgfw.efi
Adding boot menu entry for EFI firmware configuration
done
When I restarted and selected grub from the boot menu, I ended up with a grub prompt. I restarted once more, and when I selected grub from the boot menu, it booted straight into Windows. I attempted step 5 on my boot partition (/dev/sda2), and got the following;
Installing for x86_64-efi platform.
grub-install: error: cannot find EFI directory.
Any tips on what I can do from here?