So now that you’ve installed your new copy of Ubuntu 14.04, there must be at least one default setting that you would like to change. At least one.
On my new installation, I found four of those default settings that when modified, made using Unity, the Ubuntu desktop, a little bit more user-friendly.
This post show what those settings are and how to modify them. To begin, open System Settings, then click on the Appearance module. In the Appearance settings window, click on the Behavior tab. This screenshot shows the default settings that will be modified. And fortunately, all the settings are under the Appearance module
Let’s start with the Launcher, which is one of the most annoying features of the Unity desktop. Fortunately, it can now be configured to auto-hide and only appear when the mouse cursor hits the right edge (the default action) or the left corner of the desktop. To enable it to auto-hide, just click on the ON/OFF button on the right side of this window.

Here’s the same window after auto-hiding of the Launcher has been activated. The Reveal sensitivity can be adjusted, but I found that even at the very highest level of reveal sensitivity, I had to literally slam the cursor against the left edge of left corner of the desktop before the Launcher revealed itself. Just something to keep that in mind.
The next two features to enable from this window are: Enable workspaces, which gives you access to three extra workspaces or virtual desktops, and Add show desktop icon to the launcher.
The fourth and last feature to enable here, is the location of window menus. By default, window menus are located in the menu bar, which is really not the best place to have them. Fortunately, you can now choose to have window menus where they are supposed to be – in a window’s titlebar. If you agree with me, enable the appropriate option under the Show the menus for a window section.


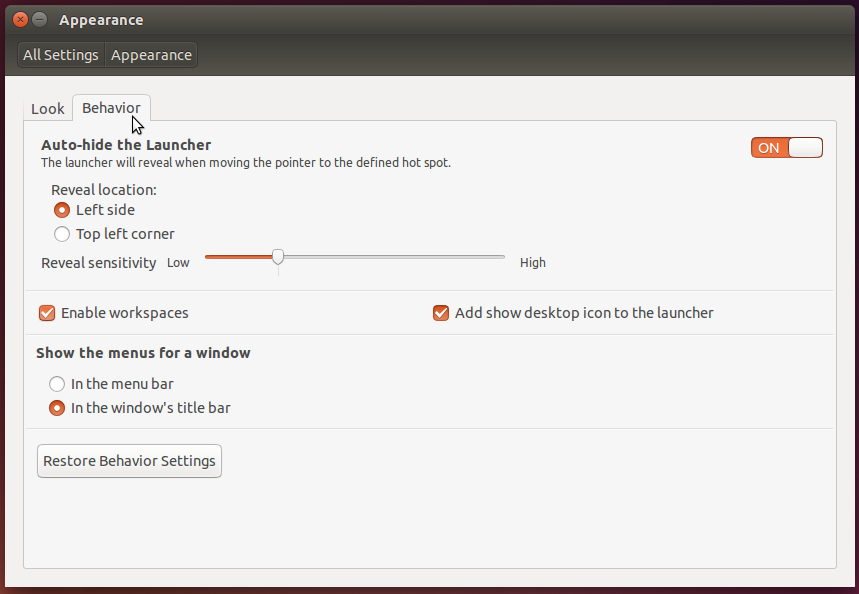
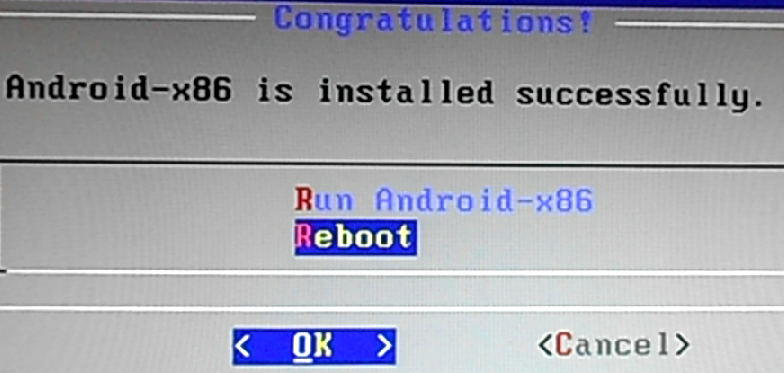
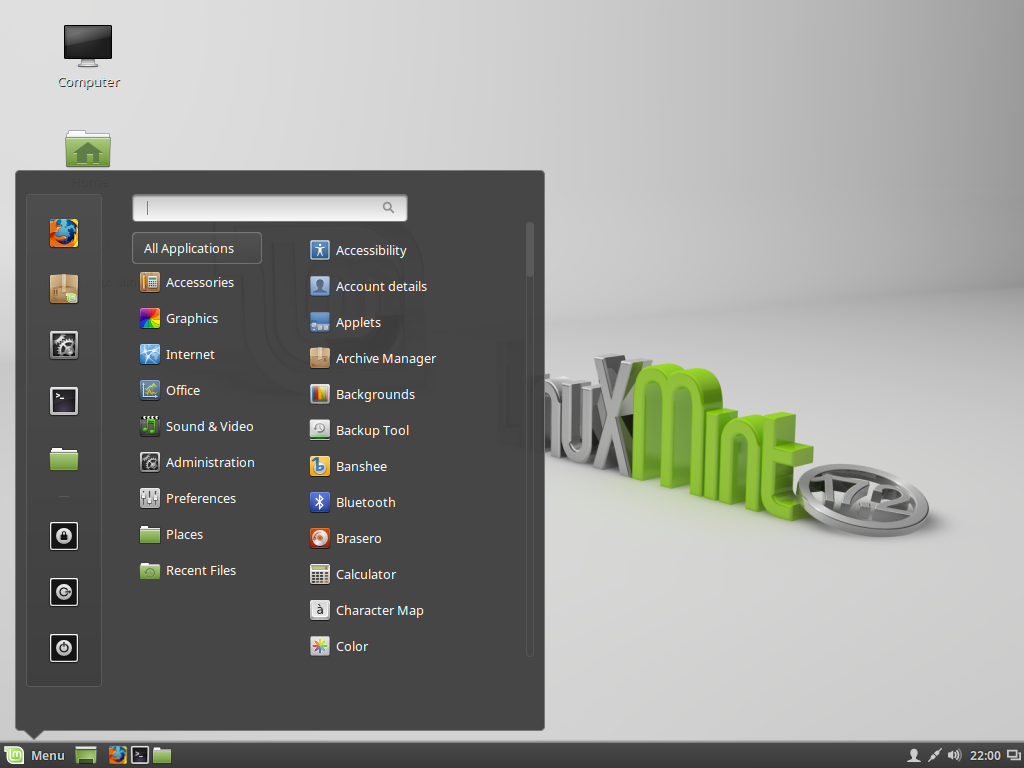
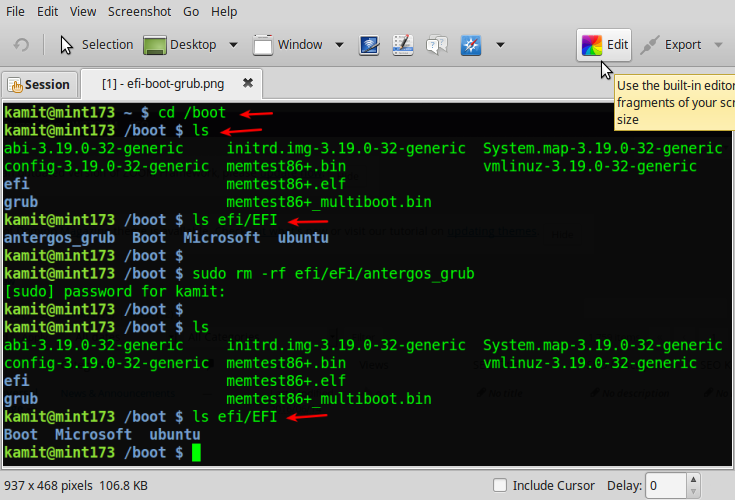
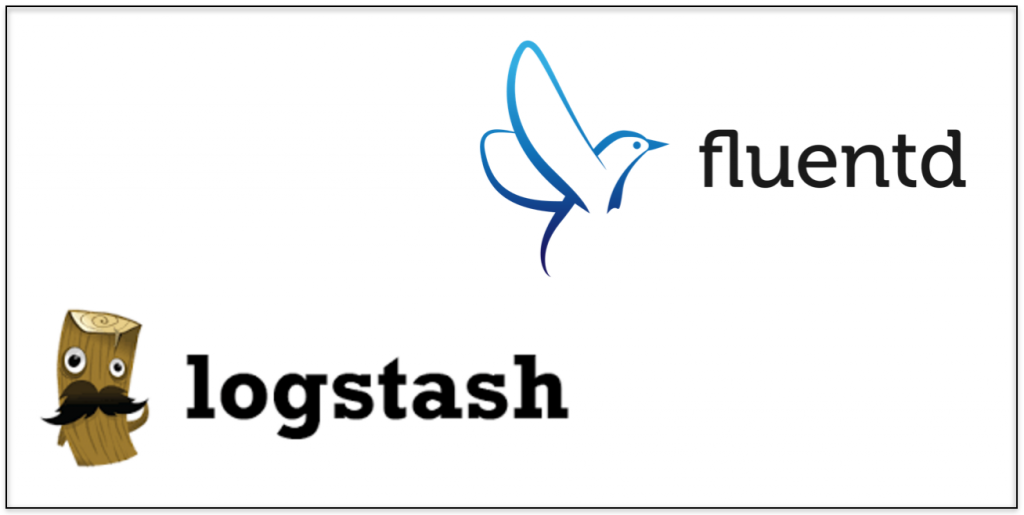


These items are a matter of personal taste. The only things that you listed that I feel is needed is to change where the window menus are and to add the extra desktops. Then again there may have been some people who didn’t know how to do those things and like I said, it is a matter of personal taste. Also I disable online search. Getting ready to upgrade from 12.04 to 14.04 on my desktop. I will be curious to see how your upgrade went.
The upgrade was actually successful, other than a minor issue that I was able to fix. See How to upgrade Ubuntu 12.04 LTS to Ubuntu 14.04 LTS.
How does
sudo apt-get dist-upgrade
work from 12.04lts and 13.10?
With ppas for whatever, preferably Mate?
Major problems?
I’m upgrading an installation of 12.04 to 14.04 at the moment, so I should be able to provide a short guide and answers to your questiions in a few hours. The upgrade takes time.