A USB key or thumb drive or USB stick is the best device to use in installing your favorite Linux distribution. It’s not just because it’s reusable forever (unless you mess it up), but the system runs much faster than if you used a CD or DVD disc for installation.
This short tutorial shows how to load Ubuntu 13.10 on a USB key from Windows 7 or 8 or any Linux distribution, and use it to install the distribution on any computer. Before you start, the first thing to do is download an installation ISO image of Ubuntu 13.10 from here. The next thing is to insert the USB key you wish to use in a free USB port on the computer.
Now, we can start.
On Windows (7 or 8), there are several free applications that you can use for this task. 4 gui applications for installing Linux from USB key gives a list to choose from. Any one from that list will get the job done, but the one I chose to use for this tutorial is Rufus. It doesn’t need to be installed. All you need to do is download and run it. This screen shot shows its interface.

The parts that need to change or be clicked are highlighted in this image. Note that Rufus can wipe data that’s already on the USB key, so you don’t need to pre-format it. There’s nothing complicated here. Select the appropriate option from the first highlighted combo menu, do the same for the second highlighted menu, then click the button right next to the menu to select the ISO image you downloaded earlier. Click the Start button to begin.

Rufus in action.

In a few minutes, Rufus should be done and you can close its window. After that, restarting the computer should cause it to boot from the USB key, if the computer has been set up to boot from external media.

From Linux, any Linux distribution, the best tool to use is UNetbootin. It doesn’t have a fancy graphical interface, but it gets the job done. If it’s not already installed, install it using your distribution’s package manager. UNetbootin has two modes of operation. It can either download your choice of distribution or use one that’s saved on your computer.

Since you already have a copy of Ubuntu 13.10 on your computer, select the Diskimage option as shown in this screen shot, click the button to the far-right if it to select the saved ISO image and click OK.

UNetbootin at work.

Job is completed. You may now reboot the computer. As on Windows, restarting the computer should cause it to boot from the USB key, if the computer has been set up to boot from external media.


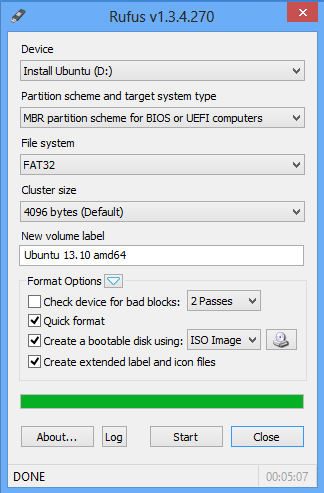
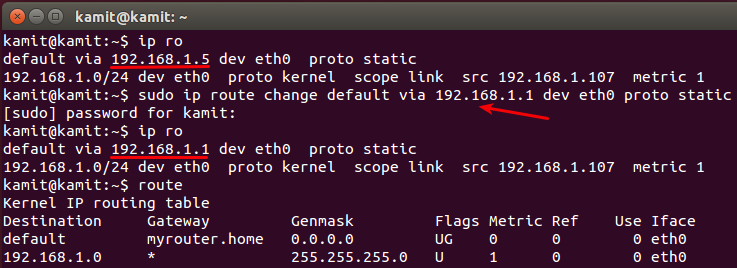
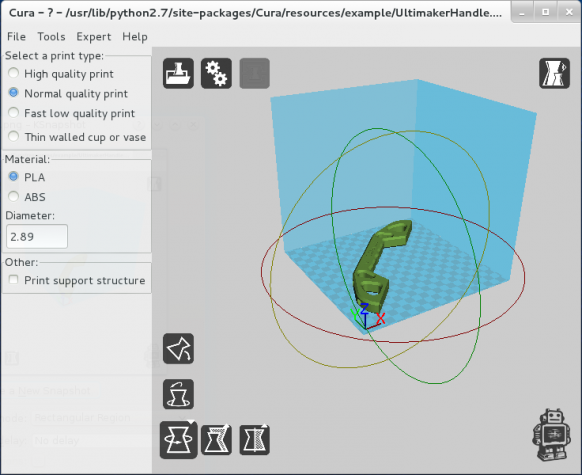
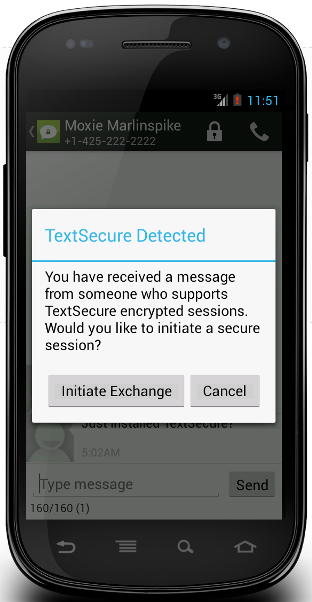
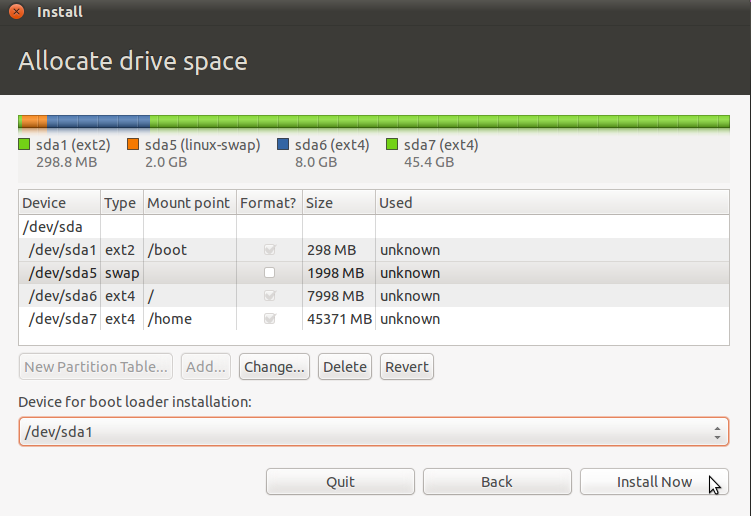


Thanks for the article. Installing on an external SSD.
I heard USB sticks were not made to have OS installed on them. And that if you do, they won’t last more than a few months because they will have reached their maximum amount of write times very quickly. Is this true?
Well, this article is about using a USB stick as the installation media, not the target installation hard drive.
I have to assume that newer USB sticks will have a much longer/better write times than older ones. In any case, people who install on USB sticks do not use them as the primary OS, just something to use on occasions.
Thanks a lot! Didn’t know about Rufus