Summary: How to customize Linux Mint 15 Cinnamon by disabling the Hot corner and adding the Expo, Scale and Workspace switcher applets to the panel.
Linux Mint 15 Cinnamon, ships with the latest version of the Cinnamon desktop environment. Like everything else, some users like Cinnamon, some others think its interface is outdated. I say, use anything you like. It’s part of what makes Free Software and the Free Software community what it is.
I’m currently using KDE on my main computer, but with the latest GNOME 3 (GNOME 3.8), I’m about to switch to a GNOME Shell desktop, customized using a couple of extensions. Freedom!
Which brings me to the topic of this article – how to customize Linux Mint 15 Cinnamon. There’s not a whole lot to do, but If I were to use a Cinnamon desktop on my main computer, these changes are the ones I’d make to it, to make it fit the way I use my computer.
1. Disable the Hot Corner: One of the most annoying features I encounter on KDE and GNOME 3 is the Hot Corner. I’d be moving my mouse around the desktop and boom!, my desktop looks completely different. What happened? The cursor ran into a Hot Corner.
In Linux Mint 15 Cinnamon, the Hot Corner is on the top-left corner of the desktop. If, like me, you can’t stand it, this is how to disable it.
From the Cinnamon Settings manager, click on Hot Corner. By default, the Hot Corner is enabled in the top-left corner of the desktop. And the default effect is Expo mode. To disable it (Hot Corner), simple select Disabled from the dropdown menu. That takes care of Hot Corner.

2. Add Expo, Scale applets to panel: Though I find Hot Corner annoying, the effect it triggers is actually useful. That effect – Expo mode, zooms out to show all the workspaces or virtual desktops on the system. Out of the box, there are two (workspaces). The other mode is Scale, which zooms out to shows all the windows open in the current workspace. To have more control over when Expo and Scale modes are activated, I find that it is better to add the Expo and Scale applets to the panel. That way, I just need to click on the applet to trigger the effect.
To add applets to the Cinnamon panel, right-click on the panel and select Add applets to the panel.

The Applets window should open. Look for the Expo applet. Select it and click on the Add to panel button. Repeat the operation for the Scale applet.

To remove an applet from the panel, don’t be tempted to click on the Restore to default button. That will remove any changes you’ve made to the panel. To remove an applet, right-click on it and select Remove from panel.

Here’s what happens when the Expo mode is triggered.

The same desktop when Scale mode is triggered.

3. Add the Workspace switcher applet to panel: Expo and Scale mode are mostly eye-candy. Scale mode, for example, gives you what’s already accessible from the task manager. Expo mode duplicates a feature of the Workspace switcher, though it has an added functionality. Adding the Workspace switcher applet to the panel makes it possible to switch between virtual desktops with one mouse click. To add it to the panel, repeat the same steps you used to add the Expo and Scale applets.

On my test computer, I have all three applets on the panel. Just gives me a lot of options. Beyond the custom settings given in this article, there are many more you can apply to fit the desktop to how you use your desktop. Cinnamon’s Settings manager has many modules that will aid you. Spend some time exploring them.

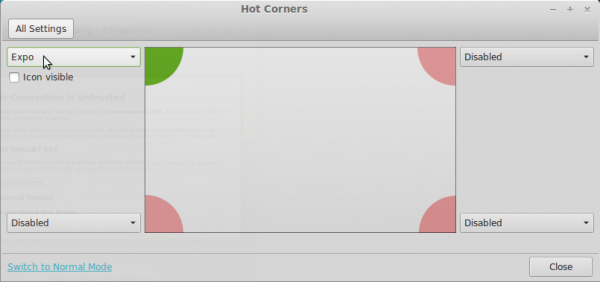
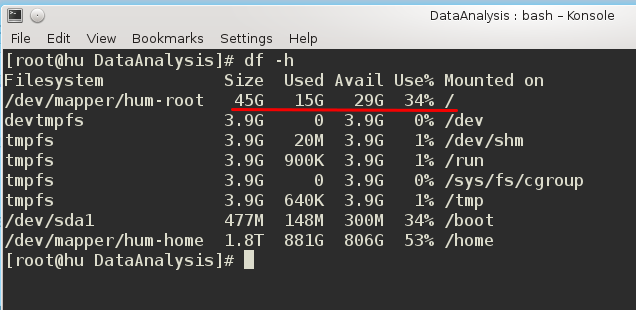
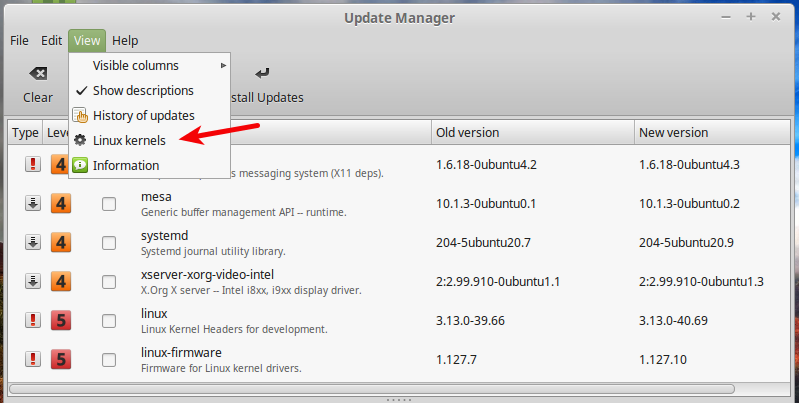
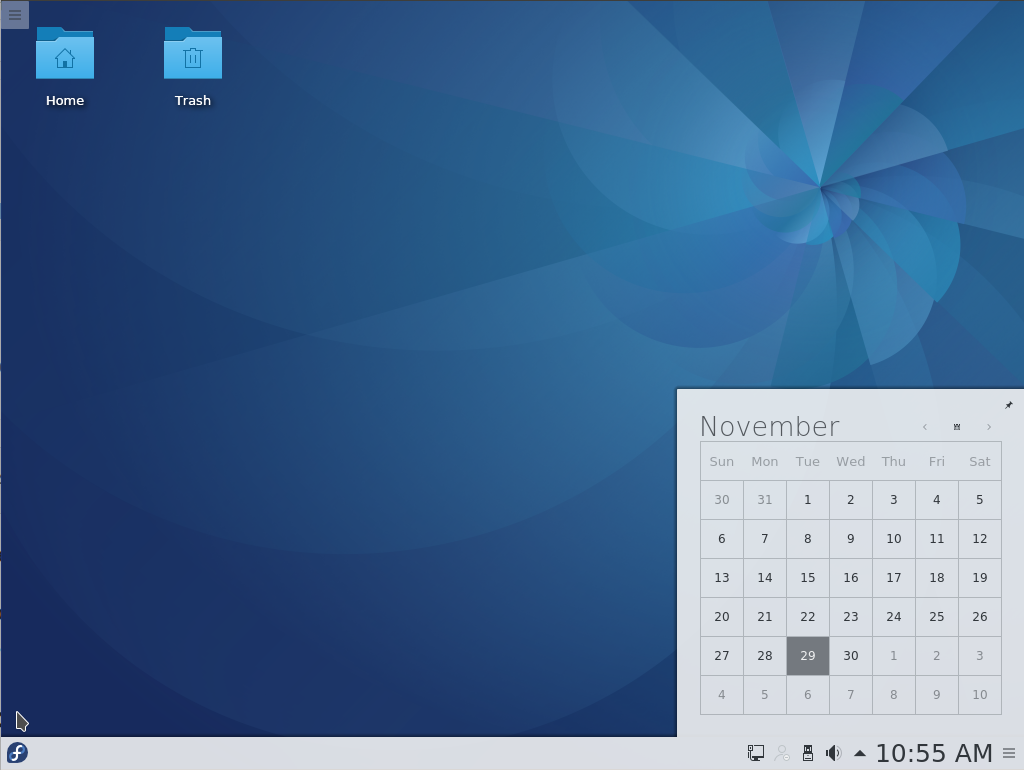
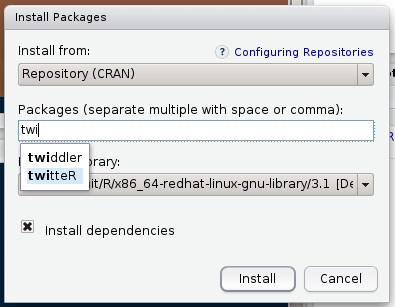


Is there a way to remove the main panel from Linux Mint 15? I want to use Cairo Dock for the menu 🙂
I don’t see any option to remove the panel completely from the desktop. The only thing that can be done with it, is flip it to the top edge of the desktop, then install Cairo-Dock and make sure you use a Cairo-Dock theme that has no upper sub-dock.
I tried it once, but did not like it, as the desktop does not look good with both Cairo-Dock and the main panel active.
And I checked to see if there’s a package that can be uninstalled that will remove the panel, but couldn’t find any.
I found another two quirks in Olivia.
Occassionally, Olivia forgets to allow me to enter my password when resuming from a screensaver. This mostly happens when I have Virtualbox on. I have to select switch user and then log-in as myself once again.
The second quirk is when Olivia has been in suspend mode for sometime (an hour or more), and occassionally refuses to wake up. I usually have to hit ALT+PrtScrn+R+E+I+S+U+B or Recycle power.
I am using Mint 15. However, instead of Cinnamon, I prefer to use Cairo-Dock, as I like the panel on the left of my screen.
I want the window controls (minimize, maximize, close) to be on the left side also. This is simple when I use Cinnamon, but not possible when using Cairo-dock. Even changing in metacity within gconf-editor does not help.
Will be grateful if anyone can show how to accomplish this.
You can install Cairo-Dock and place the dock on the left edge of the desktop. That’s no problem.
The problem is, what do you do with the default Cinnamon panel? I’ve not found a way to remove it from the desktop, so if you place Cairo-Dock on the left edge, the top or bottom part of it will be hitting part of the Cinnamon panel.
regarding he window controls, once you set it in Cinnamon, it remains the same even when Cairo-Dock is in use. I have it so on a test installation.
I start the computer with “compiz –replace” and select Cairo-dock (gnome), which takes care of the cinnamon panel, ie. I do not have any Cinnamon panel. Additionally, I use a two-panel theme of Cairo-dock which gives me a left-panel and a top-panel.
I use the same settings for Mint 13 & 14 as well, and have no problems setting the window controls on the left. However, in Mint 15, I cannot change them to the left, no matter what I do.
It may be working for you since you still have the Cinnamon panels left over in Cairo-Dock. Try to get rid of Cinnamon and see whether you can shift the controls to the left.
I’ll give that a try in a few hours.
It happens using either a copy over a Samba connection or with a USB attached hard drive or flash drive. I general do the transfer through the GUI using the file manager. I have not checked to see if the problem occurs using the cp command. Hitting the stop button doesn’t terminate the process. I have to go in and kill the nemo program. I’ve tried three of the flavors of Mint and all have shown the same problem.
I was really impressed with Linux Mint but ran into a big problem. If I transfer very large files or a large number of files, the file transfer will randomly stop and hang. I ran into this problem originally with version 14 and installed 15 to see if it fixed it. To my despair, 15 showed the same problem. I’ve been trying to find if there is a fix for this problem but have not found one. I’ve tried this on several machines to rule out a machine problem.
What are you using for the file xfer? FTP, SSH?
It happens using either a copy over a Samba connection or with a USB attached hard drive or flash drive. I general do the transfer through the GUI using the file manager. I have not checked to see if the problem occurs using the cp command. Hitting the stop button doesn’t terminate the process. I have to go in and kill the nemo program. I’ve tried three of the flavors of Mint and all have shown the same problem.
I’m in the process of publishing a review, so I’ll see if I can reproduce this issue on my test installations.
The problem you describe should be something with samba. I have the same problem here with ubuntu 13.04
Maybe it is a problem with new distros because I’ve never run into this problem with Ubuntu 10.04 or 12.04. Also it wouldn’t explain why I have the problem with the USB external drive.