Ok, now to the fun part, where the step-by-step guide on how to create a custom set of partitions for installing Ubuntu 12.10 starts. On a default installation of Ubuntu 12.10, the installer creates just two partitions – the partition for the root file system directory, and the Swap partition. If LVM is enabled, an extra partition mounted at /boot is created. For this manual guide, four partitions will be created – one each for /boot, /, /home, and Swap.
1. New Partition Table: To create partitions manually, you will be using the Advanced Partitioning Tool, which means that you will need to select the Something else option in the disk partitioning methods step. The screen shots used in this part were taken from a virtual environment, with about 110 GB of disk space. Because it is a brand new system, the hard drive does not have a partition table. If you encounter this situation, the thing to do is select the disk and click New Partition Table.

Click Continue.

2. Use Free Space: After the partition table has been created, you now have free space that you can use to create partitions from. Select the free space and click the “+” button.

3. Partition Creation Window: This is the partition creation window. There are no exotic options here. If there are no existing partitions on the disk, the installer will always create the first partition as a primary partition, and subsequent ones as logical partitions. If these terms are foreign to you, please take a few minutes to read guide to disks and disk partitions in Linux.

4. Create Boot Partition: Here’s the same window with the values for the boot partition specified. On a default installation of Ubuntu 12.10 with LVM configured, about 255 MB of disk space is allocated to /boot, with roughly 34 MB used initially. For this tutorial, I allocated 500 MB to /boot. Any value between the default and that used here is fine. If you are really tight on disk space, you can go as low as 50 MB. For file system, I used Ext4, but on a default installation with LVM configured, the default file system is Ext2. That tells you that either one will work. For Mount point, select /boot from the dropdown menu. Click OK.

Back to the main Advanced Partitioning Tool window, you will see the newly created /boot partition and the remaining free space. Select the free space, then click on the “+” button to add the next partition. This step has to be repeated for the other partitions too.

5. Create Root Partition: For the root partition, I allocated 20 GB to it. Note that a new installation of Ubuntu 12.10 uses just 2.4 GB of disk space, so you can assign far less than 20 GB if you cannot afford that much of a disk space. The default file system is Ext4, and I stuck with that. The mount point should be /. OK.

6. Create Home Partition: For the /home partition, Ext4 is also the default file system. The mount point is /home, and I gave it 50 GB of disk space. OK.

7. Create Swap Partition: The last partition is for Swap, disk space that the system may use as memory. It has been suggested that on a 32-bit system, 2 GB is all you need for Swap, and 4 GB or more for a 64-bit machine. Be sure to select “swap area” from the Use as dropdown menu. OK.

8. List of Partitions: When all the partitions have been created, they should all be listed in the main window. Notice that I left some free space unallocated, just in case I want to create a shared NTFS partition between Windows 7 or 8 and Ubuntu, when dual-booting.

That ends this tutorial. If you want to install Ubuntu 12.10, you may download an installation image from here.

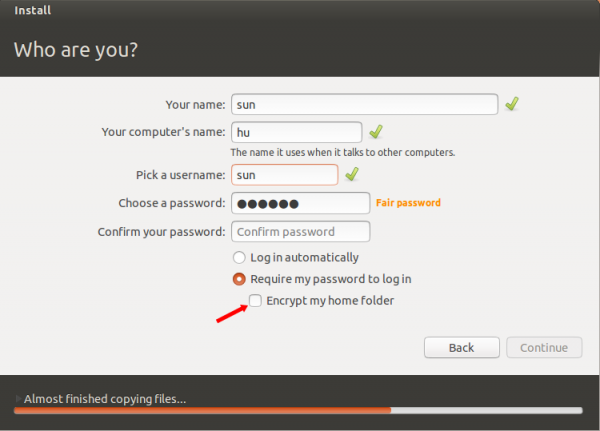
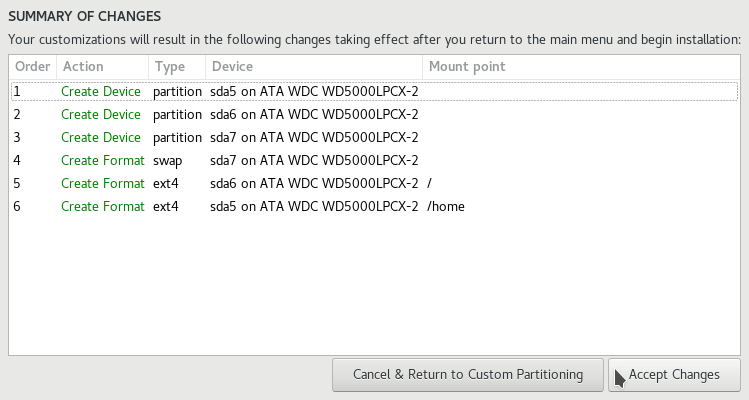
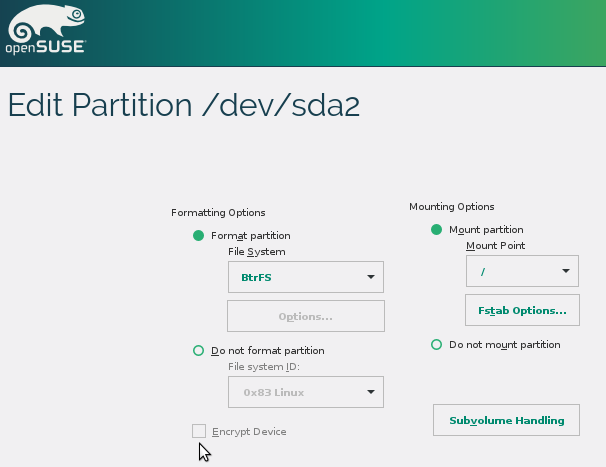
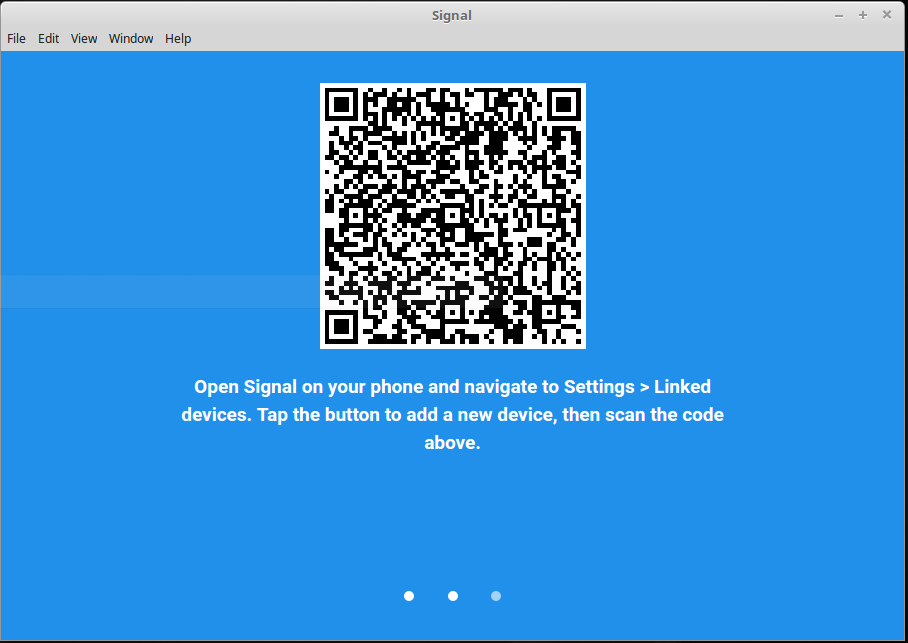
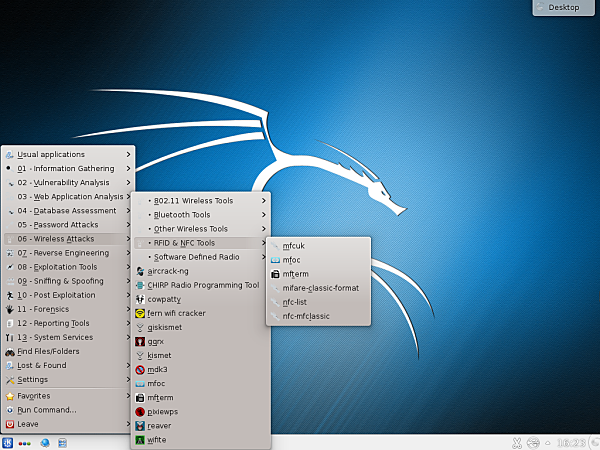


Upgrade to Ubuntu 13.04 Raring Ringtail in less than 20 minutes without problems
As you already know, the latest version of Ubuntu war released, Ubuntu 13.04 Raring Ringtail, so I wrote a a little step-by-step guide with screenshots to illustrate the upgrade process from Ubuntu 12.10 Quantal Quetzal to 13.04 Raring Ringtail very precisely.
I hope this screenshot-guide is of use for those looking to upgrade to the latest (and IMHO greatest) version of Ubuntu 🙂
http://www.maknesium.de/upgrade-to-ubuntu-13-04-raring-ringtail-in-less-than-20-minutes-without-problems
I am looking forward to your feedback!
Maknesium
Hello Sir…
I followed every step but missed the important one.. I forgot to select the boot option where GRUB needs to get installed …
Now I can’t boot into windows 7 …
Please tell what should I do ….
When you reboot the computer what happens?
Btw, this article does not address dual–booting between Ubuntu and Windows 7.
It boots straight to ubuntu.. I know sir this post is not meant for dual booting…
But I have read your previous articles … It just that I forgot to choose boot partition where GRUB should get installed
I know you told before that if I missed that part ubuntu will install grub over MBR…
Please sir .. help me … what should I do to fix MBR so that I can boot to windows 7..??
On GRUB’s boot menu, you should see several entires, one of which should be for Windows. Choosing that one should boot the system into Windows.
Do you see any entry for Windows on the boot menu?
Yes sir ..Thanks you
just booted into windows ..
Now what should I do so that I can install GRUB on /boot ??
Sir please reply… How can install grub on boot partition & through EasyBCD make the boot ment …
It’s actually quite easy. First you have to know what your /boot partition is, that is, sda3 or sda5. Then follow the steps given in http://www.linuxbsdos.com/2012/11/19/how-to-dual-boot-backtrack-5-r3-and-windows-7/ .
Be sure to read that article, as it explains all the steps involved.
Sir I recently read your article whose link you gave me to help fix my MBR
http://www.linuxbsdos.com/2012/11/19/how-to-dual-boot-backtrack-5-r3-and-windows-7/
But sir do I have to follow it exactly ??
I mean … instead of deleting ubuntu ..installing backtrack …
Can I just log into windows and re-install MBR ??
Then after I restart.. I will automatically login into windows 7…
From there I can delete UBUNTU’s partition & re-install UBUNTU..
yes, that should work too
Thanks for your help sir 🙂
You do need glasses 🙂
in the “create partition” screenshot, just under the size options, there is an option for type: primary/logical
No, I don’t need glasses. You, on the other hand, need to understand what the components of LVM are. You can start by reading the articles here.
I’ve already installed Ubuntu Desktop 12.10 on a 16 Gig flash drive successfully using the installer. It boots and operates well but I’m sure the flash drive will degrade with constant use.
I would like to install the system on a 250 Gig, USB Hard Drive next and use it as a permanent replacement for the 16 Gig flash drive.
My laptop is 32 bit with an XP-Pro O/S.
What would you suggest for a partitioning plan on the 250 Gig drive to afford me the most practical and flexible installation?
Unfortunately, I found another limitation of the 12.10 installer.
When I tried to install 12.10 in a dual-boot configuration on a spare laptop with Windows XP on it, the options to encrypt the installation and use LVM were both grayed out if “install alongside” or “something else” were checked. Unless I’m missing something, encryption and LVM only work if “erase disk and install” is checked — which means you’re blowing away any other OS on the disk.
The 12.04.1 alternate installer is still much more flexible. I hope these limitations will be worked out by the 13.04 release in April.
Fini,
I hope you’ll be posting your tutorial on resizing and managing LVM partitions soon! I followed your advice and set up LVM (with disk encryption) on a system recently, but don’t know how to resize the partitions, and haven’t found a good tutorial online…
Also, I’m curious — when you let the 12.10 installer set up LVM automatically, did it make /boot an LVM or a conventional partition? (I know it can’t be encrypted.)
Thanks!
David
Yes I will. I just spent about 3 weeks cleaning up a website migration that did not go as planned. I’m at the tail end of the migration, so the article should be coming soon.
On the boot partition, yes, it is a non-LVM partition of about 255 MB. / and Swap are the other two, and they are both encrypted, if you enable full disk encryption.
Thanks!
all thanks, that much batter..