Linux Deepin is a Linux distribution based on Ubuntu Desktop. Like Pear Linux, it ships with a custom GNOME 3 interface that is more user-friendly than the stock GNOME 3 desktop.
The latest edition, Linux Deepin 12.06, which is based on Ubuntu 12.04, was released just a few days ago. While a detailed review is still in the works, this article presents a step-by-step guide on how to dual-boot it with Windows 7 on a computer with two hard drives.
The operating assumption here is that Windows 7 is installed on /dev/sda, the first hard drive recognized by the system, and Linux Deepin 12.06 will be installed on /dev/sdb, the second hard drive. And rather than use Linux Deepin’s automated installation mode, all its partitions will be created manually. So aside from showing how to dual-boot Linux Deepin 12.06 and Windows 7 on a computer with 2 hard drives, this article serves the secondary purpose of showing how to create partitions manually for installing Linux Deepin 12.06 on any computer.
By default, the Linux Deepin 12.06 is installed on two partitions – the root partition and Swap. For this tutorial, it will be installed on four – the boot partition, root partition, home partition, and Swap. The boot partition is where all boot-related file and folders are located. Root holds all installed programs, while home is where you store all your data. Swap is disk space that the computer may use as virtual memory. Creating a separate partition for home makes it relatively easy to upgrade the system without messing with your data.
After the installation has completed, the computer will always boot into Windows, since it is installed on the first hard drive. At that stage, you have two options, if you want to be able to boot into Linux Deepin: Change the default boot disk to /dev/sdb in the BIOS, or add an entry for Linux Deepin in Windows 7’s boot menu. Because Linux Deepin’s installer automatically adds an entry in GRUB’s boot menu for Windows 7, using the first method requires very little effort; no additional software installation is required. The second method involves installing a special program on Windows. From experience, the second method is not necessary, so the recommendation is to use the first method.
Ok, enough introduction. On to the task at hand. If you have not done so already, download an installation image of Linux Deepin 12.06 for your platform from here. Transfer it to a suitable media, then boot the computer from it.
If you are new to Linux and are not familiar with disk partitioning in Linux, read guide to disks and disks partitions in Linux before diving into this. Also, reading tips for dual-booting Windows and Linux is highly recommended.
All Linux Deepin’s installation images boot into a Live desktop environment. From there, start the installer by clicking on the Install Deepin 12.06 icon on the desktop.

Once the installer starts, click through the first steps until you get to the disk detection step. You will likely see a message of the sort shown in this image. Click Yes. Note: The assumption here is that sdb will be used just for Linux Deepin, and that there are no valuable data on it.

You should eventually get to the step shown in this image. Since you are going to be creating partitions manually, select Something else, then click Continue. Keep in mind that even if you do not want to create partitions manually, it is better to select the same option as indicated here. That is the easiest way of ensuring that the installer will not overwrite Windows 7, which will destroy your data.

Selecting Something else and clicking Continue in the previous step should open the Advanced Partitioning Tool. You should see the disks and partitions connected to the computer. At the top of the list is sda, where Windows 7 is installed. You do not want to mess with that one. Any action you take here MUST be on sdb, the target disk for Linux Deepin 12.06. If there are existing partitions on it, as in this example, delete them. You do that by selecting each partition and clicking Delete. Again, be sure that you are not messing with any partition under sda.

After all the partitions (under sdb) have been deleted, select the free space and click Add.


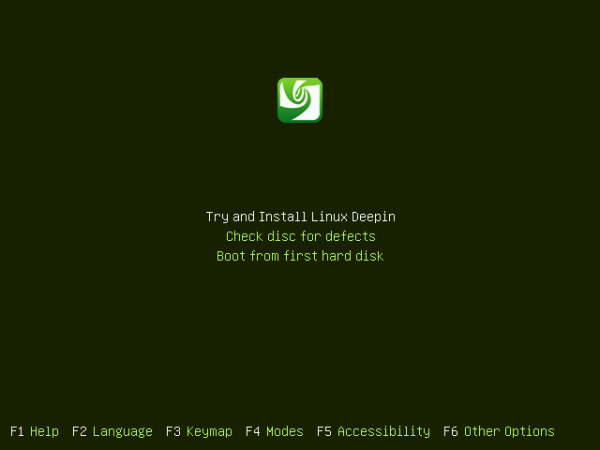
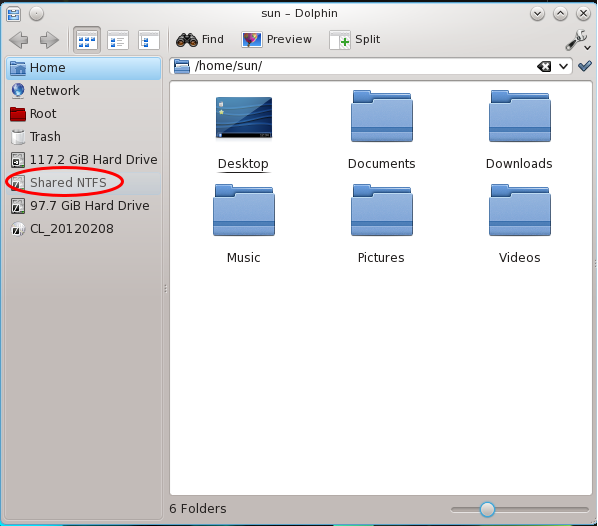
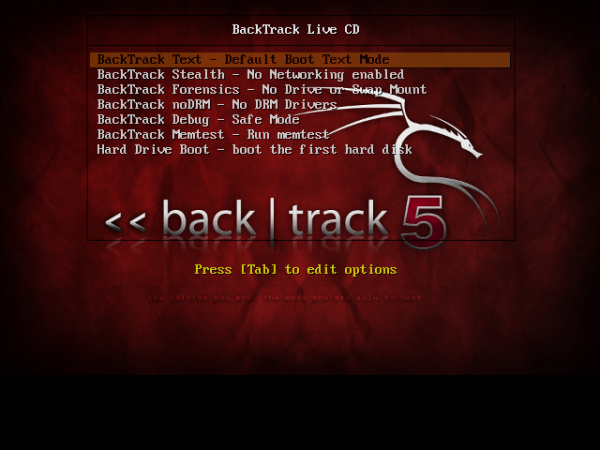
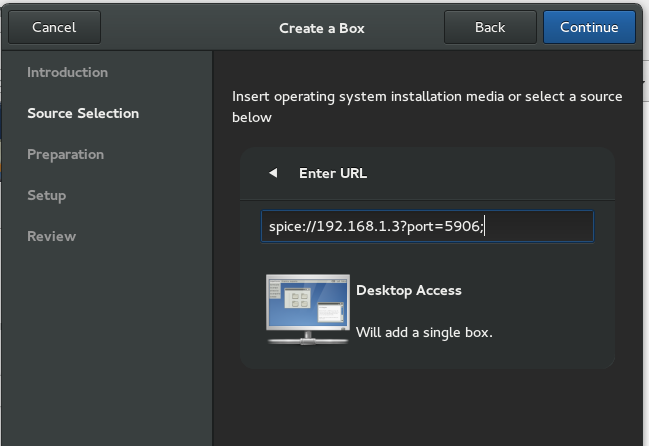
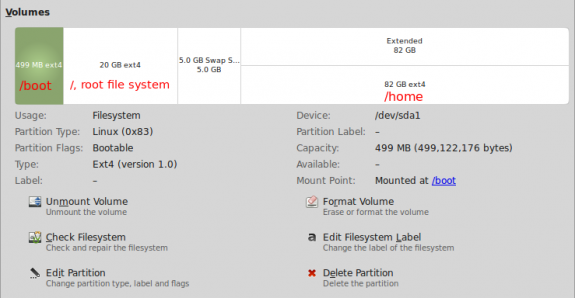


hi, very helpfull tutorial, but my interest was in making a dual boot on a laptop (only one hdd drive) with the possibility to remove the deepin linux in the future in case it interests me…
Use this tutorial. Written for Ubuntu, but should work for Deepin too.
thanks a lot finidi.
i’ve installed allready ubuntu based along with windows 8 in a laptop samsung np305u1a. it’s being challenging, some bugs, had to install manually the wlan drivers as the original one wasn´t working. Also i installed the grub in the boot partition of linux, but the pc is loading the linux boot selector. i didn’t want to mess around because of the 20 ghost partition used for recovering or formatting the laptop, and we’ll just have to see if the sistem recovery can still be made (in a few months) lol.
thanks for all the help