BackTrack Linux is now known as Kali Linux. You may read all Kali Linux articles and tutorial at http://linuxbsdos.com/category/kali-linux.
BackTrack is a Linux distribution that is based on Ubuntu, designed for hackers and/or security professionals, and loaded with the best Free Software and Open Source penetration testing applications available.
The latest edition is BackTrack 5 R2 (the “R” is for Revolution), and the most recent article about it published on this website, before the publication of this one, is Install BackTrack 5 Revolution 2 on external hard drive.
In this article, the steps required to dual-boot the KDE edition with Windows 7 (there is also a GNOME edition), are presented. To begin, download an installation image from here. Burn it to a DVD, then place the DVD in your computer’s optical drive and reboot. The system will boot into a console and you will see a prompt just like the one in the image below. To boot into a Live KDE desktop, type startx and press the Enter key on your keyboard.
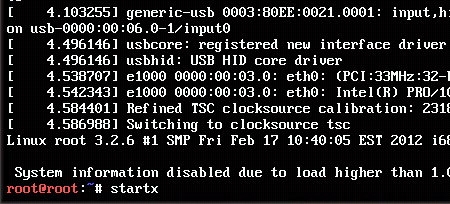
Once in the Live desktop, click on the Install BackTrack icon on the desktop. And when the installer launches, click through the first few steps until you get to the one shown below, It is the fourth of eight steps of the installation process. Notice that you have four disk partitioning options. How you want to set up the dual-boot system will determine which one you select.
Since the objective is to set up a dual-boot system, you obviously do not want to choose the second option (Erase and use entire disk). Select the first option if all the space on the disk is taken up by Windows and you want the installer to shrink Windows and install BackTrack. Select option 3 (Use the largest continuous free space) only if there is unpartitioned space on the target disk and you want the installer to auto-partition the space. Use the fourth option (Specify partitions manually (advanced)) if you want to create a custom set of partitions. This assumes that you have some knowledge of disk partitioning in Linux. If you do not, and want to go this route, you might want to read guide to disks and disk partitions in Linux and tips for dual-booting Windows and Linux.
Just to show how this can be done manually, the last option is selected for this tutorial.
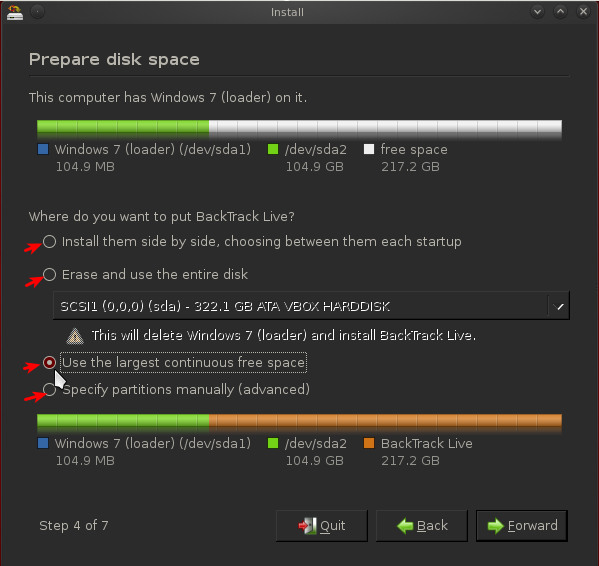
And it just so happens that the target disk has some unpartitioned space. So the next step is to select it and click the Add button. By default, the BackTrack 5 installer creates just two partitions – one for the root partition, and the other for Swap. For a distribution of this sort, that is likely all you need, unless you want to add an NTFS partition at the end for whatever reason you can think of. For this tutorial, just two partitions will be created.
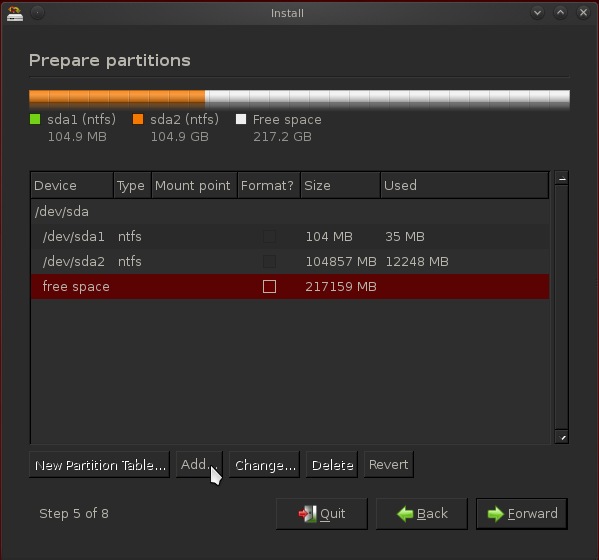
This is the partition setup window. Since there are two existing partitions (the Windows 7 partitions), the installer will attempt to create the BackTrack partitions as logical partitions, which is just fine. BackTrack, like any Linux distribution, can boot from a logical or primary partition. If you are confused about “primary” and “logical,” take a few minutes to read guide to disks and disk partitions in Linux.
What you need to do at this step, is specify the amount of disk space you want to use for BackTrack 5, then select the file system from the “Use as” dropdown menu (the default is ext4). Finally, select the mount point from the “Mount point” dropdown menu.
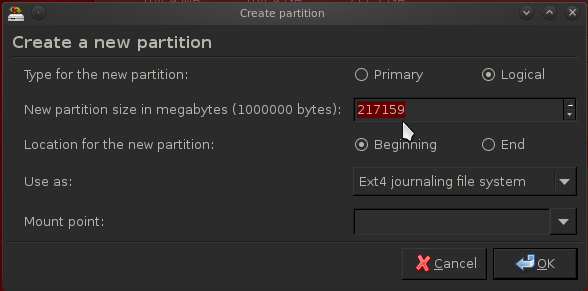
This is what the same step looks like after the right values have been specified. Click OK to return to the main window.
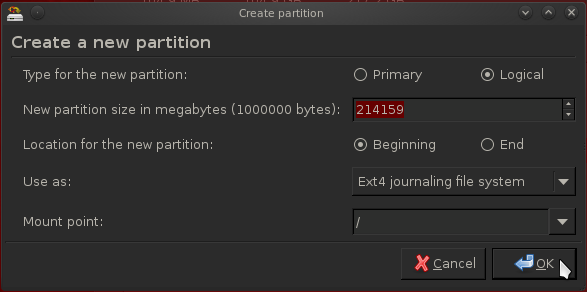
For the next partition, which should be for Swap, select “swap area” from the “Use as” menu and specify the amount of disk space you want. OK.
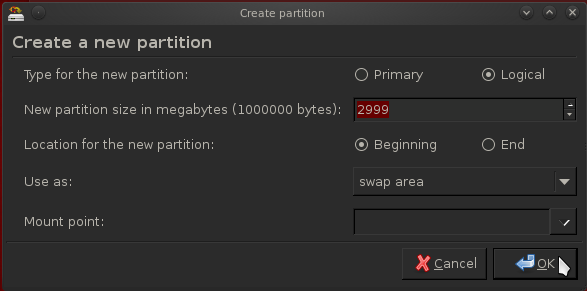
Back to the main window, click Forward to move to the next step.
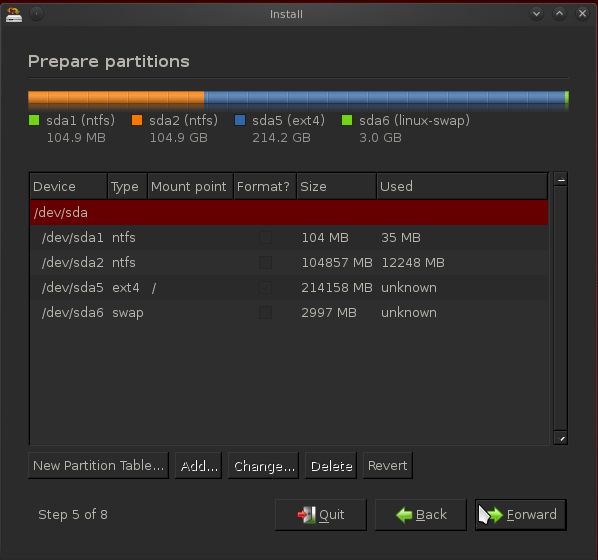
On the next step, shown here, the installer gives a summary of what it will do, based on the selections you made. And this is also where you specify where you want the installer to install GRUB, the boot loader. By default, GRUB, the GRand Unified Bootloader, is installed in the Master Boot Record (MBR). In setting up a dual-boot system with Windows, installing it there will overwrite the Windows boot loader, which could cause major headaches for you when you reinstall or upgrade Windows, or install certain anti-virus programs. The recommended option is to install GRUB in the root partition of BackTrack, which in this case, is /dev/sda5. So, to change where GRUB should be installed, click Advanced.
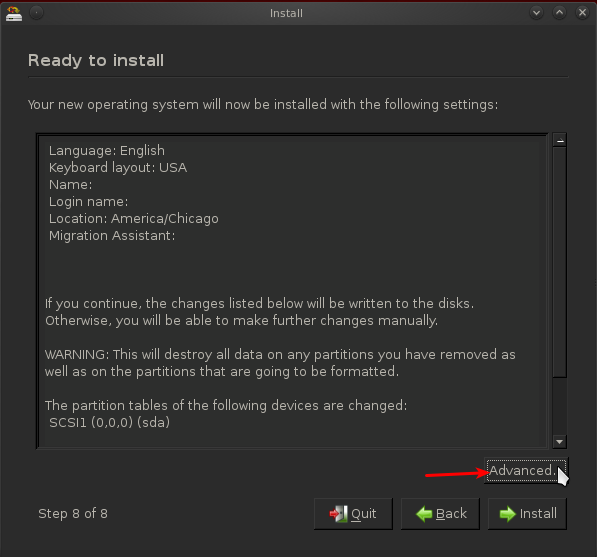
That should land you here. You can see that /dev/sda is the “Device for boot loader installation.” That is just another way of saying that GRUB will be installed in the MBR.
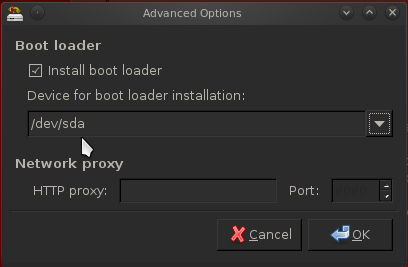
For this tutorial, you want to change it to /dev/sda5. OK.
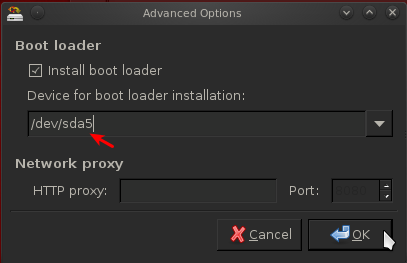
Back to the installer summary window, click Install to continue with the rest of the installation.
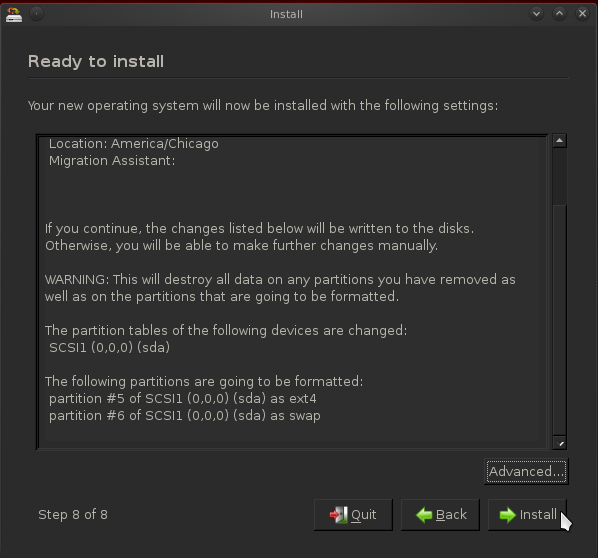
After installation has completed successfully, reboot the computer. It will boot into Windows, which is expected. The next task is to add an entry for BackTrack 5 to Windows 7’s boot menu. To do that, you need another application. The easiest to use that I have found is a free-for-personal-use software from NeoSmart Technologies called EasyBCD. You may download it from here. After download, install it in the same way that you would install any other Windows application.
After installation, launch it. EasyBCD’s main window is shown below. To add an entry for BackTrack 5, click Add New Entry.
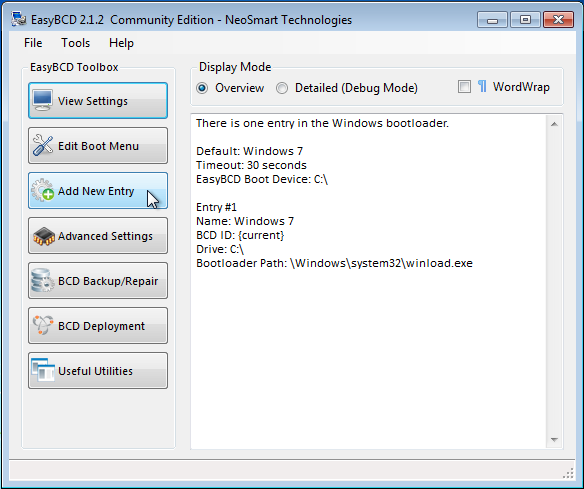
Now, you are here. Click on the Linux/BSD tab. Select GRUB 2 from the “Type” dropdown menu, then modify the “Name” field to reflect the name of the distribution. Click on the Add Entry button, then on the Edit Boot Menu tab to see the result. GRUB 2 is the version of GRUB used by BackTrack 5.
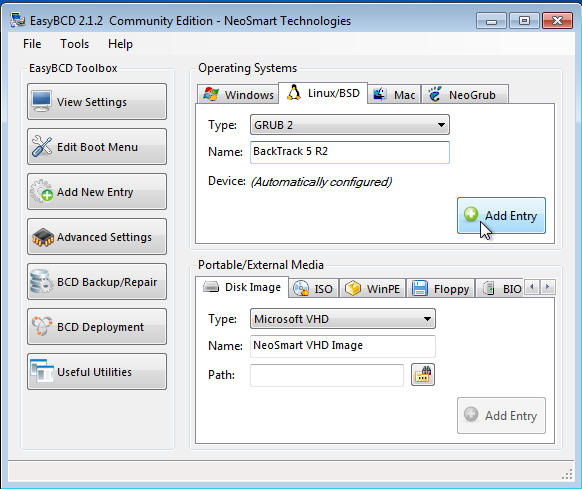
This is what the result should be. Exit EasyBCD, then restart the computer.
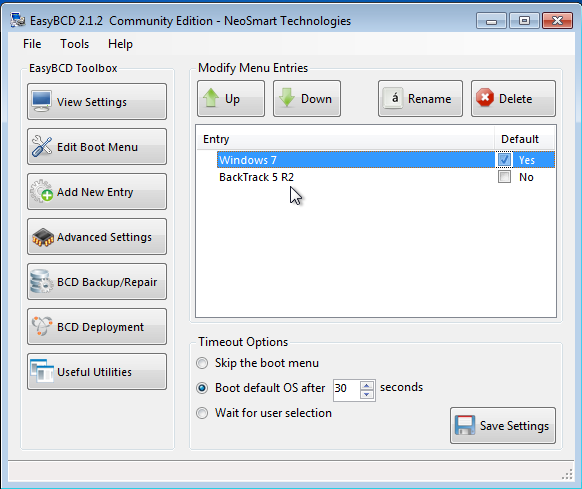
You should now see a boot menu that looks just like this one. Boot into both operating systems one after the other to verify that everything is alright. Happy hacking.
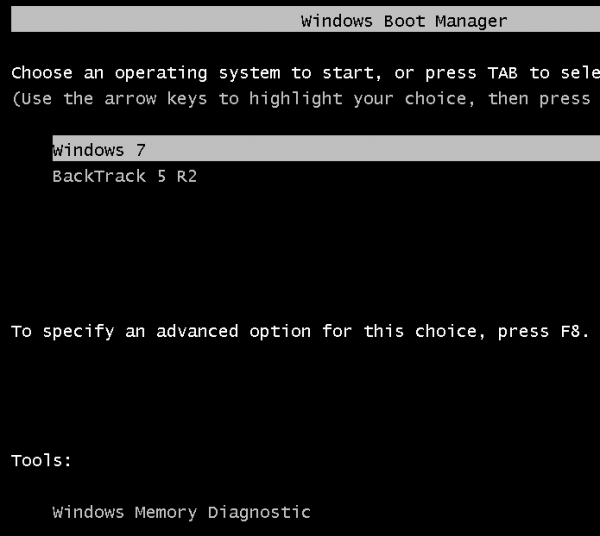

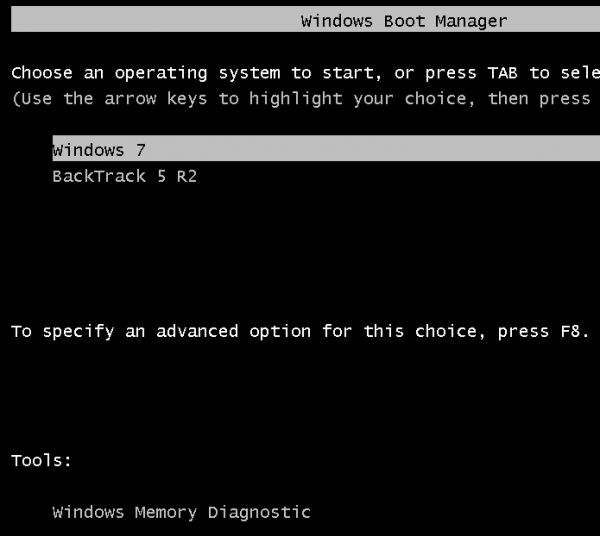
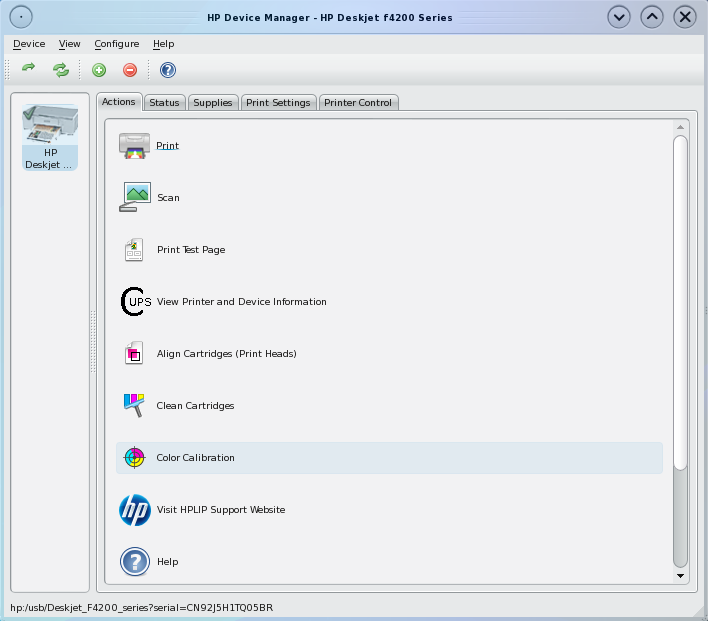
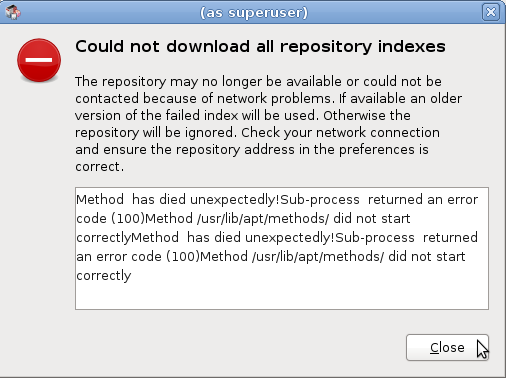
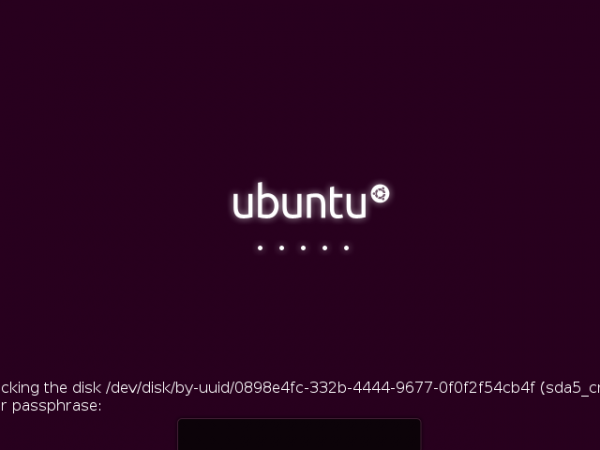
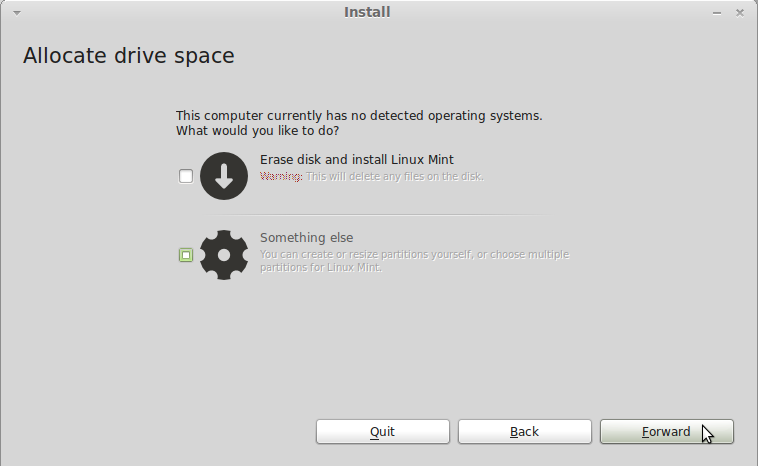


I’ve got a solution to all the greyed-out button problems.
It seems like the installer needs a mountpoint to /boot, so here is what I did:
– create a third logical partition (sda7) and mount it to /boot
– then follow above instruction (use /dev/sda5 for bootloader)
the OK button will work now.
worked perfect, no errors, thanks a bunch.
i have a dell precision m6500 i have a mSATA ssd where i boot windows from and then i have a raid 1 with 2 750gb seagate drives. i have looking to install backtrack on part of the 750gb drives, everything is empty and clean on them. but i have yet to be successful in installing bt5r3 or r2 on the raid. i never get an error during install, also the computer never shuts down after always need to hard power off, and i have even tried the poweroff switch.
i have tried the 500mb /boot to install grub, i have tried to just install grub to the bt5 partition, also tried to install grub to mbr of raid. no dice on any options, it never boots.
does anyone have any other suggestions.
Trying to install on a drive that is already coupled to another via the RAID mechanism can be tricky, and I doubt if it will work. Try creating free space in the top of the drive that you want to use for BT 5, then create another free space of the same size on the other drive. You may then use the rest of both drives to set up the RAID.
Of course this means that the RAID has be to soft, not hard.
Guys, the reason the “ok” button is greyed out is because it doesn’t want to install the boot loader to a logical partition. Make a dedicated primary partition, about 500 mb, and mount it at /boot. Then at option 8, click Advanced, and choose to install the boot loader onto that /boot partition. It will work because it is primary, not logical (and ext4, the default formatting option, is still fine here).
Hope this helps.
Hi Kaleb, just tried your method. I created a boot partition which is primary but I it’s not in the option where I can specify to install the boot loader. I can see the swap and the root partition though. Thanks!
Sorry. I can see them (swap, root & boot) but still greyed out…
Everything works fine until I get to the portion where I have to manually change the location of the GRUB install. I click advanced and when I select the root partition of backtrack (/dev/sda5), the “OK” button turns grey and I can’t select it. It only allows me to choose sda or sda2. Is there anyway around this? I really don’t want to overwrite the MBR. Thanks!
i can not select sda5 an boot loader installation, the next button turns gray and y can not press it, please help me y really want to install backtrack 🙁
Everything works fine until I get to the portion where I have to manually change the location of the GRUB install. I click advanced and when I select the root partition of backtrack (/dev/sda5), the “OK” button turns grey and I can’t select it. It only allows me to chose sda or sda2. Is there anyway around this? I really don’t want to overwrite the MBR. Thanks!
Can you help me plzz 🙁
I have installed backtrack 5r2 in dual boot with win7. Everything works fine in both win7 and BT5r2. Only one problem that when I have to shutdown/reboot from BT5r2.
I type command “shutdwon -r now/shutdown -h now” the command executes successful and message “..will halt now!”
Now the problem is that here my system get hanged. It never shutdowns/reboots until I don’t press power button to power off forcefully 🙁
Plzz try to solve my problem. I am using 32bit Acer aspire one.
Well, I just tried both commands on an installation of BT5 R2 GNOME in a virtual environment, and they both worked. No hangs. Also, shutting it from the menu System > Shutdown worked.
Might be something with your hardware, but I can’t be certain.
Have you heard this problem with other distros on the same hardware?
Yep I have tried BT4 r2 on the same system. And It was working fine. Shutdown reboot all was gr8.
I have googled this problem and few ppls had similar problems but they used alternative command “poweroff” and it’s worked fine for them but in my case nothing working at all 🙁
I have tried on live usb-7.2gb and Dualboot with 21g partition for BT5r2 nothing worked yet :((
Now going to try Virtual box let’s see if here it works.
For reinstall grub with live cd type:
mkdir /mnt/sda
mount /dev/sda /mnt/sda
grub-install –root-directory=/dev/sda /mnt/sda
reboot
I really need help. I accidentaly installed the boot loader on my windows partition instead of the BT5 partition. I went back to my live cd and reinstalled everythign again and removed the previous partition of BT5. Now I am able to boot to BT but not windows. I am given the option to switch to windows, but when I go there I just get a blinking _ like it is waiting for the bootloader what do I do?
Did you actually install the boot loader in the Windows partition, that is the C drive, or in the MBR?
Well where you click advanced before clicking install instead of selecting the blacktrack partition i did \dev\sda2\ which is the windows partition. In backtrack I can still access the windows files.
Hey Buddy! 🙂 I had the exact same problem 3 days ago! And I could find help on it 🙁 So, what you have to do is: Insert your windows cd, I have Windows 7, Click Repair (not install), Then you will have a bunch of options like Startup Repair etc… Click on Command Promt or something like that to open up the console. Then type: bootrec.exe /fixmbr
(I’m not sure if it is mbr, if not just mix those 3 letters, mrb, mbr or rmb, but i think it’s mbr). Then restart your pc (without backtrack cd), and you will see a screen that says, windows memory diagnostics tools which will finish some sort of operation. When it’s all done, it should be fixed. Now, go to windows, click start button, right click on My computer and click manage. On the left click disk management. Then, on the middle bottom you will find (on the same line) your disk, and the partition created for bt. Right click on the bt partition and click delete volume or something like that. Restart. Enter the same screen, disk management, And right click on bt partition and click on something that will delete it, sort of, to make it unallocated space. Then right click on you disk partition and click expand volume and exapnd it to resize you disk. Remember, I am using Windows 7 so I probably have some different options than you if you are using XP or Vista. Hope This Helps!!! This is my email, if you need any help, just ask me! 🙂 russellbonnici@hotmail.co.uk
Hi! I just want to clear the fact that in command promt, you have to type:
bootrec.exe /fixmbr
(space between .exe and /fixmbr)
Also, when you restart, remove the windows cd to boot into windows, obviously! Thanks
Hi! I selected the first option (side-by-side) and after clicking restart, I accidently removed livecd during booting, and now windows won’t start! please help me!
I tried to install backtrack and I don’t want to harm my existing os (windows 7). but while installing back track is saying that no installed os in this computer . what should i do to find the existing os and dual boot.
Click through to the Advanced Partition Tool, then create the partitions manually.
Nice Tutorial 🙂
Well i get just Two options as Ruben said
1.- erase and use the entire disk
2.- specify partition manually
I have C:\ 148GB and D:\ 139GB
Two more partitions with 2GB and 10GB for Recovery and LG Recovery.
Can you help me in this ?
Thank You 🙂
Are all existing partitions primary, or are they are mix of primary and logical?
And what do you have on D?
on D i have Media and Games, 3GB is free and in C i have 98GB free. One partition of 1GB is some recovery healthy partition and other is HP Recovery OEM partition of 10GB.
Due to these 4 partitions am not able to make a new one 🙁 I tried all partition magic softwares but Win7 dsnt allow to create additional MBR slots so m trapped 🙁
whwt if i select mount piont / as primary what will happen ,pls let me know
With root as primary, subsequent partitions, like Swap, will all be logical, and you’d be out of primary partitions. But you should still be able to install it successfully.
Also, with root as primary, it will now be sda3, rather than sda5. Swap will then be sda5, rather than sda6.
If you have not done so already, highly recommended that you read guide to disks and disk partitions in Linux.
I followed all the steps above but when I clicked advanced to specify the boot loader install to root partition the ok button is greyed out! Please help..I don’t want to mess up my windows 7 partition 🙁
This seems to be a problem with BackTrack 5 R2. Not sure why. Perhaps BackTrack 5 R3, which has just been released, should work, though I have not tried it.
Just tried BT 5 R3, still the same problem.
Same here. I tried using the r3 but no good. Is it possible if I uncheck install bootloader and install it later in the sda5 using livecd?
I’ve got BT 5 R3 to work in dual-boot mode with Ubuntu 12.04, but it requires a fresh install of Ubuntu. Will publish it latest tomorrow and follow up with one for Windows 7 soonest.
Thanks finid. I will look forward to it.
Hi! is a good post, I have some questions,I was following the guide, in the part of partition, theres no free space, I have 1tb, particioning on 3 c: 300 gb, d: 300gb and e:300gb, I am using just almost 100gb on C, but when i tried to install backtrack 5 r2 It shows me justo 2 option,
1.- erase and use the entire disk
2.- specify particion manually
when I chosse #2 it says that theres no free space, why theres no the option, install them side by side??
thnaks for your time!