After the extended partition has been created, the next partitions will all be logical partitions. The first logical partition will be for /, the root partition. How much disk space you allocate to it is your decision. Keep in mind that these are not Linux Logical Volume Manager (LVM) partitions, so resizing them after the system has been installed will not be a breeze. For the record, Tribe does not have support LVM, so be generous here. For this system, there was about 202 GB of disk space left. For /, I allocated 120 GB of that. OK.

The last logical partition will be for Swap, for which 4 GB is usually enough. For guidance on how much disk space to allocate to Swap, read recommended disk space for swap. OK. You will notice that I have more than 82 GB of disk space left. That will be used to create an NTFS partition that you could use to share data between both operating systems. It is optional.

Back to the main window, click Apply to effect the changes.

Select File > Quit to exit the KDE Partition Manager.

Back to Tribe, time to assign a file system to and format the partitions. Note: Only the /boot and root partitions will need to be formatted. Do not touch the Swap partition. For the /boot partition, which should be sda3, select /boot from the dropdown menu to the far right of the partition. Click on the Format button, then select “ext4” from the “Filesystem” dropdown menu. Click OK. Repeat the operation for the root partition, which should be sda5.

This is what the root partition should look like after the operation. Be sure to select “/” for mount point and “ext4” for file system. When you are certain that all you need to do at this step has been done and done right, click Next, then Next again on the following window.

After package installation, you will be presented with this window. Click on the Bootloader Settings button. Notice that GRUB 2 is the preferred boot loader. It used to be BURG, but Chakra switched to GRUB 2 with Archimedes. You will need this information when you want to add an entry for Chakra in Windows 7’s boot menu. Next.

After the boot loader has been installed and the installation has completed successfully, reboot the computer. At GRUB’s boot menu, which you saw at the first page of this tutorial, select the entry for Windows 7 to boot into it.
Restore Windows 7’s boot Manager to the MBR: – After installing Chakra, I am sure you noticed that GRUB has replaced Windows 7’s boot loader in the MBR. If this is ok by you, your job is done. Enjoy your system. Keep in mind, however, that the next time you need to reinstall Windows, it will overwrite GRUB. Also, some anti-virus applications tend to write small files to the MBR. That also has the potential of messing GRUB up. To make your life a bit easier, the solution is to restore Windows 7’s boot loader to the MBR, then add an entry for Chakra in its boot menu. That is the best way to keep the systems completely apart, even as they occupy the same hard drive.
The easiest tool I have found to do this with, is EasyBCD, a free application from Neosmart Technologies. Note: It is free for personal use, not for business or commercial use. To download it, click here. The link to download it for free is all the way at the bottom of that page, so scroll down and click on the “Download free for limited, non-commercial use” link. After the download, install it as you would any other Windows application.
EasyBCD’s main view is shown in the screen shot below. To restore Windows7’s boot loader to the MBR, click on the BCD Deployment tab.
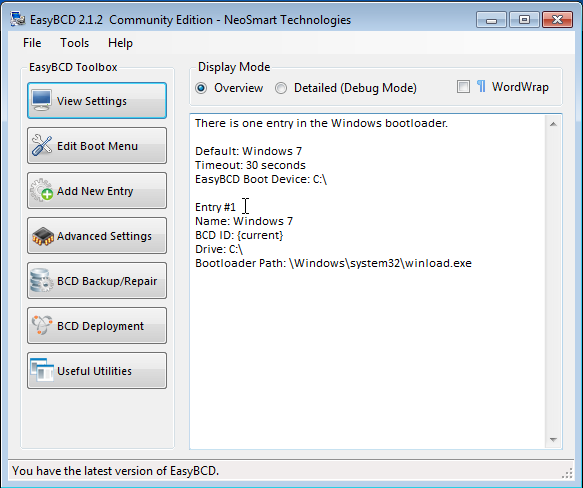
Once there, click on the Write MBR button.
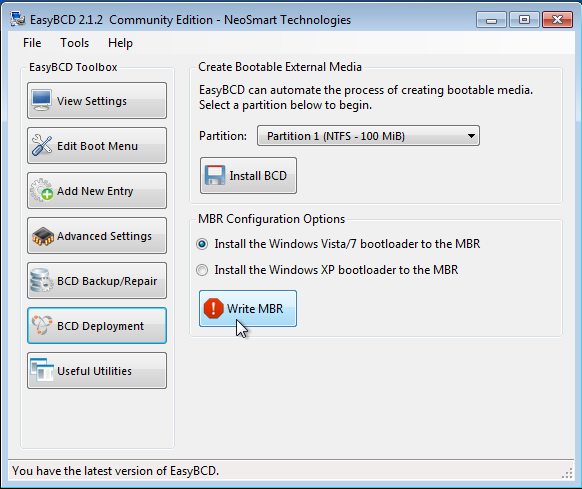
If successful, a message at the bottom left of the window will say just that. That was easy, right? But that also means that you have lost GRUB. If you reboot without doing anything else, you will find that there is no way to boot into Chakra. To solve that problem, you need to add an entry for Chakra in the boot manager’s menu. Click on the Add New Entry tab.

While there, click on the Linux/BSD tab, then select “GRUB 2” from the “Type” dropdown menu. Modify the “Name” field to reflect the name of your distribution. Click the Add Entry button. Click Edit Boot Menu tab to see the new entry

You should see two entries. One for Windows 7, the other for Chakra. You may change the boot order. If you are satisfied with this operation, exit EasyBCD and reboot the computer.

You should see the Windows boot menu that you saw on the first page of this article. Boot into Chakra, then into Windows to make sure that everything is working normally.
Create Shared NTFS Partition – This section is optional. Do this only if you want an NTFS partition at the end of the hard drive. How you choose to use it is up to you. You might want to read How to access Microsoft Windows files and folders from Linux.
To create the partition, start start Windows 7’s partition manager (type “partitions” into the menu’s search field). On the partition manager’s window, the unallocated space that was reserved just for this purpose should be shown ringed in a green border. Right-click on it and select “New Simple Volume.”

Next.

By default, the volume is assigned all available disk space. Next.

Next.

Here, change the “Volume label” field to something that makes sense to you. Next.

Finish.

Back to the main window, you should see the partition with the name and drive letter that you assigned to it. Exit the partition manager. From Windows Explorer, you can save file to this partition.

When you reboot into Chakra, launch Dolphin, the file manager. You should see the files that you saved from Windows. You can also add files from Chakra to this partition, and be able to see them when you boot into Windows. Enjoy.


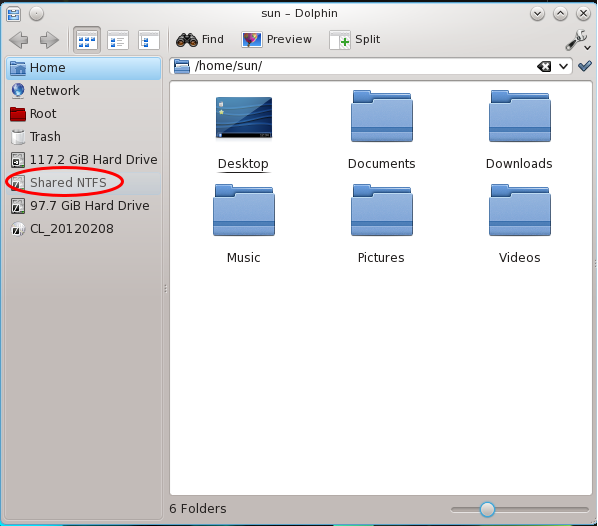
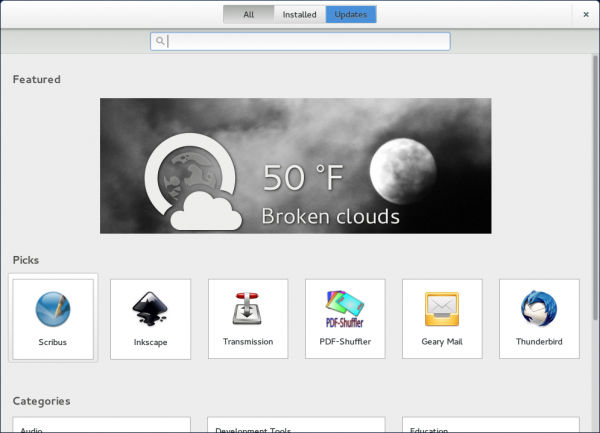
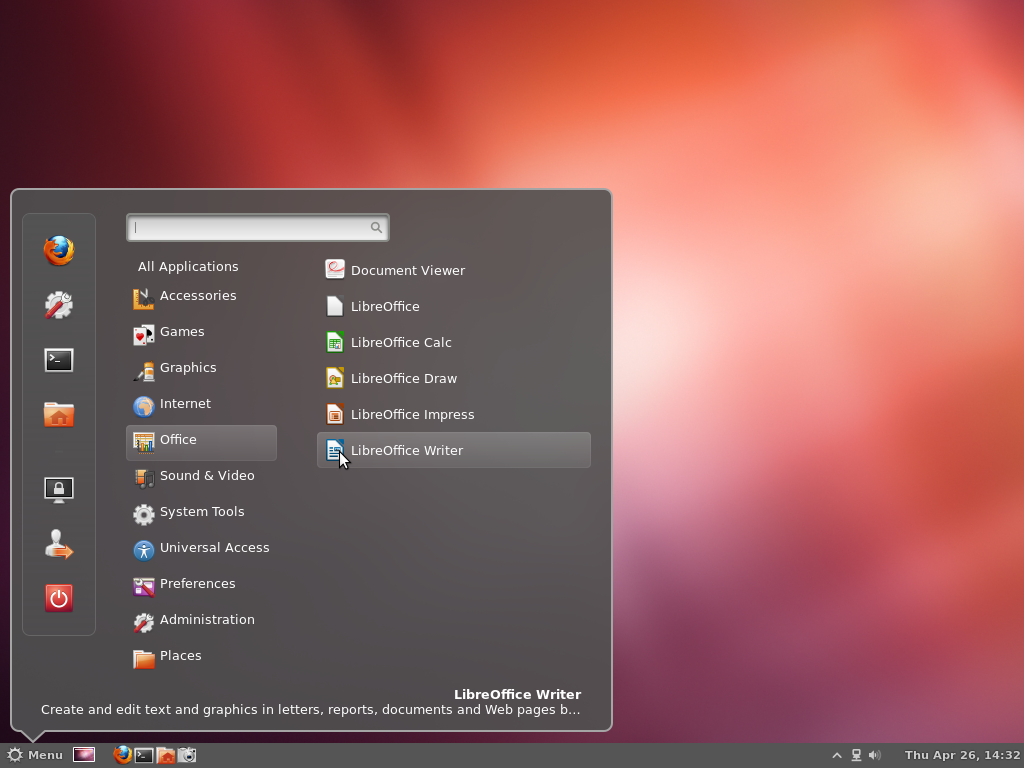
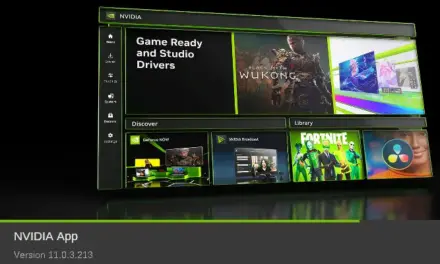
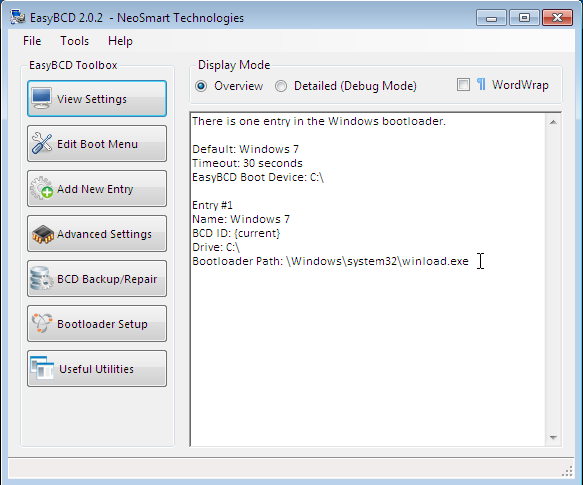


Hey there just wanted to give you a quick heads up.
The text in your article seem to be running off the screen in Opera.
I’m not sure if this is a format issue or something to do with web browser compatibility but I figured I’d post to let you know.
The style and design look great though! Hope you get the problem solved soon.
Thanks
Thanks. In what OS did you notice it?
I didn’t know that you can dual boot windows and linux while keeping both partitions to NTFS ..
Chakra Linux is new to me… Being linux will make life easier in dual booting it.