Dual-booting (a special case of multi-booting, running more than one operating system on the same computer) makes it possible to run Windows and Linux or other UNIX-like operating systems on the same computer. When set up and functioning correctly, it gives you the option to choose what OS to boot into.
Because of the nature of Linux, when you boot into the Linux half of a dual-boot system, you can access your data (files and folders) on the Windows side, without rebooting into Windows. And you can even edit those Windows files and save them back to the Windows half.
It is a very simple process, and requires very little work on your part. This brief tutorial shows you how it is done when dual-booting a distribution that uses the GNOME or KDE desktop environment.
The package that makes it possible to write to an NTFS (Windows) partition is called ntfs-3g. On most distributions, it is installed out of the box. If it is missing in the distribution that you are using, just use the distribution’s package manager to search for and install it.
If you are reading this from a distribution using KDE, the K Desktop Environment, open Dolphin, the file manager. The screen shot below shows what it should look like. The Places panel, the panel on the left side of Dolphin, is where your attention should be at this point. Aside from the folders on the Linux side, all the partitions and hard drives known to the system should be listed in the Places panel. For the partitions, their sizes are shown. If you know the size of the Windows partition, simply click on it to open it in place.

You will know that you clicked on a Windows partition if you see the folders with names just like the one shown in this image. To access the data in your home folder, any one of the two folders circled should be the focus of your attention. Click on either one.

You should see a bunch folders and some files, with some of the folders bearing the login or usernames of the user accounts. Find the one that matches your login name and click on it.

That should open the window to all files and folders that you own. You probably want to first look in “My Documents” folder.

If you are reading this from a distribution that uses the GNOME 2 or 3 desktop environment, the process of accessing the files and folders on the Windows side is no different from the KDE example. Just start Nautilus, the file manager. The rest of this portion requires no further explanation as they are the same as the KDE example.





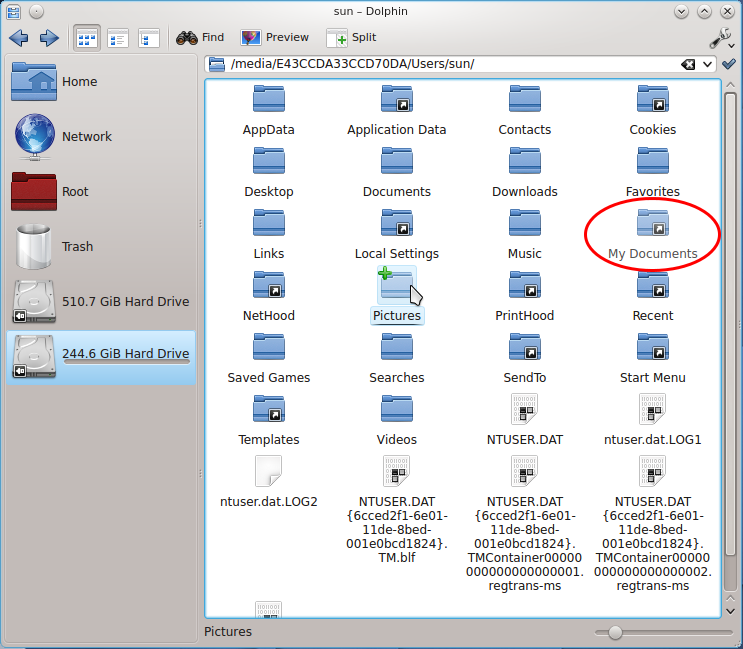

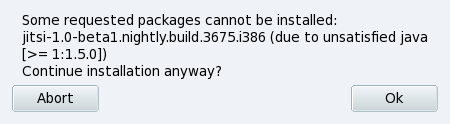
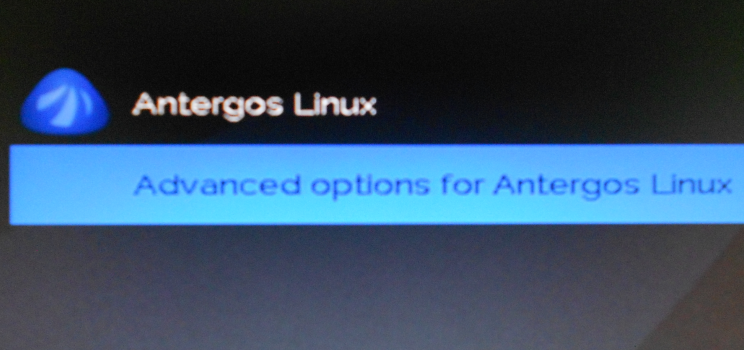
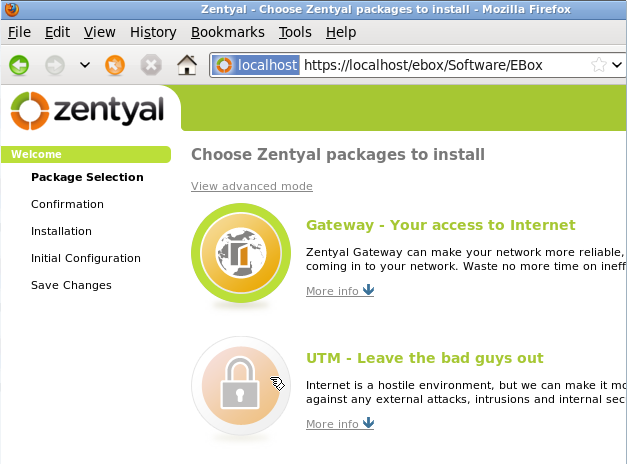


How to open a Windows drive/partition as ” -ro ” when it’s been hibernated/improperly shutdown, would be helpful.
“which appears in Linux as…” (I had the word “common” there, in angle brackets, but evidently the software here disregards anything between angle brackets…
CAREFUL!!!! If you hibernate Windows, edit in Linux, then resume Windows, it will DELETE the new folders and probably also files you have added, without a warning message, or offering any choice. Windows probably just doesn’t recognize that these new items exist, because they weren’t in the directory when Windows was put into hibernation. So, always shut down Windows before starting Linux — (and vice versa) — don’t hibernate or you may have created a sleeping predator waiting to eat your work.
I haven’t run further experiments to see what would happen with files in the Windows C;/ partition and/or when restarting Windows rather than hibernating it, or whether linux does the same thing to files edited under Windows.
I lost folders in a partition which appears in Ubuntu Linux as and in Windows as drive D:/ I’d be even more concerned about editing items in the Windows C:/ partition, possibly resulting in Windows getting confused about file locations, crashing, and becoming corrupted. I had one blue screen in Windows which I think was due to this, but I’m not sure.