Mageia is a new Linux distribution formed by former employees and contributors of Mandriva, a Linux software provider and publisher of a line of Linux distributions of the same name. The first stable release (of Mageia) has since been reviewed for this website (see Mageia 1 review). This article presents the steps necessary to install it on an encrypted LVM file system.
LVM, the Linux Logical Volume Manager, is a disk management system that makes it possible to manage disks in manner not possible with the traditional method. With LVM, for example, you can increase the size of a logical volume, add a new disk to the system, all while the system is online.
Setting up an LVM-based system involves the following steps:
- Create a non-LVM partition for /boot.
- Initialize the remaining free space of use by LVM. In LVM jargon, this free space is called a Physical Volume (PV).
- Create a Volume Group (VG). A VG is a virtual container for one or more PVs. The disk space available on a VG is the sum of the disk space of each member PV. If a VG runs out of disk space, you can attached a new hard disk to the system and add it to the VG.
- Carve out Logical Volumes (LV) from the VG. An LV is LVM’s equivalent of a disk partition. Like a VG, you can add or reduce the size of an LV. Lets say, for example, that you have an LV of size 20 GB, mounted at /home, And lets assume that the LV has run out of space, or is about to. You can grow the LV, provided that there is free space on the VG. And you can do this online, that is, while the computer is running, and without having to unmount the volume.
If you are ready to start, download a suitable ISO image from here. The DVD image offers more options, and it is recommended. Burn the image to a DVD and boot the computer from it. Click until you get to the step shown in this image. Though LVM is supported, it is not the default, and the only way to configure it, is to select “Custom disk partitioning.” Click Next.

This is the installer’s main disk partitioning window. If there are existing partitions, you will have to delete them before you start creating partitions for Mageia. Special considerations will have to be made if there is an existing installation of another operating system on the disk, or if there are more than one disk on the system. When you have the space to install Mageia on, select it and click Create.
Note: For a desktop system with one disk, it is recommended that you configure a boot partition and a Physical Volume. Then configure three logical volumes (/, Swap, and /home) under the Physical Volume.

The first partition is a non-LVM boot partition, and the mount point should be /boot. A disk space of 300 MB should be more than enough for it. For file system select “Linux native” (ext2). Ok.

With /boot created, the remaining disk space will have to be initialized for use by LVM. That is another way of saying that a Physical Volume has to be created. Select the remaining free space and click Create.

To use the space as a Physical Volume, select “Linux Logical Volume Manager” from the “Filesystem type” dropdown menu. Enable encryption, and specify the encryption key or passphrase. This key will be required to boot the computer. Ok.

The Physical Volume has been created. The next step is to create a Volume Group. To do that, select the space representing the Physical Volume, and click Add to LVM.

Specify a name for the Volume Group and click Ok.


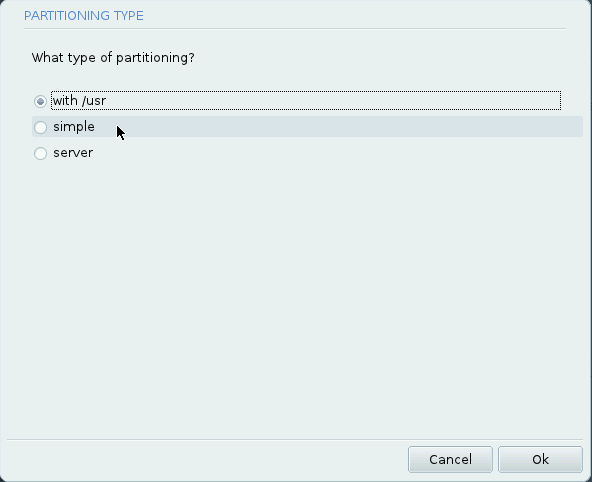
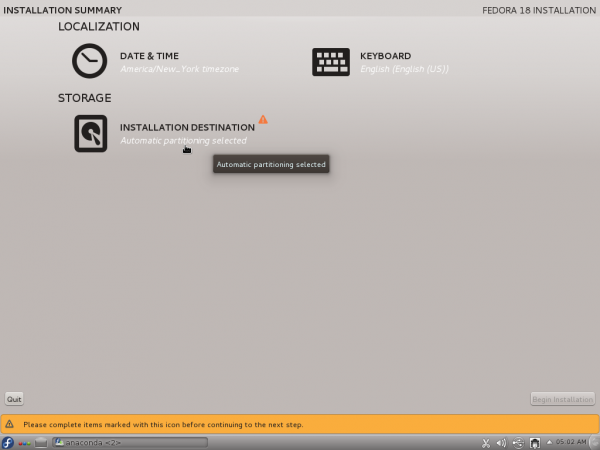
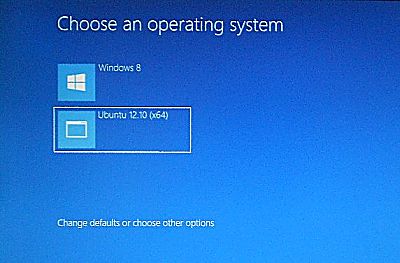
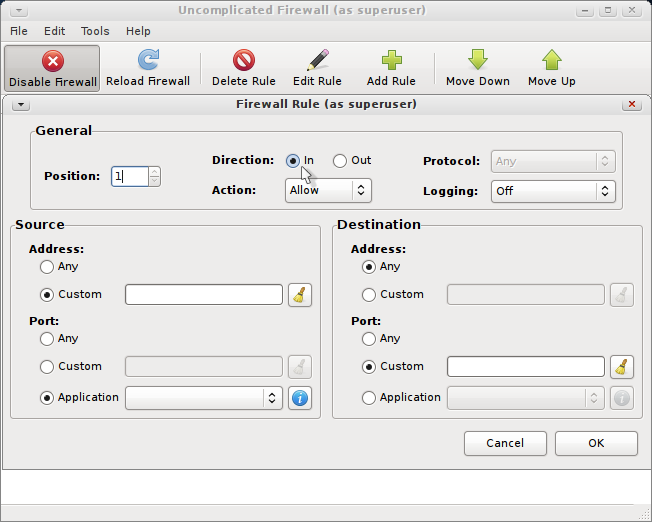
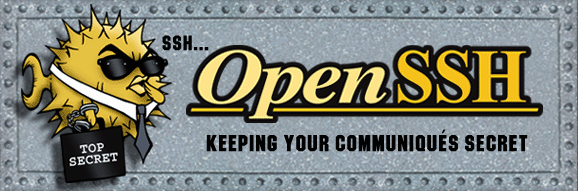


Well I’ve been distro hopping for a long time, and no people i dont want to use Arch, not yet, and i need to find a way to dual boot this distro with my ubuntu 11.04 installation