With two existing primary partitions, the installer will attempt to create all Ubuntu partitions as logical partitions, which will work just fine. Doing that leaves the system with one free primary partition. Enter.

Accept the default here. Enter.

These are the assigned defaults for a new partition on Ubuntu 11.04. since this partition is for /boot, you want to change the mount point, and file system. To make any change, scroll to it and press Enter.

When you have finished with the partition, the window should look just like this. Scroll to “Done setting up the partition.” Enter.

The next step is to create a Physical Volume. To do that, select the free space and repeat the steps you used to create the boot partition.

When you get to the step where you have to specify how to use the partition, select “physical volume for LVM.” Enter.

The window for this partition should look exactly like this. Scroll to “Done setting up the partition.” Enter.

With the Physical Volume configured, the next step is to configure the volume manager. So, scroll to “Configure the Logical Volume Manager” and press Enter.

The default here is No, so use the left arrow key to select Yes. Enter.

The first task involved in configuring the volume manager is to create the Volume Group, and that just means giving it a name. Scroll to “Create volume group.” Enter.

Specify the name here. To make your life a bit easier, the name should not be the same as that for the Fedora 15 installation. Enter.

The device to choose here is /dev/sda6, which is the Physical Volume for this installation. /dev/sda1 and /dev/sda2 are the boot partitions for the Fedora 15 and this installation respectively. Use the space bar to select /dev/sda6. Enter.

With the Volume Group configured, the next step is to create the logical volumes, one each for /, Swap, and /home. Scroll to “Create logical volume.” Enter.

The installer detects two volume groups, so make sure you select the one for the Ubuntu 11.04 installation. This is why it was important that the names for the volume groups not be the same. Make the selection, then press Enter.

You can create the logical volumes in any order, but for this tutorial, the one for the root file system is first. The name I prefer is “root.” Enter.
Note: This step and the next one will be repeated to create the other logical volumes.

The recommended size for / in Ubuntu 11.04 is 4.4 GB, so 6 GB should be more than enough to install the system. Enter.

Repeat the last four steps to create the other two logical volumes. When the task is completed, scroll to “Finish,” then press Enter.

Back to the main installation window, the next and final task is to assign a mount point and file system for the logical volumes that you just created. To do that, scroll to the selection for the logical volume you want to configure and press Enter.
Note. Because the logical volumes for the Fedora 15 installation are also listed here, make sure that your selection belongs to the Ubuntu installation.

After configuring the logical volume for /home, its window should look just like this.

The one for /, just like this.

And that for Swap just like this.

Back to the main installation window, scroll to “Finish partitioning and write changes to disk.” Enter.

Yes. Enter.

At the boot loader installation step, the installer informs you that there is no other operating system on the disk. That is not true because we know that it detected the Fedora 15 installation. Ignore this warning and install GRUB to the MBR. Keep in mind that doing this overwrites the version of GRUB used by Fedora 15. That is not going to pose any problems because two Linux systems are involved. The installer will add an entry for Fedora 15 in the new GRUB’s menu, so no additional configuration will be required. Use the left arrow key to select Yes, then press Enter.

On rebooting after the installation has completed successfully, GRUB’s boot menu should be just like this.

If you want something prettier, like the one shown here, how to replace GRUB with BURG on Linux Mint 11 is the tutorial you want to to read.

You can have quality articles like this delivered automatically to your Feed Reader or Inbox by subscribing via RSS or email. This website now has a Question and Answer section. Use the commenting system for simple comments, but for more involved assistance, please use the Question & Answers section.

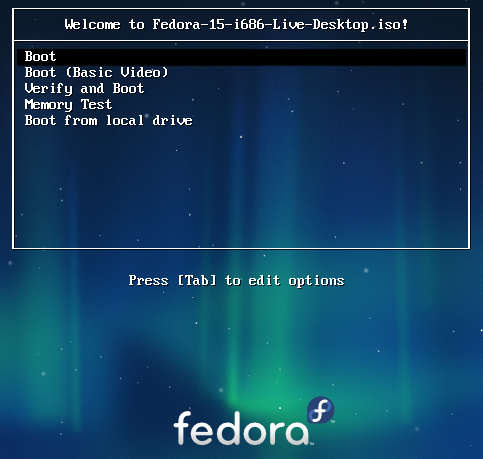
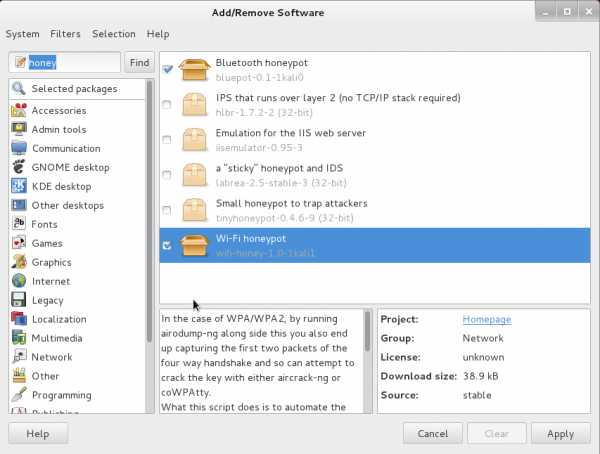
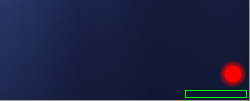
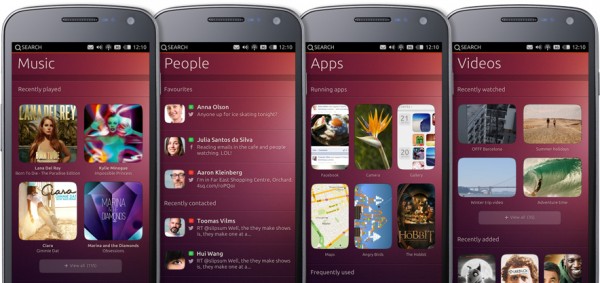
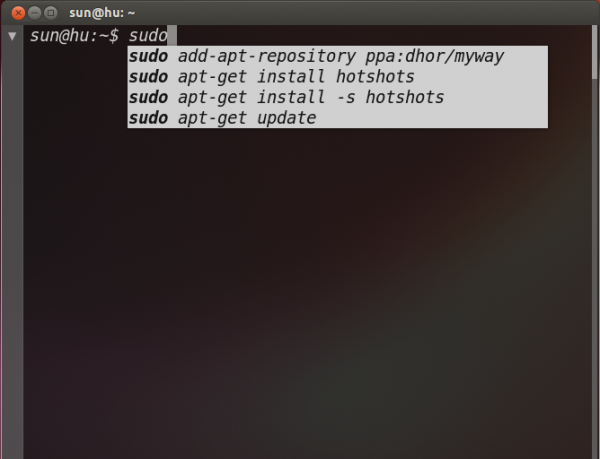


Hat mir total geholfen, danke für den Beitrag bin auch ein großer Wasserfan!