After installation, the computer will reboot into Windows 7, As stated earlier, the next task is to add an entry for Linux Mint 11 in Windows 7’s boot menu. The easiest method of accomplishing that is to download and install EasyBCD, a free application by NeoSmart Technologies. After installing it, start the program, then click on the Add New Entry tab.

In the Add New Entry tab, click on the Linux/BSD tab, then select “GRUB 2” from the Type dropdown menu. Edit the Name field to reflect what is being added. Click the Add Entry button. Click on the Edit Boot Menu tab.

This gives you a preview of the entries in the boot menu. Exit EasyBCD and reboot the computer.

This is what you will see. To verify that the dual-boot operation was really successful, boot into Linux Mint 11.

This is Linux Mint’s GRUB menu. Notice that there is an entry for Windows 7 at the end. It was appended to the menu by GRUB. If you change your mind about booting into Linux Mint 11, you can still boot into Windows 7 without restating the computer.

Extra Tips:
- If you want a prettier boot menu than GRUB’s default, you can replace GRUB with BURG by using the steps given here.

- If you ever get tired of using Windows 7’s boot loader, and you want to install GRUB in the MBR of the hard disk, log into Linux Mint, open a shell terminal and type sudo grub-install ‘(hd0)’. Those, by the way, are single quotes.
- And if you want to go back to using Windows 7’s boot loader, log into Windows 7, start EasyBCD, then click on the Bootloader Setup tab. Click on the Write MBR button. Now, you have to add an entry for Linux Mint 11 just like you did previously.

You can have quality articles like this delivered automatically to your Feed Reader or Inbox by subscribing via RSS or email. This website now has a Question and Answer section. Use the commenting system for simple comments, but for more involved assistance, please use the Question & Answers section.

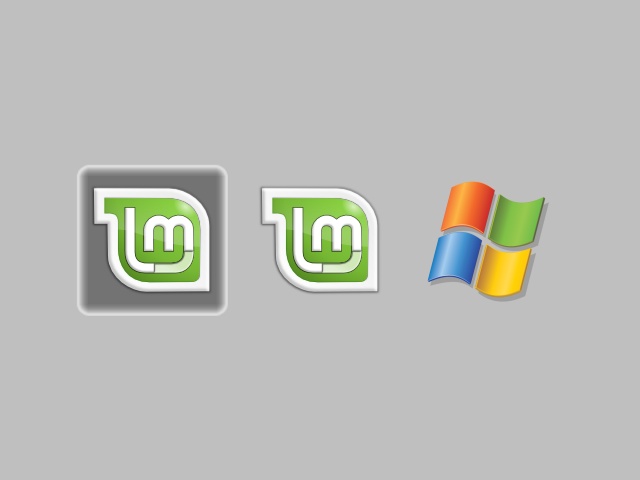
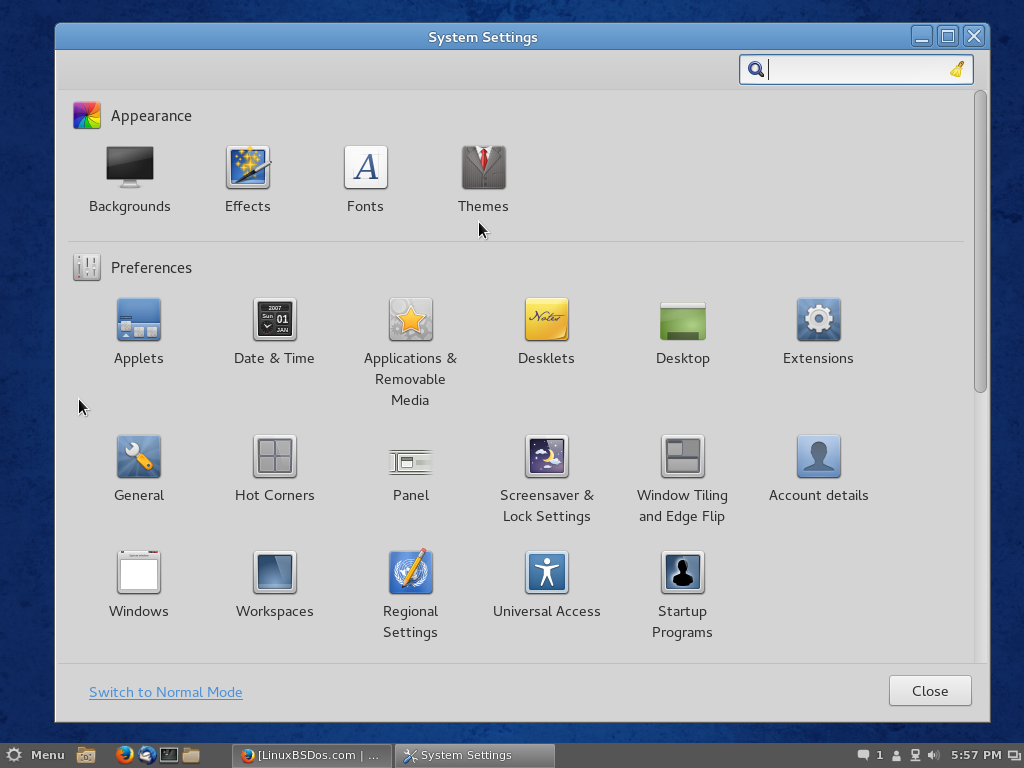
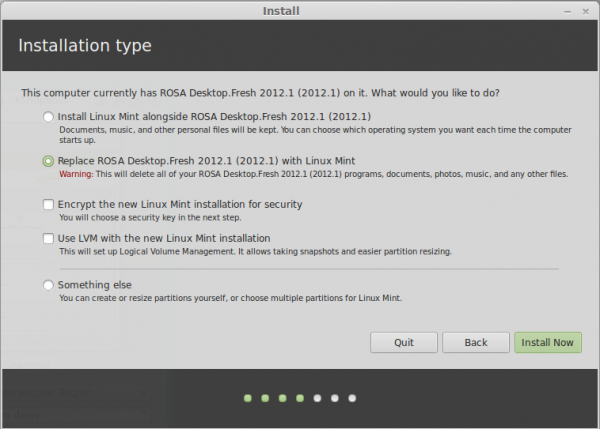
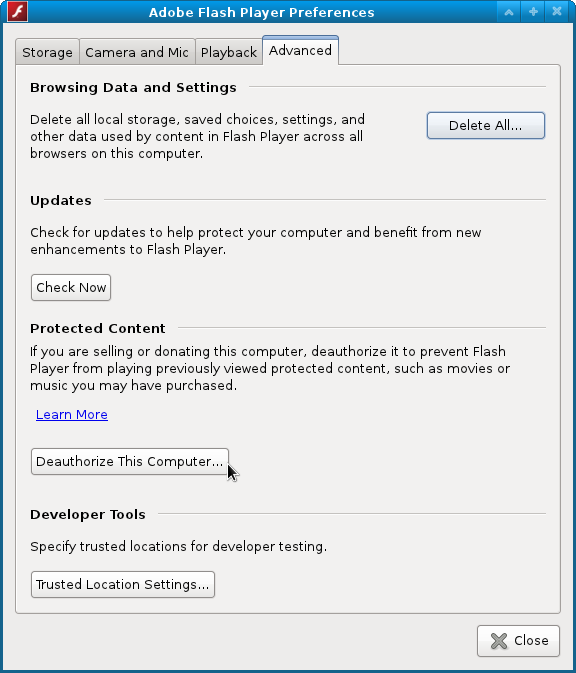



I shrunk the C partition to have some free space. Getting into Mint [15] where there is no ‘alongside’ option, I say that my free space read as ‘unusable.’
I did some research and found that with all HP computers, there are already 4 primary partitions. All are important, so I don’t want to delete them. And 4 is the maximum number of partitions per hard drive.
I have already installed Ubuntu alongside Windows 7 from before. The ‘alongside’ option was available.
I could just use Wubi’s ‘inside Windows’ option, but that would require me to uninstall Ubuntu, which I do not want.
I am not sure what to do.
Thanks!
What are the names of the partitions that came with PC. Please post them here.
Does it make a difference if you create the partitions in a different order, such as, boot, root, swap
instead of boot,swap,root ??
I ask because i read another tutorial some tyime ago that did it in that order
I’ve seen Swap as the first partition, followed by root. so the order does not seem to matter. However, when dual-booting, the location of the boot partitin relative to the first sector of the hard drive matters, as the system will fail to boot if the boot partition is located way out.
Hi, Im trying to find instruction like this the other way around install mint first then windows 7, I found your tutorial guide -> http://www.linuxbsdos.com/2012/01/14/manual-disk-partitioning-guide-for-linux-mint-12-kde/ but I cannot find the continuetion of this. please help thanks
Installing Windows after Linux on the same disk is not recommended. It’s the easiest way to make life difficult for yourself. When attempting to dual-boot, always install Windows first, followed by the Linux distribution.
For Mint, try this article. Other article for Mint are at http://linuxbsdos.com/category/mint.
thanks, I will trying that right now. thanks
thanks for such a great and easy way to make the things clear. actually I installed Linux mint 14 along with windows xp(already installed and working).but easybcd is showing the same error for me as what is given a few comments below by TRZALICA.i found on net that it doesn’t work for systems having only windows xp(and not windows vista/7 alongside)
I also couldn’t find any alternate software for easybcd. I tried to manually edit boot.ini file in xp and made an entry for mint by writing ‘ c:\grldr=”Linux mint 14(cinnamon)” ‘ at the end. now on startup, window shows a choice to select between two os but soon I pick “Linux mint 14(cinnamon)”,it gives the following error :
windows could not start because the following file is missing or corrupt:
\system32\hal.dll
please re-install a copy of the above file.
and then when i click enter,it boots to windows xp. i think it could not locate GRUB and the correction i made in boot.ini file is to check for GRUB at some other location. please give your valuable response about how to make a correct entry for GRUB during windows xp startup. thanks in advance
sorry I wrote the error message incorrectly. the following is correct message that I am getting :
windows could not start because the following file is missing or corrupt:
\system32\hal.dll
please re-install a copy of the above file.
there is written just before \system32\hal.dll. I don’t know even after entering why it didn’t come in above two comments.
omg again!!!!
why that keyword is not coming in any comment????it is:
angle bracket start windows root angle bracket end
then \system32\hal.dll
not this time please…
I don’t get it. I followed every step to the letter and tried this with LM14, picked the LM option in the MBR and all I seen was the word grub>… Anything?
If you tell us a few details about your hardware, we could help you out. The size of your partitions, including the Windows partitions. UEFI or non-UEFI motherboard.
It was installed via a live USB. I’m not too sure about the board, it’s an M2N-SLI board. I made a 50 GB partition for it and I used all the same sizes you did above, except for the /home partition. I just left it to use the rest of the hard drive partiton.
It worked fine with Grub and would dualboot, but I wanted to use the 7MBR. Windows 7 partition was 400 gb or so, it still had the recovery partition that 7 uses for restores.
This happened to me. Did you try to install it through the windows installer? It’s going to say that the Kernel must be installed.
Burn the image on a cd and install it using that.
It was installed via a live USB. I’m not too sure about the board, it’s an M2N-SLI board. I made a 50 GB partition for it and I used all the same sizes you did above, except for the /home partition. I just left it to use the rest of the hard drive partiton.
It worked fine with Grub and would dualboot, but I wanted to use the 7MBR. Windows 7 partition was 400 gb or so, it still had the recovery partition that 7 uses for restores.
Hey, I followed through your tutorial and I got stuck in a GRUB4DOS and it’s saying that the Kernel has to be installed. I did not install Linux from a disk but from a Windows Installer that was run on a Virtual Disk Mount.
I understand that the Kernel is in the Virtual Disk Files but is there any help you can provide me in accessing that or at least is there an easy way to solve this without having to reinstall Linux?
Thanks!
I don’t even recommend installing from a Windows installer. Grab an ISO image and install.
Hey thanks for responding. I’m now trying to do it through a disk but every time I create an account during the install, it gives me a username error and it then freezes.
I have one question. I set my partitions like this: /boot, /root, swap, /home and I installed GRUB into /boot partition (don’t want that Windows mess up with GRUB). I want to install LMDE next to Windows XP and I want to know how to do that because there is no solution in style of EasyBCD for Windows XP?? Everything is installed but I can’t see Linux in NTLRD boot menu…
Please help!!
Thanks in advance!
XP is supported in EasyBCD. It is the 2nd option in the “Type” dropdown.
No, it isn’t supported because when i try to open it in WinXP it said: Error opening BCD registry and than bla-bla and then Please note that EasyBCD requires the Windows Vista/7 bootloader, and will NOT work in XP-only environments.
I need a solution!
TY for this tutorial, really nicely put together.
Congratulations. This is the best web site i have seen. Very useful. I’ve done the steps and installed successfully the Mint with Win 7 working as dual boot. I just have a doubt: is EasyBCD no free anymore?
It is free for private use. That means you can download and use it for your own personal use. For business or commercial use, there is a fee. The current link is http://neosmart.net/EasyBCD