This is the main window of the Advanced partitioning tool. You should see the two Windows 7 partitions and the free space. The task here is to create partitions from the free space for installing Linux Mint. To start, select the free space and click Add. Note that this step will have to be repeated for all the partitions you will configure.

On a default installation of Linux Mint 11, only two partitions are configured – /, the main file system directory, akin to Windows’ C drive, and Swap, disk space that the computer may use as virtual memory. However, when creating partitions manually, four partitions for the following file systems are recommended:
- /boot – where boot loader-related programs will be installed
- Swap
- /
- /home
A separate partition for /home makes life a bit easier when upgrading.
The first partition should be for /boot. With two existing primary partitions on the disk, the installer will, by default, configure all the partitions as logical partitions. And that is just fine. For size, about 200 MB should be enough, and the file system can be ext2 or ext4. By default, it is ext4. If you do not like the idea of using a journaling file system on /boot, use ext2. OK.

The second partition will be for Swap. About 2 GB or more is recommended. Select “swap area” from the “Use as” dropdown menu, then click OK.

The third partition will be for the root file system, mounted at /. Linux Mint’s installer recommends a minimum of 4.7 GB for installation, but on a newly installed system, only about 2.7 GB of the space assigned to / is used. Depending on the amount of free space you have available, a value between the recommended minimum and 10 GB should be enough. The default file system is ext4. Btrfs, a new file system, is also supported, but using btrfs requires a slightly different disk partitioning scheme. (See how to install Linux Mint 11 on a btrfs file system.)

And finally, partition four will be mounted at /home. The file system will be the default, no point mixing partitions. The size you allocate will depend on the amount available, and whether you intend to install another operating system on the disk. For this tutorial, the rest of the available space is assigned to /home. OK.

Back to the main window of the advanced partitioning tool. The newly configured partitions are listed below the ntfs (Windows 7) partitions. Before clicking Install Now, you must decide where you want to install GRUB, the boot loader. If you do not specify otherwise, the default location is in the Master Boot Record (MBR) of the disk. The other possible location is in the boot partition (/dev/sda5) of the Linux Mint installation. A good case can be made for or against both locations.
If you stick with the default location, GRUB will overwrite Windows 7’s boot loader. An advantage of installing GRUB in the MBR is that you do not have to do anything else. After installation, reboot, and you will be given the option of booting into Linux Mint 11 (the default), or Windows 7.
A disadvantage is that if you have to reinstall Windows 7 for any reason, it will overwrite GRUB, which means you will have a small mess on your hands. Windows 7 has also been known to write some files to the MBR during an upgrade or Service Pack installation. Some Anti-virus programs have also been know to write small files to the MBR, and if Windows 7’s boot loader is not there, GRUB will be messed up.
Installing GRUB in the boot partition is recommended if you do not want to deal with Windows 7 messing with GRUB. However, that too has to be considered carefully because dual-booting has been known to fail (that is, Linux has failed to boot), if the boot partition is close to the 1 TB mark on, say, a 2 TB disk. In such a situation, you may have to locate the boot partition closer to the beginning of the disk. It is not a straight-forward process, but it can be done, It has been done. (See the comments by Siva in how to dual-boot Fedora 14 and windows 7.)
A smaller issue involved with installing GRUB to the boot partition is that the computer will reboot into Windows 7 instead of into Linux Mint 11 after installation. It just means that you will have to add an entry for Linux Mint in Windows 7’s boot menu.
For an installation on a relatively small hard disk, installing GRUB to the boot partition should not give any problems.

Therefore, the best option is to change the “Device for boot loader location” to /dev/sda5, the partition mounted at /boot. Click Install Now.


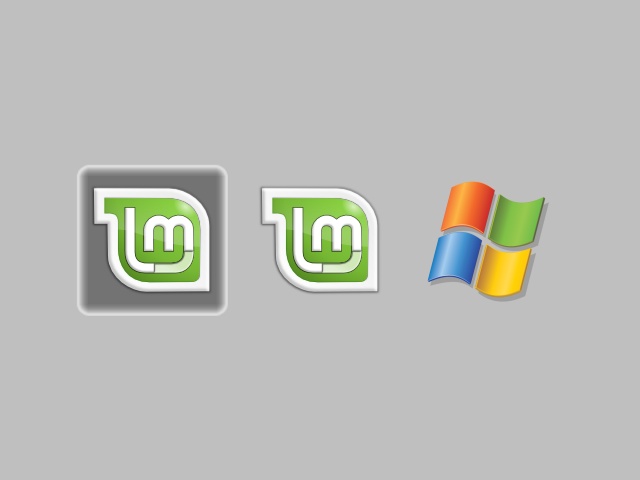
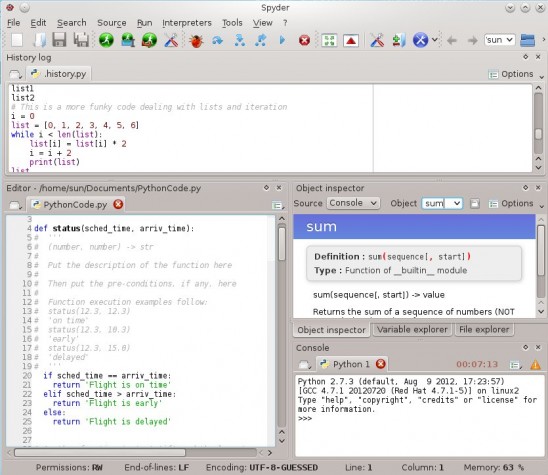
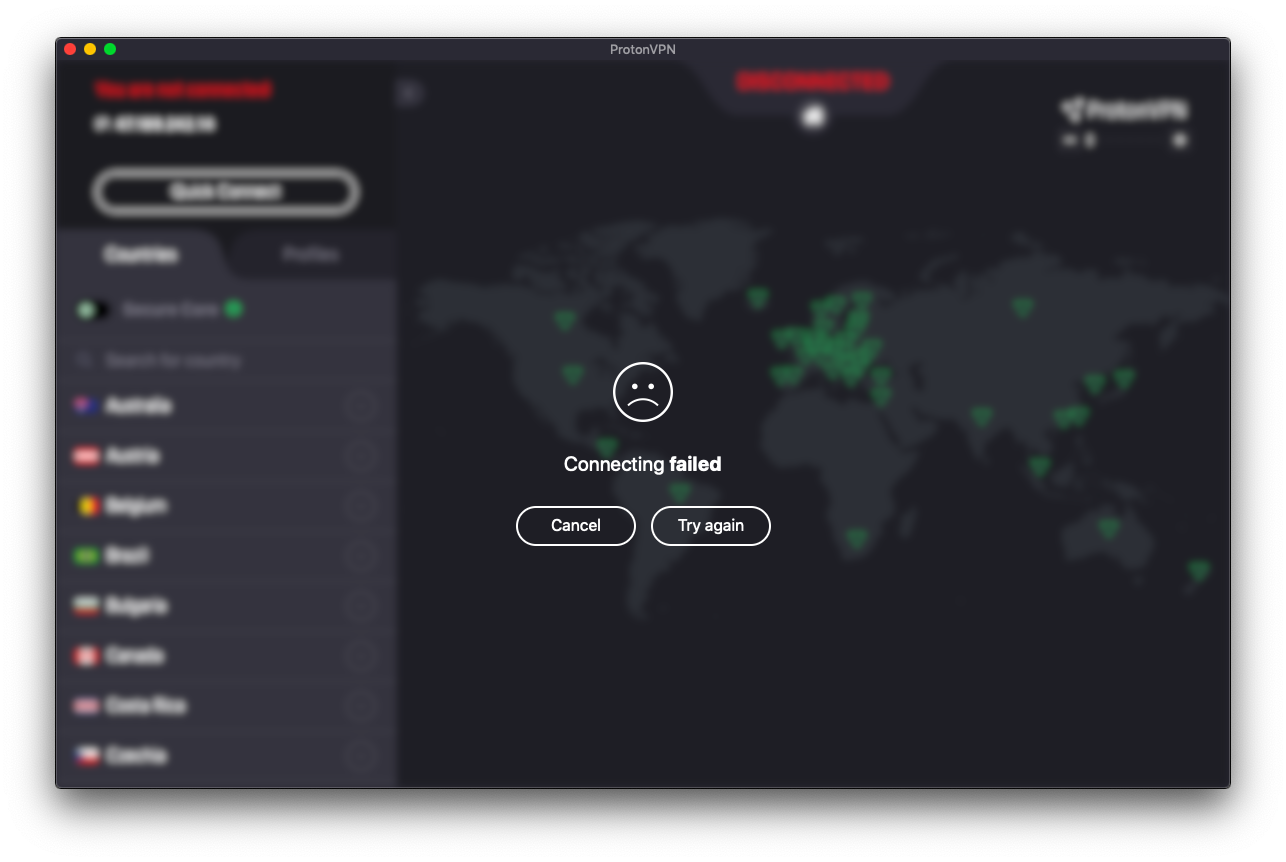
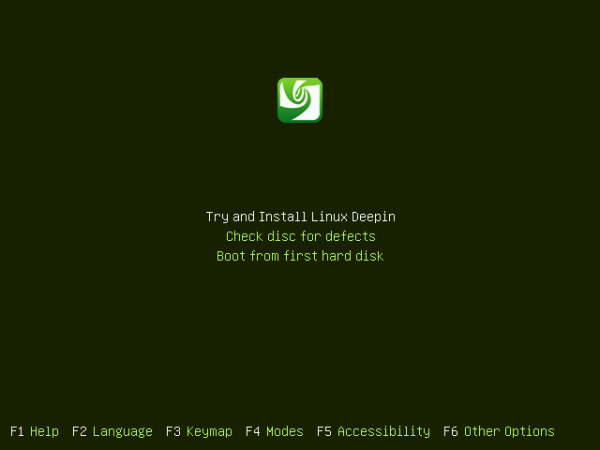
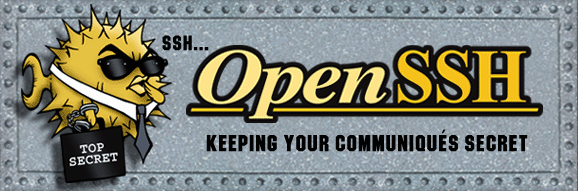


I shrunk the C partition to have some free space. Getting into Mint [15] where there is no ‘alongside’ option, I say that my free space read as ‘unusable.’
I did some research and found that with all HP computers, there are already 4 primary partitions. All are important, so I don’t want to delete them. And 4 is the maximum number of partitions per hard drive.
I have already installed Ubuntu alongside Windows 7 from before. The ‘alongside’ option was available.
I could just use Wubi’s ‘inside Windows’ option, but that would require me to uninstall Ubuntu, which I do not want.
I am not sure what to do.
Thanks!
What are the names of the partitions that came with PC. Please post them here.
Does it make a difference if you create the partitions in a different order, such as, boot, root, swap
instead of boot,swap,root ??
I ask because i read another tutorial some tyime ago that did it in that order
I’ve seen Swap as the first partition, followed by root. so the order does not seem to matter. However, when dual-booting, the location of the boot partitin relative to the first sector of the hard drive matters, as the system will fail to boot if the boot partition is located way out.
Hi, Im trying to find instruction like this the other way around install mint first then windows 7, I found your tutorial guide -> http://www.linuxbsdos.com/2012/01/14/manual-disk-partitioning-guide-for-linux-mint-12-kde/ but I cannot find the continuetion of this. please help thanks
Installing Windows after Linux on the same disk is not recommended. It’s the easiest way to make life difficult for yourself. When attempting to dual-boot, always install Windows first, followed by the Linux distribution.
For Mint, try this article. Other article for Mint are at http://linuxbsdos.com/category/mint.
thanks, I will trying that right now. thanks
thanks for such a great and easy way to make the things clear. actually I installed Linux mint 14 along with windows xp(already installed and working).but easybcd is showing the same error for me as what is given a few comments below by TRZALICA.i found on net that it doesn’t work for systems having only windows xp(and not windows vista/7 alongside)
I also couldn’t find any alternate software for easybcd. I tried to manually edit boot.ini file in xp and made an entry for mint by writing ‘ c:\grldr=”Linux mint 14(cinnamon)” ‘ at the end. now on startup, window shows a choice to select between two os but soon I pick “Linux mint 14(cinnamon)”,it gives the following error :
windows could not start because the following file is missing or corrupt:
\system32\hal.dll
please re-install a copy of the above file.
and then when i click enter,it boots to windows xp. i think it could not locate GRUB and the correction i made in boot.ini file is to check for GRUB at some other location. please give your valuable response about how to make a correct entry for GRUB during windows xp startup. thanks in advance
sorry I wrote the error message incorrectly. the following is correct message that I am getting :
windows could not start because the following file is missing or corrupt:
\system32\hal.dll
please re-install a copy of the above file.
there is written just before \system32\hal.dll. I don’t know even after entering why it didn’t come in above two comments.
omg again!!!!
why that keyword is not coming in any comment????it is:
angle bracket start windows root angle bracket end
then \system32\hal.dll
not this time please…
I don’t get it. I followed every step to the letter and tried this with LM14, picked the LM option in the MBR and all I seen was the word grub>… Anything?
If you tell us a few details about your hardware, we could help you out. The size of your partitions, including the Windows partitions. UEFI or non-UEFI motherboard.
It was installed via a live USB. I’m not too sure about the board, it’s an M2N-SLI board. I made a 50 GB partition for it and I used all the same sizes you did above, except for the /home partition. I just left it to use the rest of the hard drive partiton.
It worked fine with Grub and would dualboot, but I wanted to use the 7MBR. Windows 7 partition was 400 gb or so, it still had the recovery partition that 7 uses for restores.
This happened to me. Did you try to install it through the windows installer? It’s going to say that the Kernel must be installed.
Burn the image on a cd and install it using that.
It was installed via a live USB. I’m not too sure about the board, it’s an M2N-SLI board. I made a 50 GB partition for it and I used all the same sizes you did above, except for the /home partition. I just left it to use the rest of the hard drive partiton.
It worked fine with Grub and would dualboot, but I wanted to use the 7MBR. Windows 7 partition was 400 gb or so, it still had the recovery partition that 7 uses for restores.
Hey, I followed through your tutorial and I got stuck in a GRUB4DOS and it’s saying that the Kernel has to be installed. I did not install Linux from a disk but from a Windows Installer that was run on a Virtual Disk Mount.
I understand that the Kernel is in the Virtual Disk Files but is there any help you can provide me in accessing that or at least is there an easy way to solve this without having to reinstall Linux?
Thanks!
I don’t even recommend installing from a Windows installer. Grab an ISO image and install.
Hey thanks for responding. I’m now trying to do it through a disk but every time I create an account during the install, it gives me a username error and it then freezes.
I have one question. I set my partitions like this: /boot, /root, swap, /home and I installed GRUB into /boot partition (don’t want that Windows mess up with GRUB). I want to install LMDE next to Windows XP and I want to know how to do that because there is no solution in style of EasyBCD for Windows XP?? Everything is installed but I can’t see Linux in NTLRD boot menu…
Please help!!
Thanks in advance!
XP is supported in EasyBCD. It is the 2nd option in the “Type” dropdown.
No, it isn’t supported because when i try to open it in WinXP it said: Error opening BCD registry and than bla-bla and then Please note that EasyBCD requires the Windows Vista/7 bootloader, and will NOT work in XP-only environments.
I need a solution!
TY for this tutorial, really nicely put together.
Congratulations. This is the best web site i have seen. Very useful. I’ve done the steps and installed successfully the Mint with Win 7 working as dual boot. I just have a doubt: is EasyBCD no free anymore?
It is free for private use. That means you can download and use it for your own personal use. For business or commercial use, there is a fee. The current link is http://neosmart.net/EasyBCD