Linux Mint 11 is the latest release of Linux Mint, a desktop distribution based on Ubuntu Desktop. This is different from Linux Mint Debian Edition (LMDE), a version of Linux Mint based on Debian. (See a review of LMDE.)
The Linux Mint project makes different installation images for the major desktop environments, and this article presents a detailed review of the GNOME version, the main version.
Installer and Installation Process: Like previous releases, Linux Mint 11 is available as a Live CD/DVD ISO image for 32- and 64-bit platforms. The boot menu allows you to boot into the Live desktop or to boot from the local disk, and installation can be started only from the Live desktop. The difference between the installer and the installation process on Linux Mint 11 and previous editions is only cosmetic and is shown in this screenshot. On previous edition’s installer, the third option at this step is “Specify partitions manually (Advanced)” instead of “Something else,” and the options were shown as an unordered list, sans icons, aligned to the left, rather than what you see here.
It seems that with every release, Ubuntu (the Mint and Ubuntu installers are the same) makes minor cosmetic changes to the installer that adds no real value to it. I am still looking forward to when full disk encryption and point-and-click LVM configuration will be supported.

Though the installer does not support disk encryption, it does offer the option to encrypt your home directory. While this has the appearance of offering a good physical security protection, it does not offer the same level of protection as full disk encryption. Full disk encryption is one of several physical security features that I have consistently recommended and supported. Why do I consider it very important? I have stated the reasons here, and the folks at the Electronic Frontier Foundation agree. They consider it so important that they have a Call To Action to “force” Ubuntu installer developers to bring full disk encryption to their Live Desktop edition.

The journaling file systems supported are ext3, ext4, xfs, jfs, reiserfs and btrfs, with ext4 as the default. Installing Linux Mint 11 on a btrfs file system is a very simple process (see how to install Linux Mint 11 on a btrfs file system), but I found that if btrfs is used for the boot partition, as the system boots, it will spew the error message shown in the image below. This “sparse file error” is a known bug, and the “Press any key to continue” line is immaterial because the system will continue booting after about 42 seconds, even if you do not press any key.

The installer has an automated disk partitioning mode, and also an advanced partitioning tool for those who would rather configure a custom set of partitions. While it is a point-and-click tool, the advanced partitioning tool (shown below) does require a fundamental knowledge of disk partitions and disk partitioning in Linux. If you interested in setting up partitions manually, manual disk partitioning guide for Linux Mint 11 is a good place to start. A weakness of the automated disk partitioner is that it is unable to choose free space on the hard disk for partitioning, so if you want to install it (Linux Mint 11) on what is considered free space, you will have to use the advanced partitioning tool.

Desktop: Before it was released, I think we all knew that Linux Mint 11 was not going to follow Ubuntu into the land of Unity desktop, and so it is. What we have on Linux Mint 11 is the very familiar GNOME 2 desktop environment, cloaked in a different wallpaper, which, I think, has one too many logos on it. The logo on the left is a very bad idea, and should not have been there. I understand that this is just a logo on a desktop’s wallpaper, which can be changed in about three mouse clicks, but bad decisions like that tend to manifest in other areas, too. Aside from one too many logos on the desktop, there is virtually no contrast between the desktop’s background color and window colors. By the way, the logo on the right is very good.

On a new installation of Linux Mint, the first configuration change I always make it to add the Workspace Switcher to the panel (why is it not there by default?), then enable CompizFusion, the 3D compositing window manager. I found that the desktop freezes and switching between workspaces becomes impossible. The only option was to disable CompizFusion, which meant loss of functionality. It also meant that I am not going to upgrade a desktop computer running Linux Mint 10 at a non-profit group where I volunteer my services. Kids there love to play with “wobbly” windows and other Compiz effects and I am not about to disappoint them.
A favorite feature of the Linux Mint desktop is the menu (mintMenu). But there are a couple of issues with it. These are not new issues, but nothing has been done about them. The first is a minor issue (there is an easy fix for it), but it plays a role in the second issue: The menu offers a tooltip description when you mouse over an item, and when the Applications column is visible, each entry also features the same description in the tooltip, a totally unnecessary duplication.

The second issue is that the menu takes up too much desktop real estate (close to 60%), and it takes up even more if the “Recent Documents” column is enabled. I think the width of the menu can be reduced without a negative impact on it by an amount equal to the sum of the length of the red horizontal bars in this image. And the width can be reduced further if the entries in the “Recent Documents” column are aligned to the left.


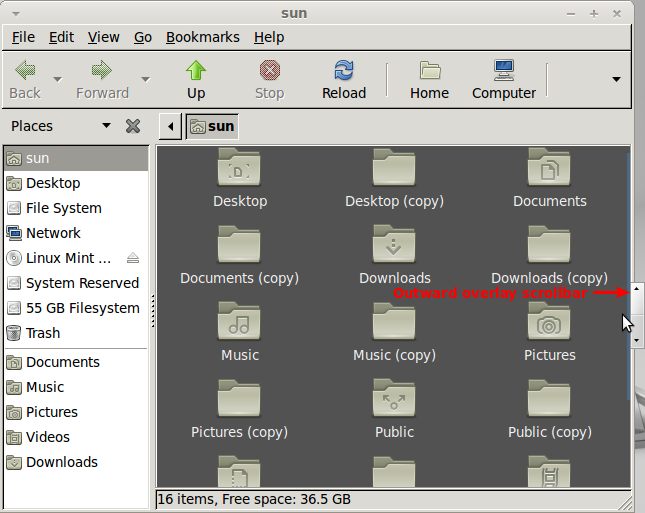
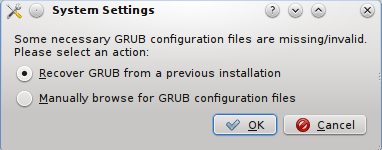
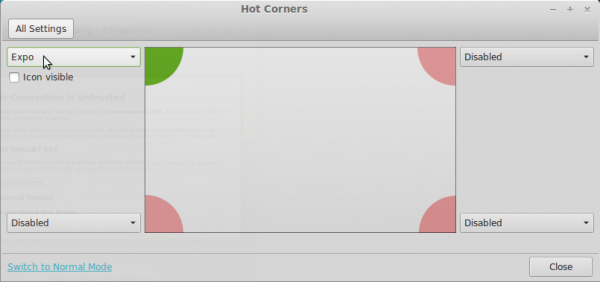
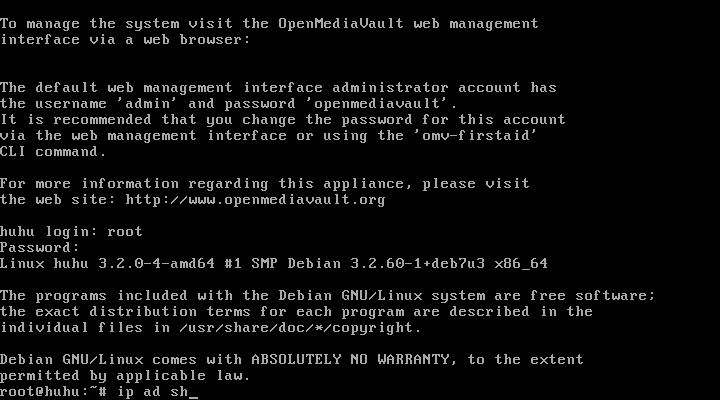
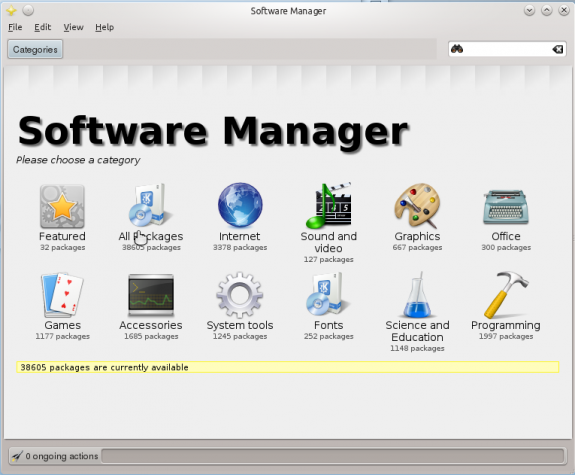


Thanks for the laugh. It’s funny to read your suggestions on design issues when the website is so chock full of ads, one of which is a video that defaults to audio on, that it interferes with enjoyment of the review. Design critique on a web page that showcases bad design choices just creates another obstacle to establishing your credibility.
The review is about two pages too long. You make some interesting points on the third page. By the time the reader gets that far, they’ll be too bored to read it after wading through over a page of material that could have been summarized in a few sentences. That is if the reader makes it that far. The page links are hidden between two ads.
Your comments also continue for too long…is that ironic or merely coincidence?
I’ll lie and say the length was intentional. Actually I’m a wordy sob.
I am student at Fergusson college, Pune, India..
I am a computer science student, I want to know the special features which attract the new programmers towards Mint 11.
I heard that mp3 format and some others movie players which are supported by windows are also supported by MINT 11 by default, no need to download the codecs for them.
Is this true ?…
Please mail me the answers…
True. But Mint is not the only distribution that supports those formats by default. For those that have been reviewed on this website, Sabayon, PCLinuxOS also support those formats out of the box.
I’ve just tried Linux Mint 11. During the installation, replacing the Windows XP loader with GRUB seems mandatory in order to make a dual-boot system between Windows XP and Linux Mint. But, I prefer to let the NT loader intact and use it to boot Linux Mint 11. Sadly, this technique isn’t applicable to Linux Mint 11 but for other distros, it is possible. So, I decided to dumped Linux Mint 11 and used opensuse 11.4 instead. Unlike Linux Mint 11, opensuse has the option to restore the master boot record. Also, I was able to dual-boot Windows XP and opensuse by using the NT loader instead of GRUB and it worked. I didn’t used any third-party software like GRUB4DOS to accomplish this. I simply copied the opensuse’s GRUB boot loader to a file using the “dd” command and then created an entry for it in the boot.ini file of Windows XP. After restoring the master boot record and rebooting the machine, The Windows XP boot loader remained intact and I successfully booted opensuse 11.4 from it.
For me, opensuse 11.4 will always be my first choice and it will continue to improve. I’ve found it a lot better than Linux Mint. The DVD installer of opensuse is indeed very handy unlike the one from Linux Mint.
After removing Ubuntu 11.04 (Nutty Nowhere) Romper Room Edition, I tried Linux Mint Debian Edition. Very nice indeed. It’s a keeper for the laptops. And better yet a truly community driven non corporate funded win/mac wannabe desktop dictatorship.
A winning combo for linux desktop users and open computing enthusiasts in general. A big 10 to Linux Mint for LMDE.
Can You arrange windows vertically in Mint 11? I couldn´t do this in Mint 10 and it was a turn-off. I mean this can be done in XP (or even Win95) via right-click options at the taskbar.
Yes you can by using X-tile. http://www.giuspen.com/x-tile/
I agree that the usefulness of the overlay scrollbar is questionable, although it only takes a little bit of use to become comfortable with it, and it does indeed “de-clutter” the window. It can be tricky to get your pointer exactly where it needs to be. However, if you read the release notes, it is simple to revert to the old-style scrollbar, so it shouldn’t be a deal-killer.
http://www.linuxmint.com/rel_katya.php Overlay scrollbars:
“Linux Mint 11 inherits the newly introduced “overlay scrollbars”. If you would like to use traditional scrollbars instead, you can deactivate them by removing the “overlay-scrollbar” and “liboverlay-scrollbar-0.1-0″ packages and by restarting your computer.”
You state: “I understand that this is just a logo on a desktop’s wallpaper, which can be changed in about three mouse clicks, but bad decisions like that tend to manifest in other areas, too.” This is a rather odd and vague sort of general condemnation of a release. Besides, as you say, it is just wallpaper (which is really just a matter of taste rather than a bad decision). One could point out that the image on the left is a logo while the image to the right is stylized text which names the distribution and its version number.
Later you write: “From personal experience, the April release of Ubuntu, and, therefore, of Linux Mint, tends to be less stable than the October release. And Linux Mint 11 feels decided less stable than Linux Mint 10. If the trend holds, Linux Mint 12 will be a lot more stable than this release.”
I think it’s rather early to be speculating about Mint 12’s relative “stability” even by the rather subjective criteria you employ for such things. Mint 11 has been my main OS since it was in Release Candidate status, and I have encountered no “stability” issues. The Mint developers should be applauded for not jumping on the “anything-for-a-change-let’s-all-be-smartphones” bandwagon. Weeding out all of that useless new code from the Ubuntu base is bound to cause a hiccup here and there, but the overall system is much more productive and useful.
In spite of some of your positive statements, it’s difficult to determine whether or not you really like Linux Mint. Most reviews of Mint are really just boring rehashes of the release notes, and it is refreshing to read some actual criticism in your article. However, I think it would be better for you to simply stick to the facts rather than tossing in bits of baseless speculation from time to time, and it would also be good to make distinctions between what doesn’t suit your personal taste and what are “bad” decisions.
Finally, I guess there can be a distinction made between a “review” (like a movie review) and a more rational evaluation.
How the scrollbar became a “clutter” is what I still do not understand. And to use a scrollbar, you must “get your pointer exactly where it needs to be.” It just appears that the theme coming out from the code labs of Ubuntu and the GNOME guys is, “lets take something very simple and make it slightly, just slightly, more difficult to use.”
Speculating is an integral part of life. We do it all the time. So, I do not see the problem with speculating about Mint 12, based , of course, on past release histories. The problem with Linux distributions is they have this time line when a new version must be released, regardless of the number and type of known bugs. And it is a self-imposed time line that seldom has anything to do with any important factors, certainly not by market forces. And they do tend to bite more than they can afford to swallow. That’s part of the reason why so many of these releases are rushed. I could go on and on about this point, but I’ll just let it go.
Do I like Mint? I do, with qualification. Because it’ s very noob-friendly and it just works, I like introducing it to new users. For use on my “serious” computers, however, I do not like it because it lacks support for LVM and disk encryption. For me, those two are show-stoppers.
To your last point, is there really a difference between a “review” and a “more rational evaluation?” If done right, there shouldn’t be. Isn’t a movie review, for example, a rational evaluation of a movie by a reviewer? Actually, all reviews, whether they are about movies, games, operating systems, etc, are rational evaluations of a thing by a person. The difference, I think, is some are more rational than others.
So, as much as possible, I try (I do miss the mark occasionally, but I try) to write reviews that are more rational than what you’ll find elsewhere. And the most important factor that guides my reviews is the need to help the reader decide whether a distro is worth trying. Distro-hopping can be fun, but after a while, you just want to get stuff done.
I also use my reviews to make suggestions to a distro’s developers. Some respond positively (like the lead Chakra developer), others not so much.
Btw, your comment is a reasonable evaluation of this review. I do not agree with everything you wrote, but it is reasonable.
“Do I like Mint? I do, with qualification. Because it’ s very noob-friendly and it just works…” I’d say that the impression you left was that it had a number of issues, to say the least.
There used to be a longer delay between the time the current Ubuntu came out to when the corresponding Mint came out. I suspect that not that much changed about Ubuntu this time other than the user interface and commercial plugins, all of which Mint blessedly deleted. So far, Mint has managed to capture 95% of the advantages that Ubuntu offers while avoiding a lot of less than useful complications.
I wish there was a way of distinguishing between reporting, analysis, and editorializing. This seems to be a problem with every sort of journalism these days. Talking heads on tv should have three hats that must be exchanged depending on which mode they are in. Maybe you could use parenthesis and italics to distinguish which things are in your humble opinion “bad ideas” and which are demonstrably and objectively “bad” ideas. 😉
I use Mint because, as you say, it just works and also because I have confidence in the developers. They just don’t turn out any junk, and I am willing to cut them a bit of slack whenever needed.
Ubuntu itself is clearly going the wrong direction if you are a desktop user who is happy to use a few proprietary drivers but reluctant to use a product that is becoming commercialized.
> Later you write: “From personal experience, the April
> release of Ubuntu, and, therefore, of Linux Mint, tends to
> be less stable than the October release. And Linux Mint 11
> feels decided less stable than Linux Mint 10. If the trend
> holds, Linux Mint 12 will be a lot more stable than this
> release.”
It actually makes sense, considering the Unity interface. I know *I* did not play with Ubuntu 11.04 as much as I did with earlier releases, because it was simply *too* much work to try to work around Unity. I suspect that Unity prompted a lot of people to skip this release that might have otherwise tried it and posted bug reports. Do therefore a lot of bugs slipped through this time.
Let’s remember that what’s true for Ubuntu is not NECESSARILY true for Linux Mint. That’s especially true in this case since Mint does not even include the Unity desktop. I downloaded Ubuntu with Unity, and it won’t even run Unity until I install it and upgrade to the proprietary ATI driver. Now, really, do we want a system that needs to have 3D hardware acceleration just to run the desktop environment? 🙁
Welcome to GNOME 3 and Unity.
Linux Mint is a great Gnome distro. But who does still use Gnome when there is KDE? 🙂
I’ll run Gnome 3.2 until it refuses to run Firefox and Nautilus!!! 😉
It seems that Gnome’s theme is particularly ugly.
Did you know you could change this?