This is the latest article in the series on dual-booting Linux and BSD desktop distributions with Windows 7. And this one provides step-by-step directions on how to dual-boot Linux Mint Debian Edition (LMDE) with Windows 7 on a computer with a single hard drive. LMDE is the branch of Linux Mint that is based on Debian, rather than on Ubuntu.
If attempting to dual-boot a distribution with Windows 7, it is highly recommended that you try as much as possible to keep them completely isolated. And if installation is on a single hard drive, that means letting the Windows 7 boot manager be responsible for dual-booting such that when you restart the computer, the Windows boot menu will look just like the one below.

Following the recommended method, LMDE’s bootloader, GRUB, will be installed in the boot partition of the LMDE installation. Setting up dual-booting in this manner ensures that neither OS will interfere with the other’s boot programs when it comes time to upgrade.
The directions provided in this tutorial presents specific instructions on how to make space for LMDE when installing Windows 7 anew, or when installing on a computer with an existing installation of Windows 7.
Let’s start with the case where LMDE is going to be installed on a disk with an existing installation of Windows 7. If you want to install Windows anew, just scroll down to that section.
Existing Installation of Windows 7: If your computer has an existing installation of Windows 7, and there is no unallocated space on the hard disk, then you need to free up space before LMDE can be installed. Because LMDE’s installer is still very crude, the safest method of freeing up space is from inside Windows 7. The images in this segment show how to proceed.
The first step is to boot into Windows 7, and type diskmgmt.msc or partitions in the menu’s search field. The Disk Management tool, shown below, will open. In the example used in this tutorial, there are just two disk partitions. The data partition, drive C, is what we can shrink to make space for LMDE. To have Windows shrink it, right click on drive C and select “Shrink Volume…”

The system will then present the best option for you. Unless you know what you are doing, stick with this option. Windows has already determined by how much it can shrink the partition without blowing itself up. In this example, drive C is about 100 GB, and Windows has freed up about half, or about 50 GB. That half will be used to install LMDE. Click on Shrink.

Here is the result of the surgery Windows 7 just performed. You can see that there are now three partitions, where there used to be just two. The freed up space is shown as the “unallocated” partition. Exit the Disk Management tool, insert an LMDE installation DVD in the optical drive and reboot the computer. Scroll down to the section on Installing LMDE Alongside Windows 7 to continue with the second stage of this tutorial.

New Installation of Windows 7: Boot the computer from the Windows 7 installation CD and click to the disk partitioning step. If the hard drive is not partitioned, that is, if it is a new disk, the image below represents what you will see. If there are existing partitions on the disk and you want to overwrite their contents, select each one and click on Delete. Note: The Delete button is visible only after you click on Drive options (advanced).

Now, you will have to determine how much space to use for Windows 7, and how much for LMDE. This segment of the tutorial was carried out in a virtual environment with about 100 GB of disk space, and I chose to use half for Windows 7 and the other half for LMDE.

Here is the same step after changing the disk size to my specification. Click on Apply.

By default, the Windows 7 installer will create two partitions as shown. Partition 2 is the main Windows 7 partition, and that is what has to be selected before clicking Next. The free space where LMDE will be installed is shown as Unallocated Space. Click Next.
After Windows 7 installation is completed, boot the computer from the LMDE installation DVD.

Whether you installed Windows 7 anew or just freed up space from an existing installation of Windows 7, you are now ready to install LMDE alongside Windows 7.
Installing LMDE Alongside Windows 7: After installing Windows 7, or after freeing up space on a disk with an existing installation of Windows 7, boot the computer from the LMDE installation DVD. Click until you get to the disk partitioning step. Unlike the Linux Mint installer, LMDE’s installer does not have an automatic disk partitioning option; disk partitioning must be done manually. Click on the Edit Partitions button to start.

GParted is the application used for disk partitioning. Select the unallocated space and click on the create new partition button.
Note: When installing LMDE or any other Linux distribution, it is recommended that four partitions be created for the following file system directories:
- /boot – This should always be the first partition created on the Linux side of the installation. It is where boot-related files will be located.
- Swap – Unformated space used by the system as virtual memory
- / – The root directory. This is where almost every thing needed to run the system will be installed. Unless a separate partition is created for them, the other major file system directories, like /usr, /opt, /tmp, /var and /usr, will be located under /.
- /home – Your home directory will be located here. When you are logged in to the system, files and folders that you create will be, by default, in your home folder under /home.


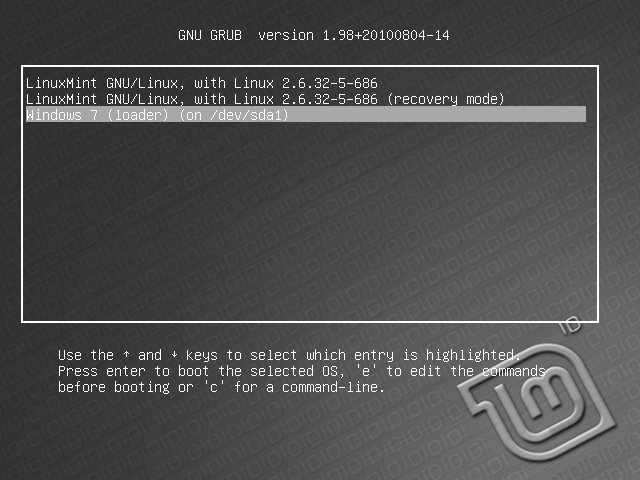
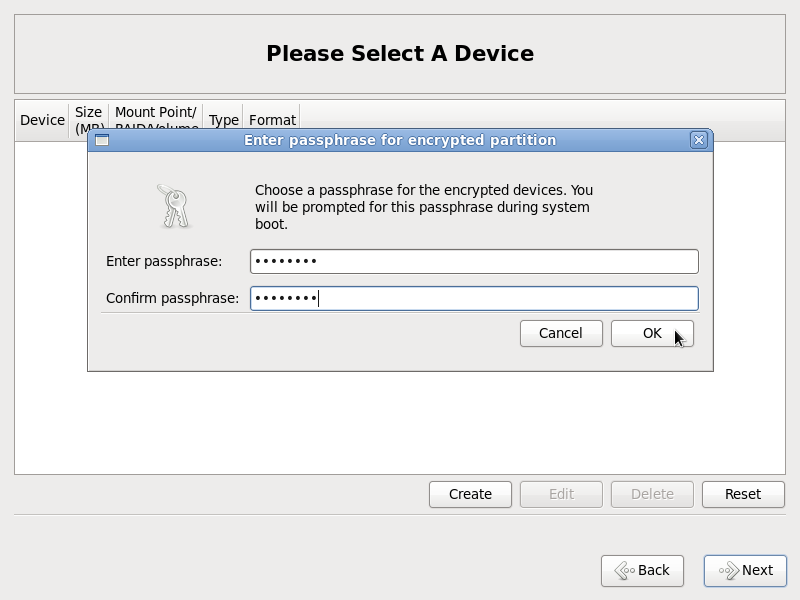
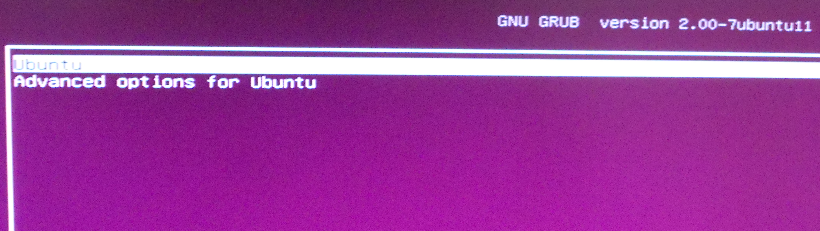
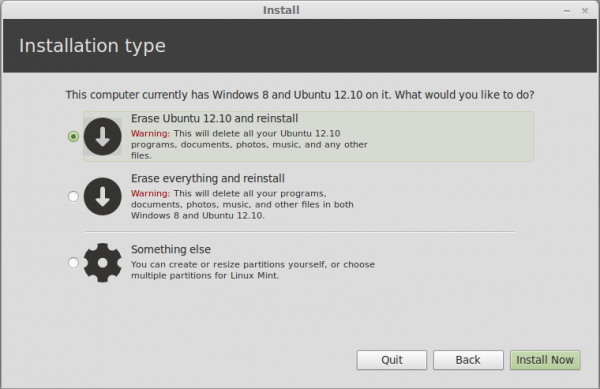
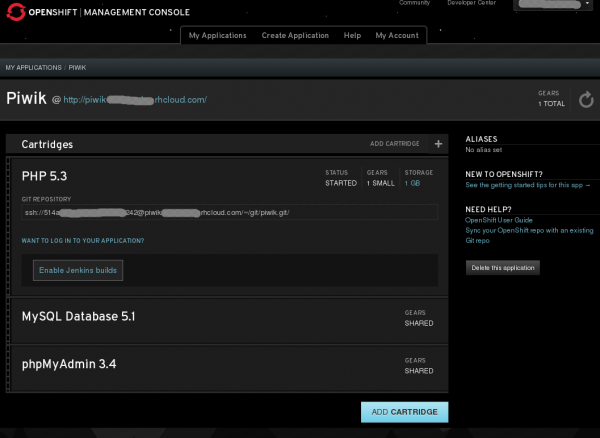


How can i uninstall or delete Lmde.after i installed Lmde i updated it and then i want to delet lmde after deleting.win 7 does not boot. when i turn on laptop welcome grub ….rescue will show .
Well, it looks like when you set up the dual-boot, you replaced Windows 7’s boot loader with GRUB, LMDE’s boot loader. After deleting LMDE, you will get the GRUB error that you mentioned because GRUB cannot find the main LMDE partition (you deleted it). You likely messed up something in Windows when you deleted the LMDE partitions. That, I think, is why Windows is unable to boot, too.
Since it seems you do not need LMDE any more, you can try to rescue Windows using the Windows installation disk.
Thank you, you came through for me again. 🙂
Another great tutorial.
I followed your dual boot Win 7/Linux Mint 11 tutorial to do that install on one laptop, and I just followed this tutorial to dual boot Mint Debian/Win 7.
I followed the instructions given, and didn’t change anything, and I just booted up into LMDE with no problem. I can also boot up into Win 7 with no problem.
Thank you for your comprehensive tutorials for what is a very complicated task. I couldn’t have done it without you. 🙂
You are very welcome.
i did it but Easybcd didn’t work in windows Xp.Easybcd don’t support windows Xp
But a link on the official documentation page says that Windows XP is supported.
Dear finid:
It means, when you have just windows vista / 7 you can install alongside
Windows 2000
Windows XP
Windows Vista
Windows 7
Linux
Mac OS X
BSD
OS-2
when mint installation is finished and i restart to windows xp and then run Easybcd such error will apear : The boot configuration data store could not be opened.The system can not find the file specified….please note that EasyBCD requires the Windos Vista/7 bootloader, and will not work in XP-environments.
Thank you very much! All – OK.
Wow nice tutorial! All good stuff!
Where is dual boot setting ?
what if Linux fedora is already installed and then we do install windows 7 ?
That is possible, but not recommended. Can lead to major headaches. What you want to do, is install Windows first, then install your choice of Linux distribution.
Thank you very much for early reply.
I have done that, now I wonder, how can I boot linux and subsequently dual-boot ?
Suggestions are appreciated.
I don’t think I understand the question. If you have installed Linux and Windows on the same hard drive, that is dual-booting, which just gives you the ability to choose from one of two operating systems during bootup.
Btw, what Linux distribution are you using?
Hi, does anyone know if this is possible with Android and Windows 7?
It’s difficult to find anywhere with that information.
Yes, it is. But where can you find an Android ISO image to download?
well i was actually hoping you guys could help with that.
Im new to dual-osing an system.
Android is controlled by Google. Though it claims to be Open Source, it is not a distribution you can download and install on your computer. At this time, I think it is just for smartphones and tablets.
I hope I’m wrong. but that is the situation as we speak. You can buy tablets pre-loaded with Android. A few are even pre-installed with Windows and Android by the vendor.
If you are just looking for a distro you can dual-boot, try the KDE edition of Linux Mint 10. The KDE Plasma Netbook interface is very cool. It is not Android, but it’s cool enough for a desktop PC. See here
Thanks for that, i noticed the Asus Eee Pad transformer and just thought Android was open enough for me to dual-boot it with Windows.
If this isn’t the case then it seems i’ll have to just retire my laptop in the next year for a laptop with Android and Windows 7/8 already installed.
I suppose it wouldn’t have worked anyway as Android is touch screen so wouldn’t work on a laptop without touch screen capabilities…
True. At this point, Android is not for desktop computers. Unless you like dealing with source code, you might as well just buy an Android tablet.
I found this: http://www.offlineblog.net/2011/01/android-2-3-gingerbread-for-your-laptop/
But right now that’s just leading me in circles.
Do you have any blog entries relating to this like you do with installing Debian?
About Android? No. See my comment above.
@Eddystone:
That’s good info. Thanks aplenty for contributing.
Regarding restoring MBR to Windows’ control, EasyBCD offers a one-click feature for that.
Finid, is that 100MB “System Reserved” partition always present when you let Windows handle booting the system? I have Windows XP Pro on one drive and Windows 7 on the other drive, and neither of them have this 100MB partition. I assume that Windows adds that when you choose to let it handle booting multiple systems (which is not the installation option I chose). It does sacrifice one of only three primary partitions you are allowed on a disk simply for the purpose of booting up whereas Grub doesn’t need this. If you have one partition dedicated to the Windows bootloader and one to the Windows OS, the Linux installation would have to be installed in an extended partition (since the Linux swap partition and the Linux OS would normally be primary partitions totaling 4 partitions). Having an extended partition is not the end of the world, but it can be troublesome if you want to alter your partition structure later on since GParted won’t always allow you to alter the size and structure of the extended partition when other logical partitions exist inside it.
From my experience, Windows 7 always creates that 100 MB reserved or hidden partition. But it has nothing to do with dual-booting because at the time Windows 7 is being installed, it has no way of knowing that another OS will be installed after it.
Extended partition solves a problem, but, like you said, it can be a pain.
I am about to post a review of a distro that uses a GPT-based partitioning scheme by default. Should be posted by end of the day. If case you are not familiar with GPT, it does away with the concept of extended and logical partitions, as it allows you to create as many as 128 (primary) partitions.
As usual, a quick google of “100MB System Reserved partition” turned up a lot of contradictory information with many people indicating that Windows 7 cannot possibly boot without the separate 100MB partition and others saying that their systems work just fine without it. Apparently, the truth is that Window 7 always makes a separate 100MB partition if you let the Windows installer make the partitions, but does not make the 100MB partition if you instruct Windows to install itself in a partition that already exists on the hard drive. I must assume that I created my 90GB NTFS partition using Gparted and then instructed Windows 7 to install itself there. It is not necessary to have the 100MB “System Reserved” partition, but there is method to Microsoft’s madness. All of the files needed for booting and system restore via Windows 7 are written to the 100MB partition and are therefore isolated from the main Windows partition where your operating system, programs and data are stored. Therefore, if you do something to damage your main partition, the system will still boot using the 100MB partition. My installation of Windows 7 is complete and has all of the system restore and boot management functions, but the files are all located on a single partition with my Windows system. As you can see from the screenshots in your article, Windows does not trust the user to see this 100MB partition in Windows Explorer, but it does show up in the partition management applications. One more case of Microsoft “lying” to me to save me from myself, but it’s not really evidence of any evil plot to control my life and my computer. They have “automatic updates” and numerous sneaky scripts that accomplish that task. 😉 GPT partitioning sounds interesting, but only if it is somehow backwards compatible so that programs that need to see traditional partitions will function. By the way, I find it extremely annoying that Microsoft will not recognize and access Linux partitions since it was clearly a choice someone made simply to discourage other operating systems.
I promised to get back to you on how I deal with multiple boot systems. First, I apologize to Finid if I have (in effect) hijacked this article. I hope everyone appreciates hearing about different approaches to solving an issue. I am by no definition an expert, but there are a few computer related things that I have had to deal with repeatedly and have had to find some simple and repeatable fixes. As I have said, most of the computer problems I have encountered are the result of my own experimentation. I like to try out different operating systems and frequently have five or six to choose from when I boot my computer. I recently simplified and have only four running: WindowsXPpro, Windows7Ultimate, Linux Mint Version 7, and Mint LMDE. I also have a large NTFS partition where I store files I want to access from either Windows or Linux. Finally, I have a Linux Ext3 partition for backup and storage. I have two hard drives, a 200GB IDE and a 1000GB SATA. The OS that I use every day is LMDE. The OS that I see each time I turn on my computer is actually Mint 7 or (perhaps more correctly) the older version of GRUB and a couple of configuration files stored on the Mint 7 partition. Why? Linux Mint has been my favorite distribution since it was first introduced, and Mint 7 has GRUB rather than GRUB2. Why? GRUB2 may have advantages for someone other than me, but the old GRUB works just fine for booting multiple systems, is simpler and more transparent. Does this sound crazy and not so elegant. I’ll explain in my next post.
Continued…I am primarily a Linux person, but I find Windows useful for several reasons and also like to have it available for guests who are dependent on it. Here is my low tech approach to a multiboot installation that includes Windows and Linux. (1) I do a completely standard installation of Windows to the primary hard drive. I just accept all of the defaults, and Windows takes the entire drive, including the MBR. (2) I boot the computer from the optical drive to a system that has a live desktop and the Gparted application. Any Linux Mint version will work, but I use Mint 7. (3) Once you have your Mint desktop, find Gparted (or partition manager) in the application menu and run it. Use Gparted to shrink your Windows NTFS partition (maybe 100GB on a 200GB drive) and leave a large area of unallocated space on the drive for your Linux installation. (4) At this point, you can close Gparted and install Linux Mint from the installation icon on the desktop. Let Linux install Grub to the MBR (the default) and finish the installation. When the system restarts, you will see that Grub allows you to choose between booting Windows or Mint. If you have other drives and other operating systems, Grub will have found them, also, and added entries for them. (5) What I have done on my computer is slightly different from this…Continued
Continued…(6) What I have actually done in (4) is to use Gparted to make a small 6GB ext4 partition all the way at the top of my primary hard drive (to the right in Gparted). I go back to the live desktop that I booted into from the CDROM drive and install Linux Mint Version 7 into that 6GB partition. Mint 7 installs the old version of Grub into the MBR. When the system boots, it finds Grub in the MBR and is directed to the Mint 7 partition for instructions on what to do. Whatever is in the /boot/grub/menu.lst is what you will be able to choose from when you boot. The installation searches your hard drives for operating systems and puts them into this file for you automatically. If you want to do this manually, you run the “update-grub” command from a terminal window. Why do I configure my computer this way? ….Continued
Continued…Why do I configure my computer this way? Because if I screw up my MBR booting by fiddling with the wrong thing, I can recover my system every time. And I have. How? Well…(1) If you are a real supergeek, you can manually reinstall grub to your MBR and do whatever else is necessary. This is difficult for someone of my limited mental capacity. Or…(2) You can use the Super Grub Disk to restore Grub to the MBR and tell it where to find the list of operating systems (menu.lst). This operation involves booting a CD and clicking about three times. There are several versions of this disk at http://www.bootproblems.com/ including one that works with Grub2. Or…(3) A slightly more time consuming (maybe 15 minutes) but practically foolproof fix is to simply reinstall Linux Mint into that same 6GB partition you put it in originally. Since all you use that 6GB installation for is booting the system, you will have no data there that needs to be saved, so you won’t lose anything but time by reinstalling to the same partition. The installation script will reinstall Grub and search out any operating systems on your hard drives, including Windows and make them available at boot. This may sound crazy, but it’s a really a no-brainer. One last post to come…Continued
All of the above may sound complicated, but when you system won’t boot, simply booting from a cdrom and reinstalling Linux Mint to a dedicated partition used only for booting is pretty simple. The best advice that I or anyone else can give you if you computer fails to boot is this: DON’T PANIC. Don’t reformat you hard drive erasing all of your data and reinstall Windows or Linux. The problem is usually just a tiny bit of data in your MBR, and that can be fixed. For me, using Linux to fix it is easiest. If you want to restore control of the MBR to Windows, there are command line options for that (“mbr fix” in a DOS terminal used to work, though I think there is a new command for that, now). There are also tools at http://www.bootproblems.com that will restore the MBR to Windows control with a few clicks. I hope this has been helpful or interesting as well as tedious to read through. At least you have had a rare view inside the mind of one of the crazier characters you’ll meet on the net…
Forgot to say that Linux Mint LMDE or any other OS can be installed empty section of the hard drive between the Windows partition at the start of the hard drive and the 6GB partition at the end of the hard drive. Install to the 6GB partition last to give it control of booting.
A lifesaver. Thanks a ton! I wish LMDE’s installation were as easy as the main edition.
Thanks again! ‘Very good resource you indicated!
@Eddystone,
The commenting system is always open for constructive contributions, and if what you have is enough for a blog post, be my quest.
@hkb11001:
Sounds like you don’t trust finid to point you to a “good resource for a straightforward protocolon…”
Finid has earned a place in your dog house 😉
Personally, I prefer to install Windows, reduce the size of the Windows partition using Gparted or other partitioning tool, and then simply install Linux. The Grub bootloader seems to find the Windows partitions every time without fail, as well as other operating systems that exist anywhere on your computer. The advantage of this method is that the configuration of the Grub bootloader is open and can be readily edited as needed whereas the Windows bootloader is shrouded in secrecy and doesn’t play well with others. My preference is that Microsoft be a guest on my computer, not the controlling agent. If you ever run into problems booting your system at a later time, Grub settings can be accessed and repaired via just about any live Linux desktop running from the cdrom drive without risking damage to the partitions and operating systems you already have installed. Any Windows-based recovery function will as like as not fail to recognize Linux operating systems and reformat your Windows partition, as well. These comments are based upon experience gained the hard way because I can’t resist fiddling with my computer. About 99.99% of boot problems are caused by operator fiddling, but Linux and Grub are very forgiving and will allow you to fully recover your system about 99.99% of the time. The Windows bootloader…well, good luck.
Thank-you much for this article! I think EasyBCD may be just what I’ve been looking for. Does EasyBCD allow for Win7 to successfully apply system updates (to Win7)?
EasyBCD has several “Useful Utilities” for tweaking BCD and certain system-related properties. I don’t think system updates is one of them.
You only boot into one operating system at a time. If you boot into Windows and use Windows Update, it should function as if Windows were the only OS on your computer. The next time you boot into Windows, all of the updates will be executed, even if you booted into Linux or some other operation system in the meantime.
So what happens when Windows “X” comes out and you want to upgrade? Will it respect the fact that GRUB occupies the MBR, if you installed GRUB there?
No!, that’s why this is a much better option, for me, for the same reason.
Finid, for someone with such a fine grasp of technical minutiae, it seems to me that you are not seeing the forest for the trees. Microsoft comes out with a new system about once every five years, and by that time your hard drive is so full of registry errors and useless system-killing crud that you shouldn’t even be thinking of “upgrading” to Windows X. Back up your data and reinstall because Windows will never be faster, more reliable and more efficient than it is on a fresh install. Secondly, why base your entire mode of operation on Windows which cannot (will not) read Linux partitions when you could base it on the system that reads both Linux drives and Windows NTFS drives? You can fix Windows from Linux. You cannot fix Linux from Windows, and that why all of the recovery disks run Linux. Besides, your Mint LMDE operating system will always be up to date. That’s the reason they chose to base it on Debian rather than Ubuntu. And (let’s be honest) by the time the next version of Windows comes out your hardware will be too old and slow to run it. One of the best bits of free advice is to install a second hard drive in your desktop or buy an external drive for your laptop. You will be able to keep two copies of important files on separate drives and boot from either drive in an emergency. And in an emergency, GRUB is simple, straightforward and fixable whereas the Windows boot system is not.
Hello again, Eddystone,
If I may just ask one other favor: can you direct me to a good resource for a straightforward protocol for restoring GRUB from a Mint LMDE (or some other) live CD?
Thanks!
Minus the “not seeing the forest for the trees” remark, you made good points, Eddystone. The thing to keep in mind is that every method has its pros and cons. We just choose the path that’s less of a pain for our particular situation.
Also keep in mind that you might find yourself in a situation where you need to reinstall the same copy of Windows. If GRUB is installed on the MBR, Windows will happily it, and then you’ll find yourself wresting with restoring GRUB.
Here is a good reference regarding many of the things we have been talking about:
http://www.bootproblems.com/wiki/Boot_Problems
Finid is correct that there are many ways to deal with dualbooting a system, and the one you chose is mostly a matter of what you feel comfortable with.
If Finid will permit, tomorrow I will describe what I have actually done with my system. It is pretty simple. Right now, I need some sleep! 😉
Thanks, Eddystone; that’s what I thought, but was looking to confirm.
Thanks again.