Stage Three – After installation, the computer will reboot into Windows. The next and final task is to use EasyBCD, a free application by NeoSmart Technologies, to add an entry for PC-BSD in the Windows boot menu. So, download and install EasyBCD. After installation, start it.
This is the main screen of EasyBCD. Click on “Add New Entry” to add an entry for PC-BSD 8.2.

Click on the Linux/BSD tab. For Type, select FreeBSD. For Device, select “Partition 3.” Edit the Name field. In this example, the Name entry should have been PC-BSD, instead of PCBSD.

This is a preview of what you will see anytime you boot the computer. If no changes are made, Windows 7 will boot by default. Close EasyBCD and reboot the computer.

Here is what the Windows boot menu will look like. Note that in this image, PC-BSD will boot by default. Boot into PC-BSD to make sure that it works. If you need additional help with this tutorial, please use the Forum.

I hope this guide has been helpful. If you need further assistance, feel free to ask for help at the forum. It is a better environment for discussing and resolving issues than the commenting system. You can have quality articles like this delivered automatically to your feed reader or inbox by subscribing via RSS or email.

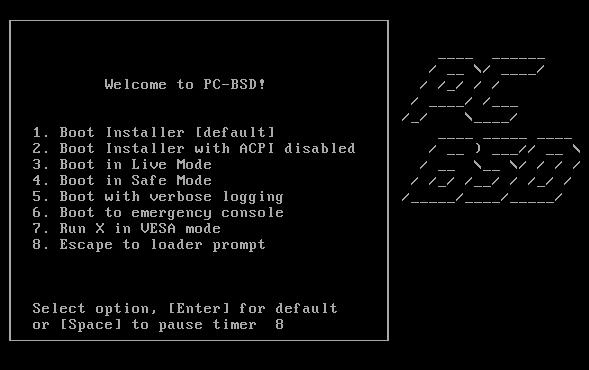
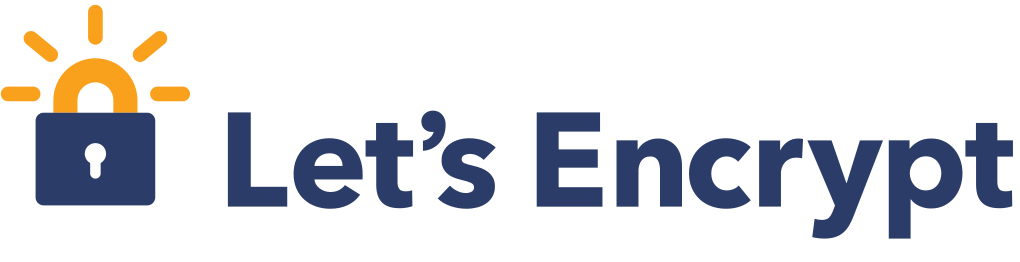
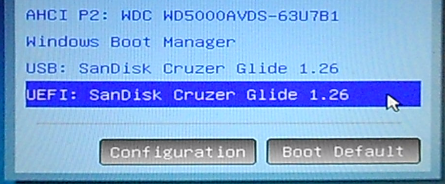
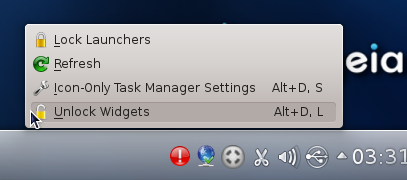
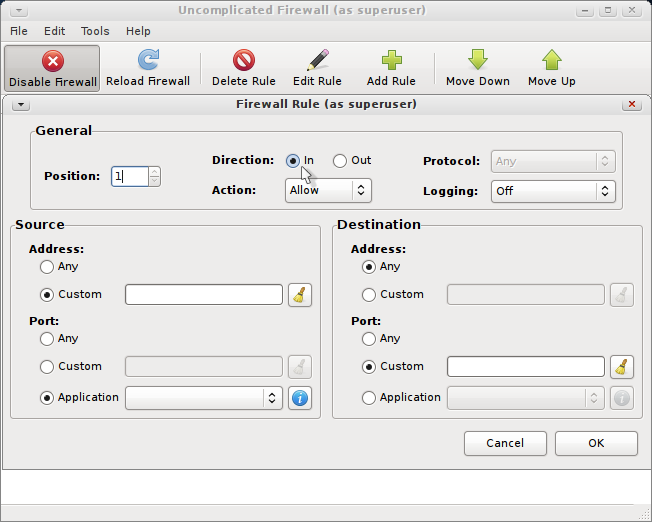


Oh! More than 19 hours wasted.
Point 1. this tutorial based on 2 partition only. my 320 gb have 5 partitions. And BSD only recognize 1st two parts i.e. C: & D:. Ans as I have only one laptop, I can’t be able to offer BSD nothing but E: . So, story over!
Point 2: Follow your tut religiously on External drive. But after installing when I tried to make new entry by easyBCD, it can’t recognize the partition type.
Point 3: Install on external with default setting. When boot from external, just ‘blink of curser’.
********
Just wanted to taste some new flavor. 🙁
8.1 was buggy, 8.2 repeat problems. Installation time just OMG! No, thats enough. I don’t have time left to waste on PC-BSD.
Before flaming other OSs they should concentrate on their work. “why BSD is better than linux” “why BSD is better than winduze” type of threads are just F.
Now ‘ll just stick with my stable with Windows 7 (VM-Win XP) & Linux Mint 10 machine.
********
Sorry bro, bookmark removed. 🙁
Tutorial is very well elaborated. thanks.
But, I got some problem. I installed PC-BSD on one partition of external drive. When I add an entry by EasyBCD I got the partition as ‘Unknown format, K:’ (K: my Pc-BSD partition), select that. But after restart when I boot on PC-BSD entry shows boot error.
Re-enter into windows, open EasyBCD, in advance tab I found that there is no entry of K:, the drive automatically turns C:. And as the PC-BSD partition is not ntfs I can’t see the partition in easyBCD.
Please help.
If PC-BSD is installed on an external drive, then dual-booting is not necessary. And that might be the cause of the problem – installing in an external drive.
Other than PC-BSD, what else do you have on the external drive?
Note: Dual-booting is best used if you are installing multiple operating systems on one or more hard drives on a computer. If installing to an external drive, then there is no need for dual-booting. Just install to the external drive as normal and change the BIOS to boot from the external drive when needed.
Thanks for reply, ‘m still struggling. Re-checking if I have done any mistake or not.
No other os on external. 2 partition. 1 ntfs for storage, 1 for Pc-bsd.
Still on trial & error, ‘ll reply later.
awesome article !