This is the second article on dual-booting Windows 7 and Ubuntu 10.10 on a computer with one hard disk. The first, how to dual-boot Ubuntu 10.10 and Windows 7, showed how to accomplish the task with GRUB 2, the boot loader used by Ubuntu, installed on the Master Boot Record (MBR) of the hard disk. That is, GRUB is responsible for the dual-booting task. The problem with that configuration is that GRUB files tend to be overwritten when you upgrade Windows. To get around that problem, the recommended method is to install GRUB not on the MBR, but on the boot partition of Ubuntu.
That is the purpose of this tutorial. To show how to dual-boot Windows 7 and Ubuntu 10.10 where the Windows Boot Manager is responsible for dual-booting both Operating systems.
Note that this tutorial assumes installation on a computer with an existing installation of Windows 7. Here are the tasks involved:
- Download Ubuntu – Ubuntu 10.10 Desktop edition is used for this tutorial
- Install Ubuntu – the key point at this step is to remember to install GRUB in the boot partition
- After installation, boot into Windows and download and install EasyBCD. Use EasyBCD to add an entry for Ubuntu in the Windows boot menu
The result is shown below. Any time you reboot the computer, the Windows boot menu will give you the option to boot into either Windows 7 or Ubuntu 10.10. Note that with this configuration, you will still have access to the GRUB menu, if you decide to boot into Ubuntu.
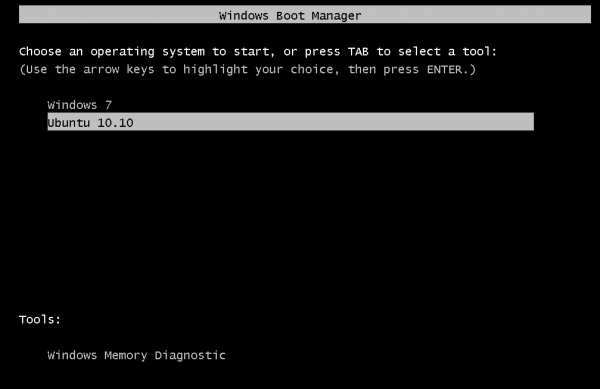
Now, lets start. To reduce the number of images used, the tutorial begins at the disk partitioning step. You have three options. The first might seem like the best option, but if you select that, you will have no say on where GRUB is installed. The installer will actually install GRUB in the MBR, overwriting the Windows boot files. The second option is obviously out of the question. That leaves the last option, and that is the option you want to select. So, select it and click Forward.
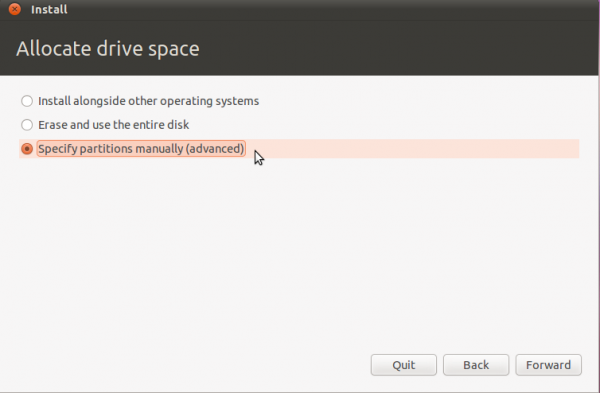
The images used in this tutorial were obtained from a test installation in a virtual environment with about 100 GB of disk space. The default partitions created by Windows are shown below. The first, /dev/sda1, is the system partition. The second, /dev/sda2, is the data partition. To install Ubuntu, we are going to resize this data partition, and install Ubuntu in the reclaimed space. How much space can we reclaim? It depends on the amount of space used by Windows (the last column in the image gives you that figure). For this installation, you can see that I can reclaim a sizable chunk of the space left. To resize the partition, select it and click the Change button.
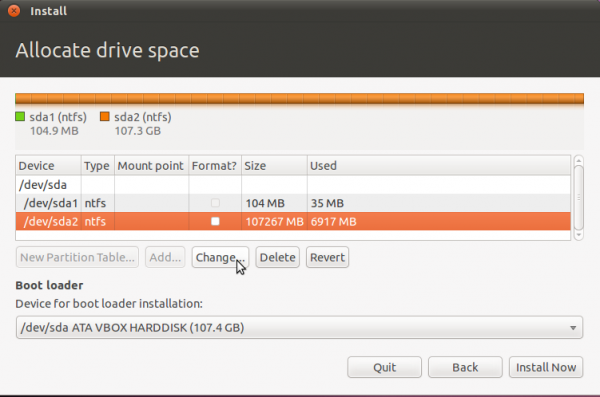
For this tutorial, I am going to reduce the partition’s size by about 56 GB. The remaining space should be more than enough for Windows 7. By how much you reduce your own partition will, of course, depend on the size of the disk you are working with.
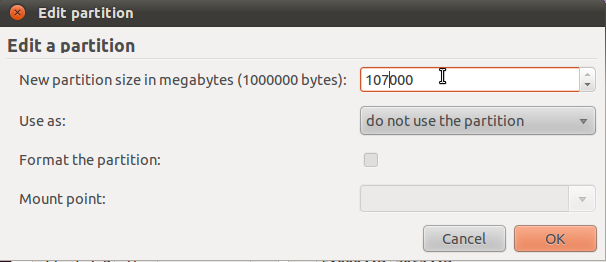
This is the final cut. Note that the size is the only thing you change. Do not change any other thing or you will likely hose your Windows installation. OK.
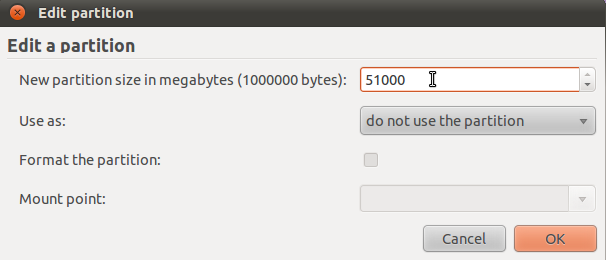
This is just a friendly warning. Continue.
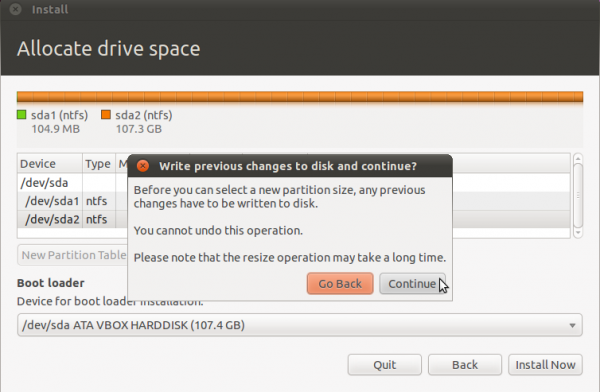
With the free space reclaimed from the Windows partition, now you can start creating partitions for Ubuntu. Select the free space as shown and click Add. Note that you will have to repeat this step for all the partitions you will be creating.
For this tutorial, four partitions will be created. These will be used for /boot, /, swap, and /home file system directories. You can create as many partitions as you need, but for a typical desktop, these will be sufficient.
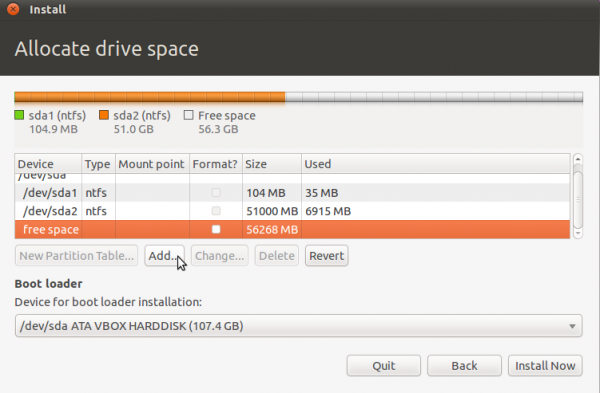

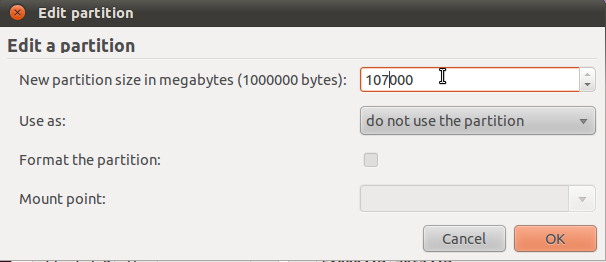
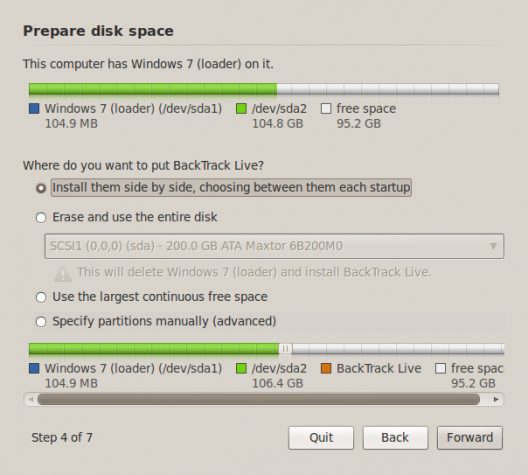
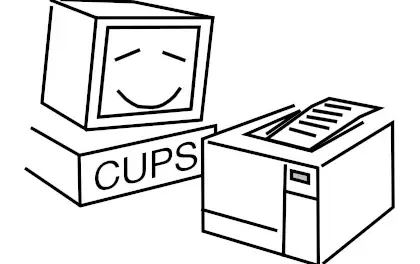
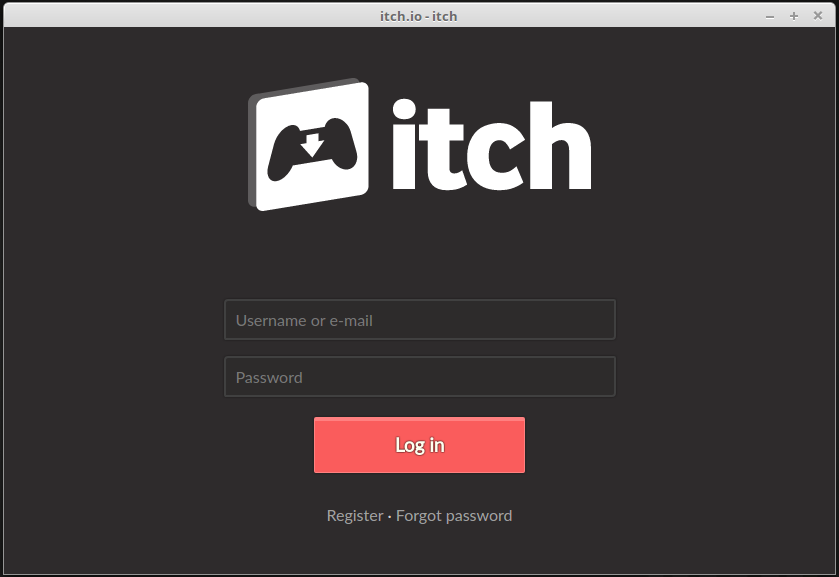
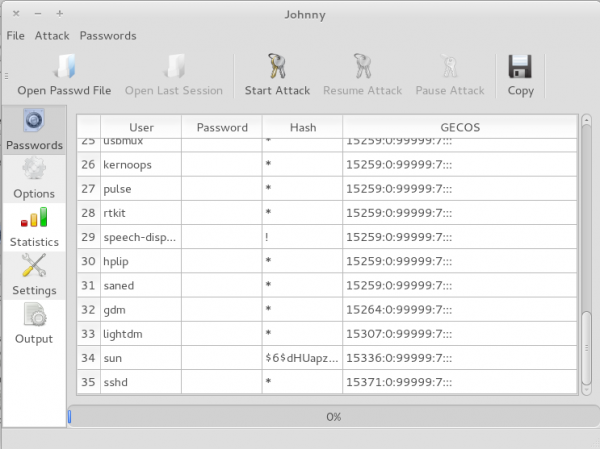
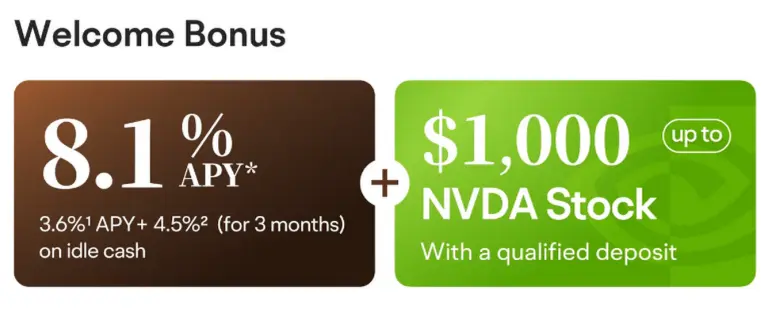

Hi,
Thanks for the guide.
Could you point out how to bring out the first
install Allocate Drive Space window?
Sorry for the basic questions.
Regards,
xuexue
When you boot the computer using the installation disc, and keep clicking Forward, you will get to that window. I think it is 3 or 4 windows into the installation.
thanks a lot…made the process easy.
Followed this Guide for the second time now, but loaded Ubuntu 11.04 instead of 10.10; no complaints, and the process is the same.
This round, I used it to update my personal-workstation, so there was more hanging in the balance.
Got the job done like effen clockwork.
I really appreciate that with a guide this good, a smart guy can set up his own computer system without relying on the local Dweeb-Poindexter, and he doesn’t need to turn into one.
All the very best,
JohnPaul Adamovsky
Great tutorial!
I’m not massively computer-literate but that was a breeze. Thank you.
thank you ever so much for your guide. i installed linux 3 times without managing to get it to boot on this new box. the win 7 boot partition confuzed the hell out of me (what was wrong with the old way of doing it m$?). now i’m going to dl the new ubuntu tomorrow when it is released and install following your directions, albeit slightly different as i’ll have to put the /boot drive on my second hdd. if that fails, fuck win 7, i’ll trash it and install it on the second hdd instead and ubuntu on the first hdd.
Thank you very much for the tutorial….. WORKED GREAT just like it says in the tutorial. It is much better than other tutorial on the web about doing this.. THANKS AGAIN
@Rocky1927:
Congratulations.
Warning: I am over 50 years old and new to computers. The following questions may be really dumb ones but I don’t know any better!
I do fine until I reduce the windows partition. Then, instead of “free space” in the choices area I get “unusable space”. What did I do wrong?? ( I’m trying to install linux mint 10 with windows 7 on an hp dv7 pavilion.)
Thanks!
How many partitions does it show the system has? If you cannot see this under Windows (you should), boot the computer using the Mint 10 CD/DVD, and when you get to the partitioning step, choose the manual method and see how many partitions the installer detects. My guess is the system has 4 partitions, and any space that is not allocated to the configured partitions will be reported as “unusable space.”
But take a look and let us know.
First, let me say thank you for taking the time to try to help me.
My allocate drive space image does show 4 partitions; sda1(ntfs) 208.7 MB, sda2(ntfs) 476.3 GB, sda3 (ntfs) 23.5 GB and sda4 (fat16) 108.0 MB.
So is there a way around this and if so, how do I proceed? Also, my choices do not include the “install alongside other operating systems” option. It only lists the erase and use entire disk and the manually specify partition options.
Thank you for your help.
The system does not allow the creation of more than 4 primary partitions. That is why the space you created is shown as “unusable space.” The only way to proceed now is to figure out what the ntfs and fat16 partitions contain, and whether you need to keep them, especially /dev/sda3 and /dev/sda4.
So, what do you have on /dev/sda3 and /dev/sda4? Is it valuable data or something you can trash or copy to the main ntfs partition (/dev/sda2) or to an external disk or flash drive. You can find out by booting into Windows.
Note: Without deleting at least 1 partition, you will not be able to install Ubuntu.
Thank you. I had suspected that I might have to delete one of the partitions. Since I have already had to reload my whole computer with a system image I have on an external hard drive twice, (I can’t resist trying new stuff even though it gets me in trouble at times), I will delete the recovery partition and try again. Even if I screw it up I can start over again with the system image.
Thanks again!
It Worked! I deleted the recovery file and everything worked as advertised! I am sending this email from my dual-boot capable computer.Thanks, again!
Hi, thanks for this. Been a while since I have tried a dual boot with ubuntu so this was great to freshen up my knowledge.
Hi there
Just wanted to say many thanks for creating this guide,it is very concise and has been a great help.
followed it to the word and all works perfectly, Just updating my Nvidia drivers in Ubuntu now and all will be done.
Kind regards
Jon
Any tips. i have been working on the same error for almost 2days now. i have installed both operating systems like you explained. But when i try to start ubuntu. it either give me an error saying
“error: couldn’t find file”
“error: you need to load the kernel first.”
press any key to continue…
or else it would start loading then say something like,
“kernel panic – not syncying: VFS: unavle to mount root Fs on unknown-block(0,0)”
can anyone help me with this problem.
o btw.. windows 7 works fine.
Could be a misconfigured GRUB, or not telling EasyBCD the correct location of GRUB. If you followed the instructions exactly, GRUB should be on /dev/sda5. If that checks out, go back to the EasyBCD screen and make sure that GRUB 2 was selected. If that checks out too, tell us a little bit about your hardware. Any bad memory modules?
i thought so too. and when i found this website and it told me to install the grub on /dev/sda5 after i partitioned it. I did that. because before that. i just partitioned it and didnt chage the boot loader. And GRUB 2 w was selected in EasyBCD. I had the same issue before doing this. I am using a toshiba satellite a305-s6872 with all the original parts(do you need more info). i just actually put in a new hardrive because my old one crashed so i dont think there should me any bad memory modules. I have tired installing it about 4 times over the past couple of days and its always the same problem. When i run it without installing it. it seems to work fine.
Thank you very much – worked wonderfully.
Worked like a breeze. Very crisp instructions which are easy to follow. Thanks!
Hello,
Worked like a pious and humble servant.
No bullshit plus enlightening screen shots.
I had no idea that Ubuntu worked on 4 separate partitions.
Each OS having it’s own boot loader makes so much sense, I’m wondering why it took so long to become a reality.
Perform this procedure if you want to add Ubuntu to your PC, and you don’t want to risk fucking with your Windows 7 setup.
I like the end-user application software for Windows, but I also like the performance I get out of POSIX pthreads and GCC. It helps that Ubuntu doesn’t idle with 2GB languishing in RAM.
All the very best,
JohnPaul Adamovsky
Worked like a charm. Thanks much!